Mis on PowerShell? | PowerShelli allalaadimine ja installimine Windowsis
Mis On Powershell Powershelli Allalaadimine Ja Installimine Windowsis
Selles postituses MiniTool tarkvara tutvustab lihtsalt, mis on PowerShell ja kuidas PowerShelli Windows 10/11 alla laadida. Kui soovite PowerShelli alla laadida ja oma Windowsi arvutisse installida, on see postitus kasulik. Kui soovite Windowsis kaotatud failid taastada, võite proovida MiniTool Power Data Recovery .
Mis on PowerShell?
PowerShell on .NET-ile ehitatud ülesandepõhine käsurea kest ja skriptikeel. Seda tuntakse ka kui Windows PowerShellit. See võib aidata süsteemiadministraatoritel ja võimsatel kasutajatel kiiresti automatiseerida toiminguid, mis haldavad operatsioonisüsteeme, nagu Windows, macOS ja Linux, ning protsesse.
Arvuti haldamiseks saate PowerShellis käitada käske. Näiteks saate seda kasutada andmesalvedele (nt registri- ja sertifikaadisalve) juurdepääsuks, kuna pääsete hõlpsalt juurde failisüsteemile. PowerShellil on rikkalik väljendite parser ja täielikult välja töötatud skriptikeel.
Kuidas PowerShelli Windows 10/11 alla laadida ja installida?
Kui PowerShell pole teie Windowsi arvutisse installitud, kas teate, kust see alla laadida? See on väga lihtne. Windows PowerShelli saate lihtsalt Microsoft Store'ist alla laadida.
Nõuded süsteemile
Kui soovite Windows PowerShelli oma Windowsi arvutisse alla laadida, peaks teie arvuti vastama järgmistele nõuetele.
- Operatsioonisüsteem : Windows 10 versioon 17763.0 või uuem
- Arhitektuur : ARM arm64 X86 X64
- Klaviatuur : integreeritud klaviatuur
- Mälu : Soovitatav on vähemalt 1 GB, 2 GB
- Hiir : Soovitatav on integreeritud hiir
Laadige alla ja installige PowerShell Windowsis
Siin näitame teile, kuidas PowerShelli alla laadida operatsioonisüsteemis Windows 10. Kui kasutate operatsioonisüsteemi Windows 11, saate neid samme kasutada ka PowerShelli allalaadimiseks.
1. samm: klõpsake tegumiribal otsinguikooni ja otsige Microsofti pood .
2. samm: klõpsake selle avamiseks otsingutulemuses Microsoft Store.
3. samm: tippige powershell Microsoft Store'i ülaosas asuvasse otsingukasti ja seejärel vajutage Sisenema . Näete, et PowerShell on Microsoft Store'is saadaval järgmiselt. Seejärel klõpsake PowerShelli allalaadimiseks ja installimiseks Windows 10-s nuppu Installi. Peaksite ootama, kuni protsess lõpeb.

Kuidas PowerShelli Windowsis avada?
1. viis: algusest
PowerShell on teie Windowsi arvutisse allalaaditud rakendus. Võite klõpsata nupul Start, leida rakenduste loendist PowerShelli ja klõpsata selle avamiseks. Saate seda paremklõpsata ja valida Käivitage administraatorina et seda administraatorina käivitada.
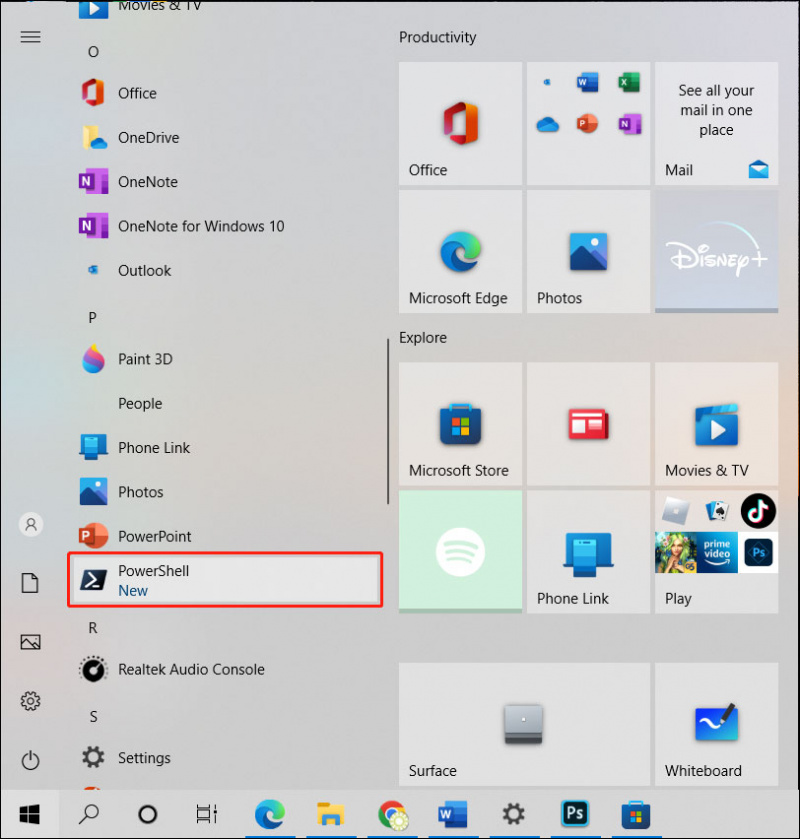
2. viis: otsingu kasutamine
Samuti võite klõpsata tegumiribal otsinguikooni ja otsida powershell kasutades otsingufunktsiooni ja valige selle avamiseks PowerShell. Saate ka valida Käivita administraatorina parempoolsest paneelist, et seda administraatorina käivitada.
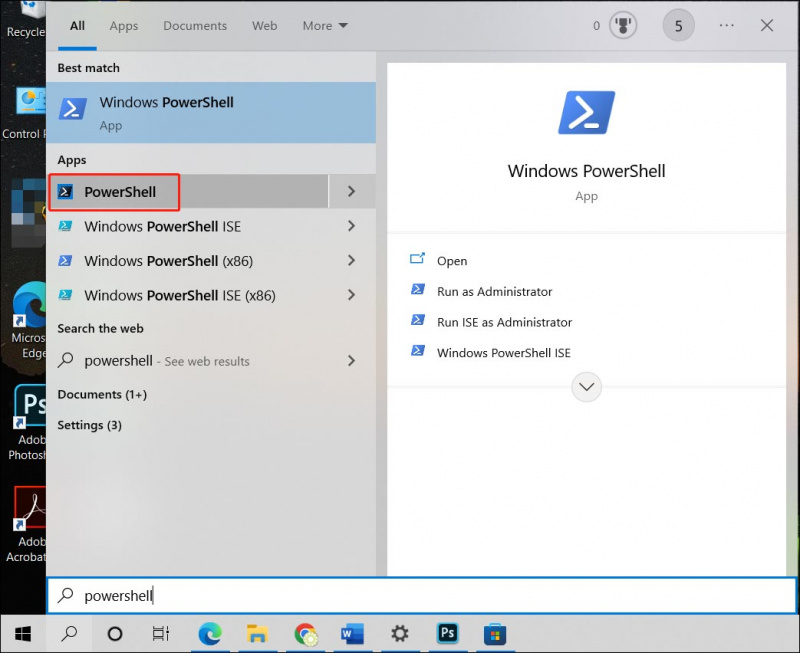
Kuidas PowerShelli Windowsis desinstallida?
PowerShell on rakendus, mille installite ise. Selle Windowsi arvutist desinstallimiseks saate kasutada universaalseid meetodeid.
Näiteks võite klõpsata Alusta nuppu ja leidke rakenduste loendist PowerShelli rakendus. Seejärel paremklõpsake PowerShelli ja valige Desinstalli PowerShelli arvutist eemaldamiseks.
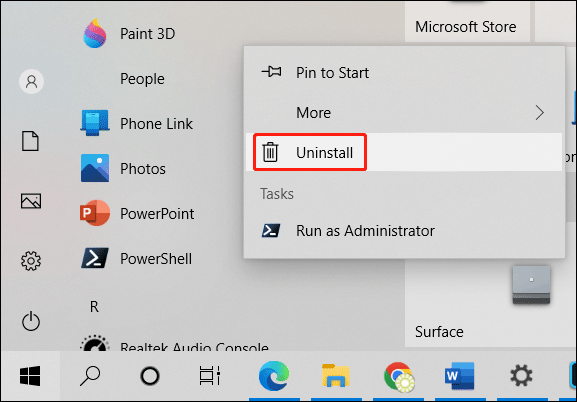
Teine võimalus, mida saate kasutada, on vajutada Windows + I Seadete rakenduse avamiseks, seejärel valige Rakendused > Rakendused ja funktsioonid , otsige üles ja klõpsake parempoolses rakenduste loendis PowerShell, klõpsake nuppu Desinstalli nuppu ja klõpsake nuppu Desinstalli toimingu kinnitamiseks hüpikliidese nuppu. See eemaldab PowerShelli teie arvutist.
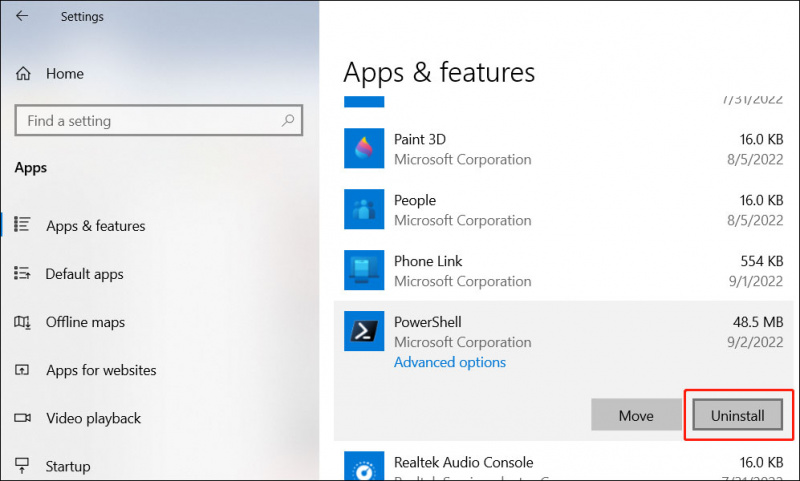
Alumine joon
Kas soovite PowerShelli alla laadida ja oma Windowsi arvutisse installida? See postitus näitab teile ohutut ja lihtsat viisi: saate PowerShelli lihtsalt Microsoft Store'ist alla laadida. Pealegi, kui soovite kaotatud ja kustutatud faile taastada, võite proovida MiniTool Power Data Recovery. See on professionaal andmete taastamise tarkvara mis töötab kõigis Windowsi versioonides.
Kui teil on muid seotud probleeme, võite meile kommentaarides teada anda.
![Kuidas kontrollida, kas Windows 10 on ehtne või mitte? Parimad viisid [MiniTooli uudised]](https://gov-civil-setubal.pt/img/minitool-news-center/21/how-check-if-windows-10-is-genuine.jpg)
![Kuidas parandada Windowsi värskenduse viga 0x80248007? Siin on 3 meetodit [MiniTooli uudised]](https://gov-civil-setubal.pt/img/minitool-news-center/13/how-fix-windows-update-error-0x80248007.png)




![Kuidas kasutada fotode ja videote redigeerimiseks rakendust Windows 10 Photos [MiniTool News]](https://gov-civil-setubal.pt/img/minitool-news-center/02/how-use-windows-10-photos-app-edit-photos.png)




![Kuidas värskendada Xbox One'i kontrollerit? 3 meetodit teile! [MiniTooli uudised]](https://gov-civil-setubal.pt/img/minitool-news-center/36/how-update-xbox-one-controller.png)


![[LAHENDATUD] Kuidas lahendada Windows 10 automaatse parandussilmu [MiniTooli näpunäited]](https://gov-civil-setubal.pt/img/data-recovery-tips/71/how-resolve-windows-10-automatic-repair-loop.png)
![Kuidas parandada, et Google Discover ei tööta Androidis? [10 viisi]](https://gov-civil-setubal.pt/img/news/06/how-fix-google-discover-not-working-android.jpg)


![Androidi prügikast - kuidas faile Androidist taastada? [MiniTooli näpunäited]](https://gov-civil-setubal.pt/img/android-file-recovery-tips/95/android-recycle-bin-how-recover-files-from-android.jpg)
![Kuidas parandada probleemi „Wldcore.dll puudub või pole leitud” [MiniTooli uudised]](https://gov-civil-setubal.pt/img/minitool-news-center/01/how-fix-wldcore.jpg)