Viis tõhusat viisi Windows Update'i tõrkekoodi 80070103 lahendamiseks [MiniTooli näpunäited]
5 Effective Ways Solve Windows Update Error Code 80070103
Kokkuvõte:
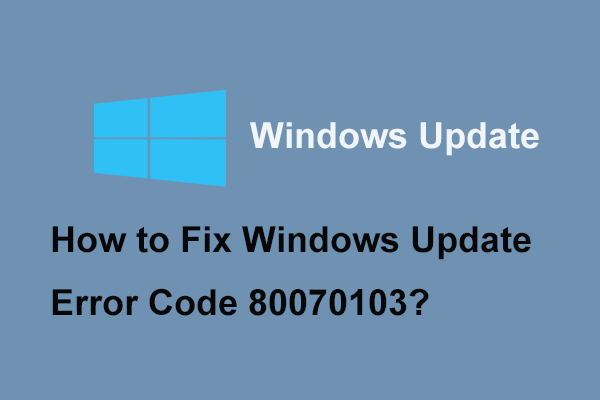
Mis on kood 80070103? Mis võib põhjustada Windowsi värskenduse tõrkekoodi 80070103? Kuidas seda veakoodi 80070103 lahendada? Selles artiklis näidatakse Windowsi värskenduste tõrkekoodi 80070103 lahendusi. Lisaks saate külastada MiniTool Windowsi nõuannete ja lahenduste leidmiseks.
Kiire navigeerimine:
Mis põhjustab Windows Update'i tõrkekoodi 80070103?
Kui proovite Windowsi värskendada, võidakse kuvada tõrketeade. Windows Update leidis tundmatu tõrke koodiga 80070103.
Kood 80070103 võib tulla ka teiste sõnumitega, näiteks Windows ei saanud uusi värskendusi otsida või Windows Update'is tekkis probleem. Mis võib aga põhjustada koodi 80070103?
Veakoodini 80070103 viimiseks võib olla mitu põhjust.
- Kui installite seadme draiveri, mis teie arvutis juba eksisteeris, võite kohata Windowsi värskenduskoodi 80070103.
- Kui teie käitatav seade on aegunud või rikutud, võib ilmneda tõrkekood 80070103.
- Võib olla sisemine konflikt või volikirja probleem.
- Kui seadme draiver ei ühildu teie süsteemiga, võib ilmneda Windowsi tõrkekood 80070103.
Kui teate, mis põhjustab vea koodiga 8070103, kas teate, kuidas seda probleemi lahendada? Järgmises jaotises tutvustame teid mitmel viisil koodi 80070103 aadressiga.
Kuid nagu me juba eespool mainisime, võib seadme draiver viia Windowsi värskenduse tõrkekoodini 80070103. Nii et enne jätkamist peame välja selgitama, mida konkreetne draiver põhjustab koodi 80070103.
Seotud artikkel: Kuidas seda parandada: Windows Update jäi värskenduste otsimisel kinni
Mõelge välja, mida konkreetne draiver põhjustab koodi 80070103
Konkreetsete seadme draiverite väljaselgitamiseks võite viidata järgmistele toimingutele. Näitame teile samm-sammult juhendit.
1. samm: avage Windows Update
Tüüp Windowsi uuendus Windowsi otsingukasti ja valige jätkamiseks kõige sobivam.
2. samm: selgitage välja seadme draiverid
- Valige hüpikaknas Kuva installitud värskenduste ajalugu jätkama.
- Seejärel näete edukate või ebaõnnestunud värskenduste loendit.
Pärast seda peate välja selgitama probleemsed seadme draiverid ja valima nende värskendamise koodi 0070103 parandamiseks.
Pärast seadme draiveri selgitamist on aeg parandada Windowsi tõrkekood 80070103. Nii et jätkake lugemist.
Lahendus 1. Uuendage draiverit
Esimene võimalus tõrke parandamiseks koodiga 80070103 on seadme draiveri värskendamine. Nüüd on siin juhendaja.
1. samm: avage seadmehalduri aken
Vajutage Windows klahvi ja R avamiseks klahv koos Jookse dialoogiaken, tippige devmgmt.msc ja klõpsake nuppu Okei jätkama.
2. samm: alustage draiveri värskendamist
1. Laiendage aknas Device Manager probleemset draiverit ja paremklõpsake seda, seejärel valige Draiveri värskendamine jätkama. Kui värskendamiseks on mitu draiverit, peaksite seda tegema ükshaaval.
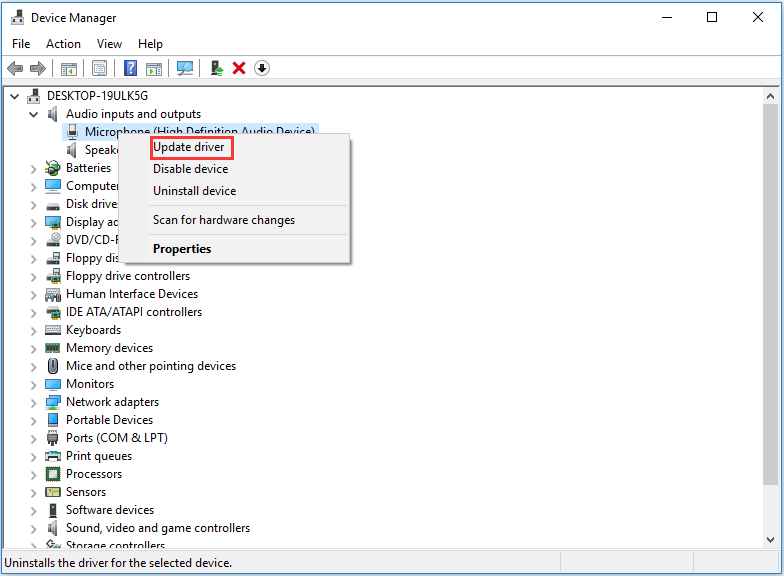
2. Valige hüpikaknas suvand Uuendatud draiveritarkvara otsimine automaatselt . Seejärel järgige jätkamiseks nõustajat.
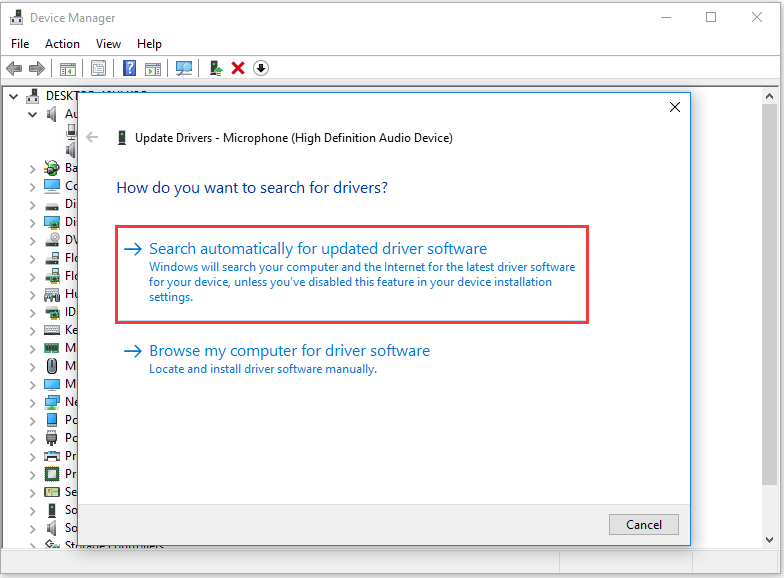
Pärast seda saate oma arvuti taaskäivitada ja Windowsi värskenduse uuesti käivitada, et kontrollida, kas Windows Update'i tõrkekood 80070103 on lahendatud.
 Seadme draiverite värskendamine Windows 10 (2 viisi)
Seadme draiverite värskendamine Windows 10 (2 viisi) Kuidas värskendada Windows 10 seadme draivereid? Kontrollige draiverite Windows 10 värskendamise kahte viisi. Kõigi draiverite värskendamise juhend on ka Windows 10.
Loe rohkemLahendus 2. Eemaldage probleemne draiver
Mõnikord loob vale installimine Windowsi värskenduse tõkke, põhjustades seega Windows Update'i tõrkekoodi 80070103. Eelkõige pole operatsioonisüsteemil varem tõrkekoodi 80070103, kuid pärast uut installimist ilmneb tõrge. Selles olukorras peate kõigepealt eemaldama probleemse draiveri ja kontrollima, kas probleem on lahendatud.
Nüüd on siin juhendaja.
1. samm: avage seadmehaldur
Vajutage Windows klahvi ja R avamiseks klahv koos Jookse ja seejärel tippige devmgmt.msc ja klõpsake nuppu Okei jätkama.
2. samm: alustage draiveri eemaldamist
- Kerige aknas Seadmehaldur probleemse draiveri leidmiseks alla ja paremklõpsake sellel. Seejärel vali Desinstallige seade jätkama.
- Seejärel peate muudatuse kinnitama.
Pärast seda taaskäivitage arvuti ja käivitage uuesti Windowsi värskendus, et kontrollida, kas kood 80070103 ikka esineb.
Lahendus 3. Käivitage Windowsi värskenduste tõrkeotsing
Kui ülaltoodud meetodid pole tõhusad, võite proovida käivitada Windows Update'i tõrkeotsing. Windows Update'i tõrkeotsing on tööriist, mida kasutatakse Windowsi värskenduste võimalike vigade tuvastamiseks. Niisiis, veakoodi 80070103 lahendamiseks võite proovida seda teed.
Nüüd on siin juhendaja.
1. samm: avage Windowsi värskenduste tõrkeotsing
- Vajutage Windows klahvi ja Mina avamiseks klahv koos Seaded . Seejärel vali Veaotsing vasakul paanil jätkamiseks.
- Valige paremal paneelil Käivitage tõrkeotsing all Windowsi uuendus jaotis jätkamiseks.
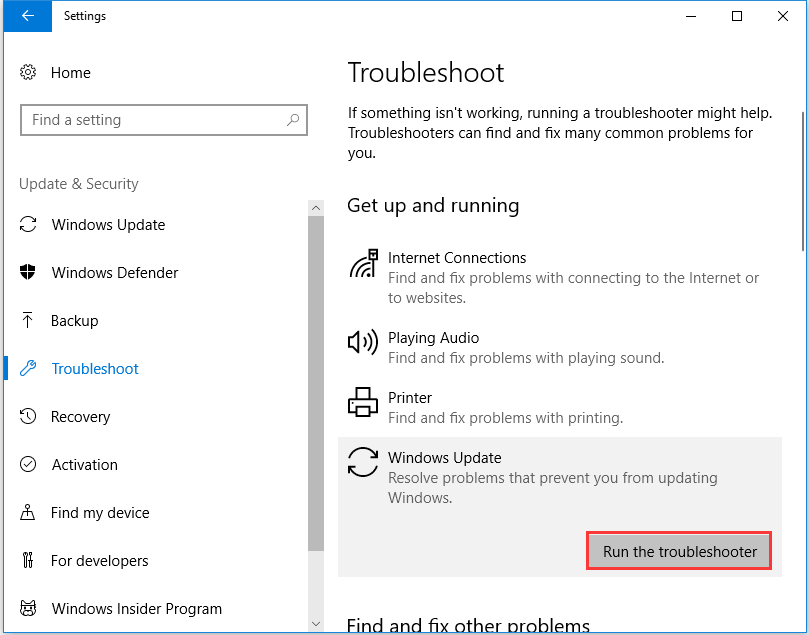
2. samm: alustage Windows Update'i tõrkeotsingu käivitamist
- Seejärel hakkab Windowsi värskenduste tõrkeotsing teie arvutis probleemi tuvastama.
- Jätkamiseks võite järgida juhiseid. Kui teie arvutiga on probleeme, tuletab see teile selle parandamiseks meelde.
Kui kõik protsessid on lõpetatud, saate oma arvuti taaskäivitada ja kontrollida, kas Windowsi tõrkekood 8007013 ikka esineb.
Lahendus 4. Peida Windows Update
Kui olete juba draiverit värskendanud, kuid näete värskendamisel endiselt Windows Update'i tõrkekoodi 80070103, saate draiveri värskendused oma arvutis ajutiselt peita.
Märge: Draiveri värskenduse peitmine blokeerib kõik teie draiveri värskendused, mitte ainult kuvab draiverid. Ja see lahendus nõuab administraatori õigusi.Siin on selle lahenduse õpetamise juhend.
1. samm: avage süsteemi täpsemad seaded
- Paremklõps See arvuti ja vali Atribuudid jätkama.
- Valige hüpikaknas Täpsemad süsteemi seaded vasakult paneelilt jätkamiseks.
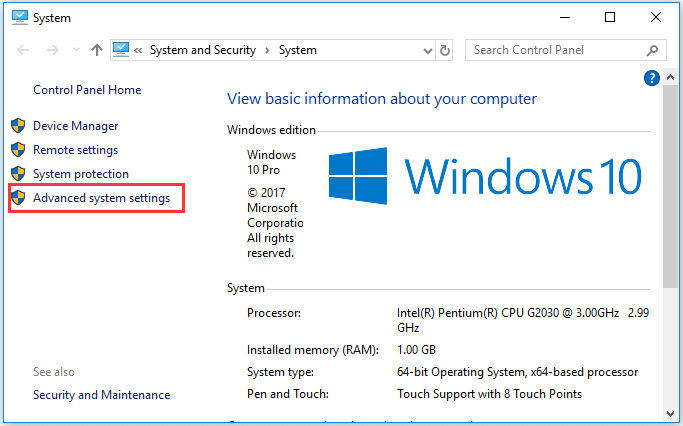
2. samm: alustage värskenduse peitmist
1. Minge hüpikaknas Riistvara ja valige Seadme installimise seaded jätkama.
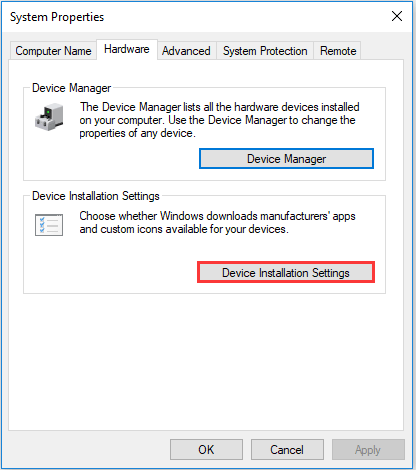
2. Seejärel kontrollige valikut Ei (teie seade ei pruugi oodatult töötada) . Klõpsake nuppu Salvesta muudatused toimingu sooritamiseks.
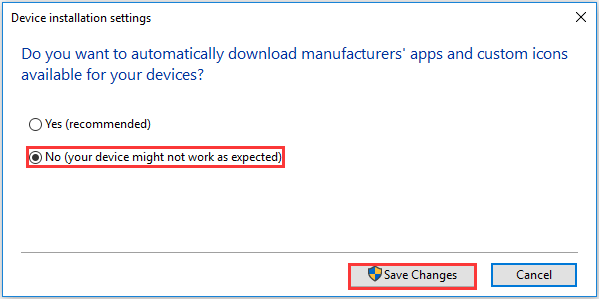
Nüüd taaskäivitage arvuti, et see jõustuks. Üldiselt suudab see meetod lahendada Windowsi värskenduse tõrke koodiga 80070103. Kuid pärast seda ei teavita Windows teid enam teie arvuti draiveri värskendustest. Seega on oluline see valik lubada hiljem, kui see Windows Update'i tõrge on lahendatud.
Seotud artikkel: Windows Update'i tõrke 0x80070002 7 lahendust [samm-sammuline juhend]
Lahendus 5. Nimeta kaust SoftwareDistribution
Viies viis Windowsi värskendusvea parandamiseks koodiga 80070103 on tarkvara ümbernimetamine. Ja nüüd näitame teile üksikasjalikke õpetusi.
1. samm: avage käsuviip
- Tüüp Käsurida Windowsi otsingukastis ja valige sobivaim.
- Paremklõpsake sellel valimiseks Käivita administraatorina jätkama.
2. samm: lähtestage kaust SoftwareDistribution
Tippige hüpikaknas järgmised käsud ja vajutage Sisenema pärast iga käsku.
netopeatus wuauserv
netopeatuse krüptSvc
netopeatused
netopeatus msiserver
Ren C: \ Windows \ SoftwareDistribution SoftwareDistribution.old
Ren C: \ Windows \ System32 \ catroot2 Catroot2.old
net start wuauservnet start cryptSvc
neto stardibitid
net start msiserver
Kui olete kõik toimingud lõpetanud, taaskäivitage arvuti ja käivitage Windowsi värskendus uuesti, et kontrollida, kas tõrkekood 80070103 on lahendatud.
Märge: Kui ükski ülaltoodud meetoditest pole efektiivne, võite valida opsüsteemi uuesti installimise. Teatud määral on opsüsteemi uuesti installimine hea viis mõne OS-i probleemi lahendamiseks, kuid palun varundage kõik oma olulised failid enne jätkamist.

![Google Drive'i prügikasti tühjendamine - failide kustutamine igaveseks sellest [MiniTool News]](https://gov-civil-setubal.pt/img/minitool-news-center/80/empty-trash-google-drive-delete-files-it-forever.jpg)

![Mis siis, kui Win10-s ilmneb NMI riistvaratõrge sinise ekraani viga? [MiniTooli uudised]](https://gov-civil-setubal.pt/img/minitool-news-center/94/what-if-nmi-hardware-failure-blue-screen-error-occurs-win10.jpg)
![Kuidas kopeerida failiteed opsüsteemis Windows 10 11? [Üksikasjalikud sammud]](https://gov-civil-setubal.pt/img/news/FE/how-to-copy-file-path-on-windows-10-11-detailed-steps-1.png)



![Kuidas ma tean, mis DDR minu RAM on? Järgige juhendit kohe! [MiniTooli uudised]](https://gov-civil-setubal.pt/img/minitool-news-center/01/how-do-i-know-what-ddr-my-ram-is.png)

![[Lahendatud] macOS ei saa kontrollida, kas see rakendus on pahavaravaba](https://gov-civil-setubal.pt/img/news/21/solved-macos-cannot-verify-that-this-app-is-free-from-malware-1.png)

![Andmete taastamine vormindatud kõvakettalt (2020) - juhend [MiniTooli näpunäited]](https://gov-civil-setubal.pt/img/blog/35/c-mo-recuperar-datos-disco-duro-formateado-gu.png)


![Kuidas saate Xboxi oma Windows 10 arvutist eemaldada? [MiniTooli uudised]](https://gov-civil-setubal.pt/img/minitool-news-center/87/how-can-you-remove-xbox-from-your-windows-10-computer.jpg)



