Kuidas lähtestada Services.msc konsooli operatsioonisüsteemis Windows 11 10? Selgitatud
How To Reset Services Msc Console In Windows 11 10 Explained
Windows Services Manager või Services.msc on Windowsi eriline funktsioon, mis võimaldab teil pääseda juurde ja hallata oma arvutis erinevaid olulisi teenuseid. Kui soovite mis tahes põhjustel lähtestada Services.msc konsooli operatsioonisüsteemis Windows 11/10, siis see postitus MiniTool veebisait võib teile mõningaid parandusi pakkuda.
Kui kasutasite Service.msc-d kunagi kaugarvutis, jätab Services.msc meelde ainult arvuti, millega viimati ühenduse loosite, ja sel juhul saab hostarvuti teenusehaldur kuvada teenuseid kaugarvutis.
Selle probleemi lahendamiseks saate lähtestada Services.msc konsooli opsüsteemis Windows 11/10. Veelgi enam, saate selle lähtestada, et parandada erinevatel põhjustel (nt viiruse sissetungimine või selged väärkonfiguratsioonid) kahjustatud teenuseid, et optimeerida süsteemi jõudlust.
Kuidas lähtestada Services.msc konsooli operatsioonisüsteemis Windows 11/10?
Windows 11/10 konsooli Services.msc lähtestamiseks on kaks meetodit ja teile antakse üksikasjalikud juhised nende kahe meetodi täitmiseks. Jätkake lihtsalt kannatlikult lugemist.
Parandus 1: kustutage failid Services.msc
Windows 11/10 konsooli Services.msc saate tühjendada, kustutades failid Services.msc. Pärast selle toimingu lõpetamist lähtestatakse konsoolivaates tehtud muudatused vaikeväärtustele. Faili Services.msc kustutamiseks järgige allolevaid üksikasjalikke samme.
1. samm: vajutage nuppu Windows võti ja R klahv samal ajal, tippige services.msc aastal Jookse dialoogiboksi ja klõpsake nuppu Okei nuppu selle avamiseks.
2. samm: klõpsake nuppu Fail valikut akna vasakus ülanurgas ja seejärel puudutage ikooni Valikud… nuppu.
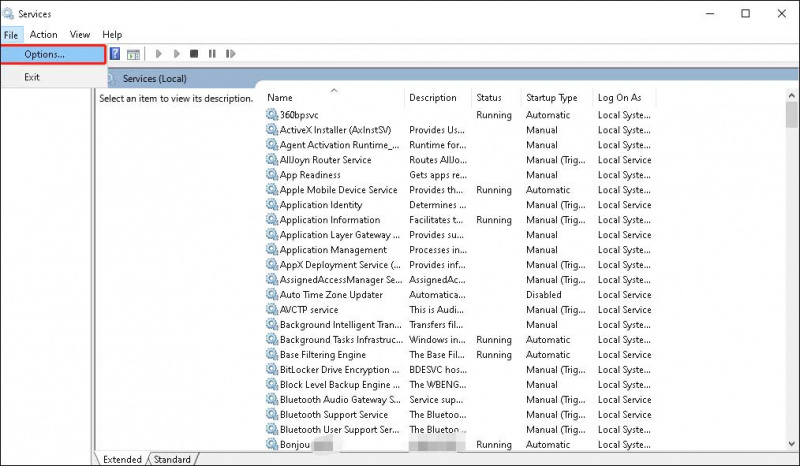
3. samm: klõpsake nuppu Kustuta failid nuppu.
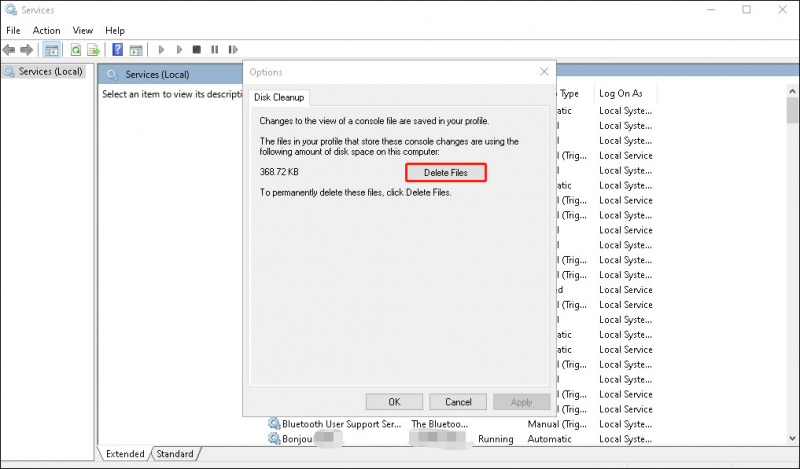
4. samm: klõpsake Jah selle toimingu kinnitamiseks viibaaknas.
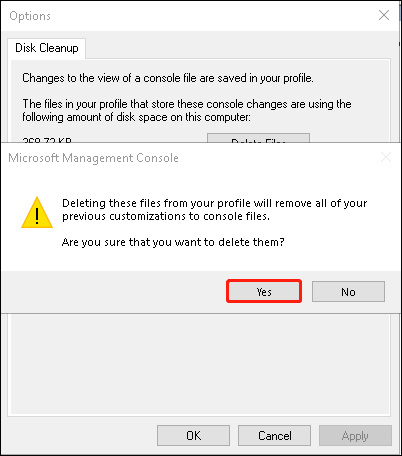
5. samm: klõpsake Okei ja taaskäivitage Service Manager.
Parandus 2. Kustutage fail Services.msc käsitsi
Teine parandus on faili Services.msc käsitsi kustutamine. Enne selle toimingu jätkamist sulgege rakendus Teenused.
1. samm: vajutage nuppu Windows võti ja R klahv üheaegselt, tippige %aplikatsiooni andmed% aastal Jookse dialoogiboksi ja klõpsake nuppu Okei jätkamiseks nuppu.
2. samm: seejärel pääsete juurde Rändlus kaust File Exploreris ning otsige üles ja avage Microsoft kaustas Rändlus kaustas.
3. samm: leidke ja avage MMC kausta.
4. samm: leidke teenuseid faili ja kustutage see fail. Windows 11/10 loob selle faili automaatselt, kui avate järgmisel korral teenusehalduri.
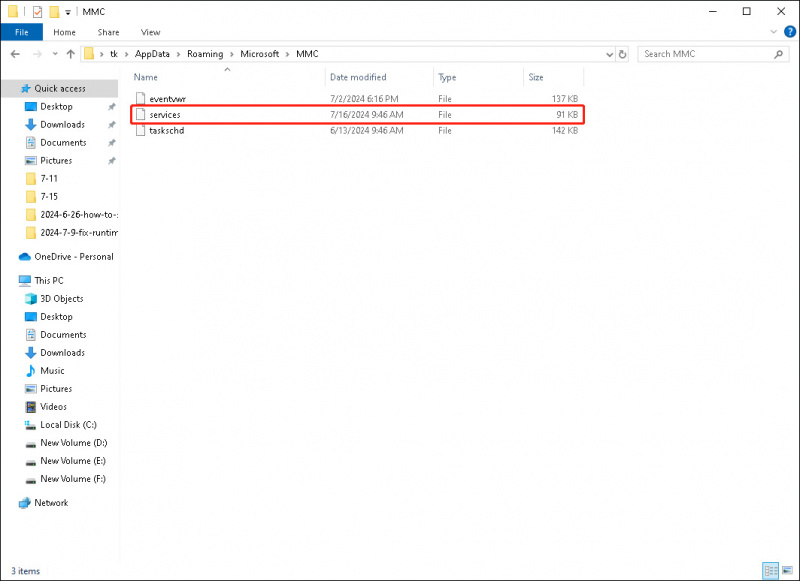 Märge: Kui katkestate ühenduse kaugarvutiga, peate võib-olla tegema neid samme, et tühjendada Windows 11/10 konsooli Services.msc.
Märge: Kui katkestate ühenduse kaugarvutiga, peate võib-olla tegema neid samme, et tühjendada Windows 11/10 konsooli Services.msc.Kuidas lähtestada kõik teenused Windows 11-s?
Kui olete teenuses services.msc teinud palju muudatusi ja soovite need kõik taastada, võib see olla keeruline, kuna te ei tea, milliseid teenuseid on muudetud. Sel juhul saate arvuti lähtestada või teostage Windowsi süsteemi puhas installimine kõigi teenuste lähtestamiseks Windows 11 vaikeolekusse. Siin juhendame teid arvuti lähtestamiseks.
Minema Alusta > Seaded > Süsteem > Taastumine , seejärel klõpsake nuppu Lähtestage arvuti nuppu Lähtestage see arvuti osa. Saate valida kummagi Hoidke mu failid alles või Eemaldage kõik protsessi alustamiseks.
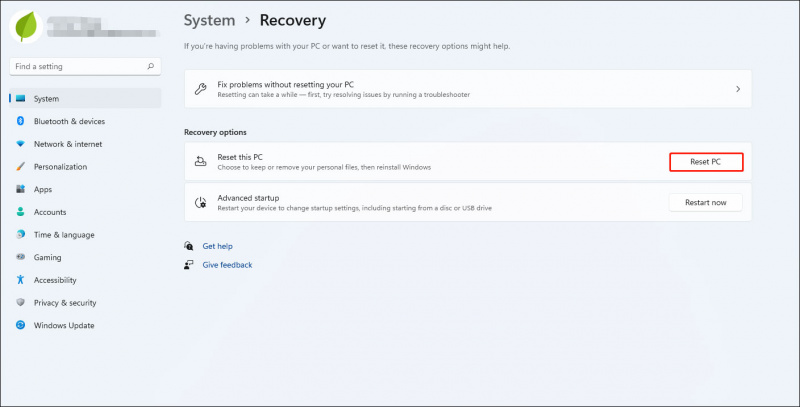
Mõlemad meetodid võivad siiski põhjustada andmete kadu, eriti viimane, Windowsi puhas installimine kustutab kõik teie andmed. Seega saate enne kahest meetodist jätkamist oma arvuti varundada. MiniTool ShadowMaker on suurepärane Arvuti varundustarkvara . See võib varusüsteem , failid ja kaustad, partitsioon ja ketas. Lisaks võib see luua inkrementaalsed ja diferentsiaalsed varundusskeemid kettaruumi säästmiseks.
MiniTool ShadowMakeri prooviversioon Klõpsake allalaadimiseks 100% Puhas ja ohutu
Pakkige asjad kokku
See on kõik Services.msc konsooli lähtestamiseks operatsioonisüsteemis Windows 11/10. Kui teil on vaja Services.msc konsooli lähtestada, saate neid proovida.




![8 kasulikku lahendust Windows 10 parandamiseks ei lülitu välja [MiniTooli näpunäited]](https://gov-civil-setubal.pt/img/backup-tips/98/8-useful-solutions-fix-windows-10-won-t-shut-down.jpg)

![Parandused jaotises „See seade ei saa usaldusväärset platvormi moodulit kasutada” [MiniTool News]](https://gov-civil-setubal.pt/img/minitool-news-center/86/fixes-this-device-can-t-use-trusted-platform-module.png)







![Kuidas teada saada, kas PSU ebaõnnestub? Kuidas testida PSU-d? Hankige vastuseid kohe! [MiniTooli uudised]](https://gov-civil-setubal.pt/img/minitool-news-center/49/how-tell-if-psu-is-failing.jpg)

![4 lahendust probleemi lahendamiseks „Teie arvuti ei toeta Miracasti” [MiniTooli uudised]](https://gov-civil-setubal.pt/img/minitool-news-center/10/4-solutions-fix-your-pc-doesn-t-support-miracast-issue.jpg)


![[Kiirparandused] Dota 2 viivitus, kogelemine ja madal FPS operatsioonisüsteemis Windows 10 11](https://gov-civil-setubal.pt/img/news/90/quick-fixes-dota-2-lag-stuttering-and-low-fps-on-windows-10-11-1.png)