Parandage süsteemi tühikäigu protsessi kõrge protsessori kasutamine Windows 10/8/7 [MiniTool News]
Fix System Idle Process High Cpu Usage Windows 10 8 7
Kokkuvõte:

Kui süsteemi tühikäigu protsess kasutab teie Windows 10/8/7 arvutis suurt protsessorit, kuidas seda parandada? Selles postituses saate kontrollida, kuidas lahendada süsteemi tühikäiguprotsessi kõrge protsessori kasutamise probleem. Kui teie arvutil on probleeme, MiniTooli tarkvara pakub teile andmete taastamist, kõvaketta haldamist, süsteemi varundamist ja taastamist.
- Miks on minu süsteemi tühikäigu protsessori protsessor nii kõrge?
- Kuidas parandada süsteemi tühikäigu protsessi suurt protsessori kasutamist?
Mõnikord, kui avate tegumihalduri ja leiate süsteemi tühikäiguprotsessi, on see kõrge Protsessor kuni 100% . Kui teie arvuti ei muutu aeglaseks, võite selle lihtsalt jätta. Kui teie arvuti muutub aeglaseks, võite proovida allpool toodud viise, kuidas Windows 10/8/7 süsteemis tühikäiguprotsess kõrge protsessori kasutus parandada.
Mis on süsteemi tühikäigu protsess ja miks see nii palju protsessorit kasutab
Süsteemi tühikäigu protsess on taustal töötav süsteemiprotsess. Kui leiate, et süsteemi tühikäigu protsess võtab palju protsessoreid, ärge muretsege, et süsteemi tühikäigu protsessi kasutatavad protsessori ressursid on protsessori ressursid, mida ei kasutata. Ühesõnaga, kui teised teie arvutis olevad programmid kasutavad 6% protsessorist, kasutab süsteem tühikäigu protsessis 94% protsessorist. Süsteemi tühikäigu protsessori protsessori kasutamine tähistab saadaoleva protsessori protsenti. See protsess hoiab arvuti protsessori alati Windowsi süsteemi töötamise ajal taustal millegi tegemisega hõivatud ja see takistab teie arvuti külmumist. Seetõttu pole soovitatav süsteemi tühikäigu protsess keelata või peatada.
Kui teie arvuti on aeglane, pole see süsteemi tühikäigu protsessi süü. Selle põhjuseks võivad olla muud probleemid, nagu mälu lõpp või muud programmid on teie arvuti ressursside ärakasutamine. Võite proovida mõningaid parandusi kiirendada Windows 10 arvutit .
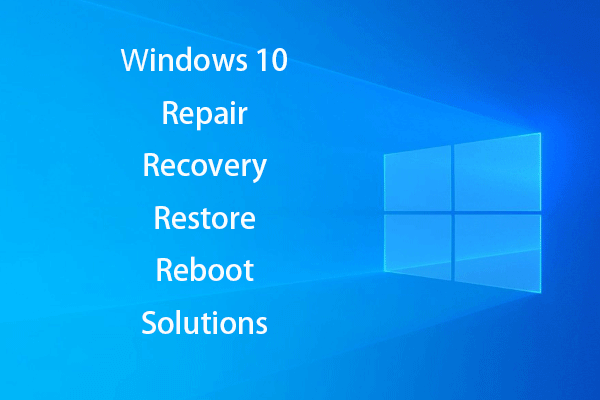 [LAHENDATUD] Kuidas taastada Windows 10 taastekettaga Lihtne parandada
[LAHENDATUD] Kuidas taastada Windows 10 taastekettaga Lihtne parandada Windows 10 lahenduste parandamine, taastamine, taaskäivitamine, uuesti installimine, taastamine. Win 10 OS-i probleemide lahendamiseks looge Win 10 parandusketas / taasteketas / USB-draiv / süsteemipilt.
Loe rohkemKäivitage viirusetõrje skannimine
Kui teie arvuti on nakatunud mõne pahavara või viirusega, võib see aeglaseks muutuda. Saate käivitada pahavara / viiruse skannimise Windows Defenderi või muu kolmanda osapoole viirusetõrjetarkvaraga ja tuvastatud pahavara / viiruse täielikult eemaldada. Seda soovitatakse käivitage Windows 10 turvarežiimis tuvastatud pahavara / viirus täielikult eemaldada.
Keela mõned käivitusprotsessid
Kui süsteemis töötab palju taustaprotsesse, saate seda teha lõpetage mõned ressursiprotsessid tegumihalduriga .
- Võite vajutada Ctrl + Tõst + Esc tegumihalduri akna avamiseks. Klõpsake nuppu Rohkem detaile kõigi toimuvate protsesside ja programmide kuvamiseks tegumihalduris.
- Klõpsake nuppu Käivitamine ja tuvastage protsessid ja programmid, mida te ei soovi käivitamisel avada. Paremklõpsake sihtprotsessi / programmi ja klõpsake nuppu Keela
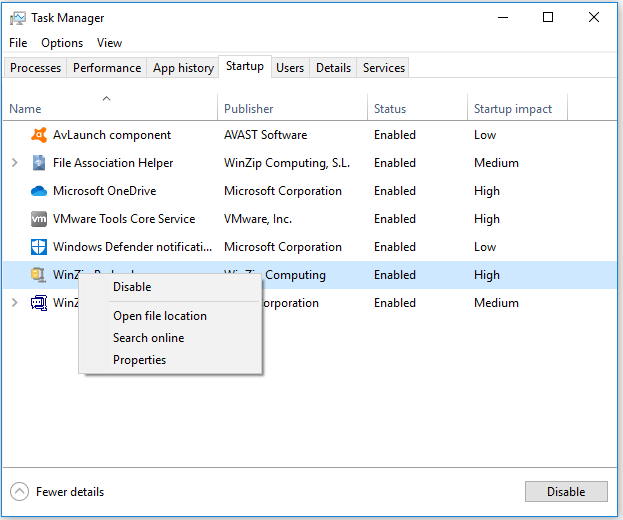
Kuidas taastada andmeid Windows 10/8/7 arvutist
Kui kaotasite mõne probleemi tõttu oma Windows 10/8/7 arvutis olulised andmed, saate seda kasutada MiniTooli toiteandmete taastamine kadunud andmete hõlpsaks taastamiseks arvutist.
MiniTool Power Data Recovery on professionaalne andmete taastamise tarkvara, mis võimaldab teil kustutatud / kaotatud faile taastada arvutist, väliselt kõvakettalt, SSD-lt, USB-lt, SD-kaardilt jne. Ka selle täiustatud versioon võib teid aidata andmete taastamine arvutist, mida ei saa käivitada . Lihtne kasutusjuhend on lisatud allpool.
Samm 1. Käivitage MiniTool Power Data Recovery ja valige seade, kust soovite andmeid taastada. Klõpsake nuppu Skannimine nuppu ja see skannib automaatselt kõik sihtseadmes olevad andmed.
2. samm. Kui see tarkvara on skannimise lõpetanud, saate skannimistulemused vajalike failide leidmiseks kontrollida, need valida ja klõpsata Salvesta nupp nende salvestamiseks uuele teele.
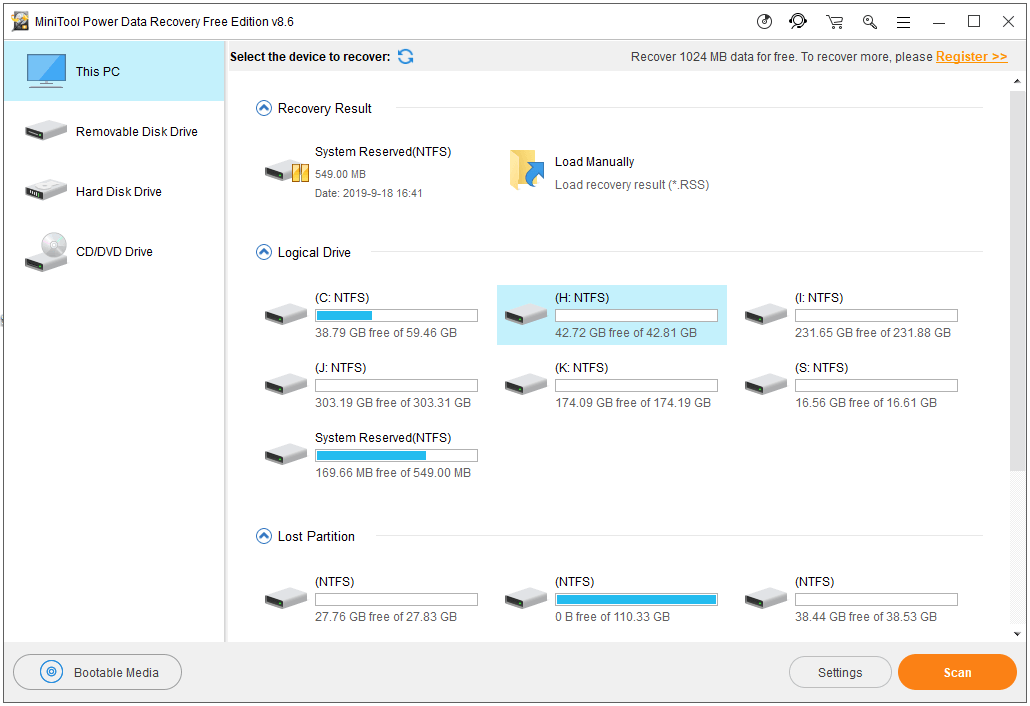
Alumine joon
Te ei pea muretsema süsteemi tühikäigu protsessi kõrge protsessori kasutamise probleemi pärast, kuna see tähendab teie arvuti kasutamata protsessori ressursse. Kui teie arvuti on aeglane, võite proovida mõningaid meetmeid suurendada arvuti jõudlust .
 Parandage oma telefoni SD tasuta: parandage rikutud SD-kaart ja taastage andmed (5 viisi)
Parandage oma telefoni SD tasuta: parandage rikutud SD-kaart ja taastage andmed (5 viisi) Kuidas parandada telefoni SD tasuta? See postitus pakub 5 viisi rikutud SD-kaardi parandamiseks (Android) telefonides ning aitab teil SD-kaardi andmeid ja faile hõlpsalt taastada kolme lihtsa sammuga.
Loe rohkem![Kuidas parandada Elden Ringi kontrollerit, mis arvutis ei tööta? [Lahendatud]](https://gov-civil-setubal.pt/img/news/65/how-fix-elden-ring-controller-not-working-pc.png)


![Neli meetodit välise kõvaketta käivitatava Windows 10 loomiseks [MiniTooli näpunäited]](https://gov-civil-setubal.pt/img/backup-tips/57/four-methods-make-external-hard-drive-bootable-windows-10.png)
![Siin on lahendused Windows 10 Start-menüü kriitilisele veale! [MiniTooli näpunäited]](https://gov-civil-setubal.pt/img/backup-tips/02/here-are-solutions-windows-10-start-menu-critical-error.jpg)

![Juhend Ubisoft Connecti allalaadimise, installimise ja uuesti installimise kohta [MiniTool Tips]](https://gov-civil-setubal.pt/img/news/6B/a-guide-on-ubisoft-connect-download-install-and-reinstall-minitool-tips-1.png)



![[LAHENDATUD] Peidetud failide nupu kuvamine Windows 10-s ei tööta - parandage [MiniTooli näpunäited]](https://gov-civil-setubal.pt/img/data-recovery-tips/56/show-hidden-files-button-not-working-windows-10-fix.jpg)






![[Lahendatud] Windowsi ajastatud ülesanded ei tööta Windows 10-s [MiniTool News]](https://gov-civil-setubal.pt/img/minitool-news-center/00/windows-scheduled-tasks-not-running-windows-10.jpg)

