CHKDSK SD-kaart: parandage kahjustatud rikutud SD-kaart, kasutades CHKDSK-d
Chkdsk Sd Kaart Parandage Kahjustatud Rikutud Sd Kaart Kasutades Chkdsk D
Kui teie SD-kaart pole mingil põhjusel juurdepääsetav, saate vigade otsimiseks ja parandamiseks käivitada SD-kaardil CHKDSK. Siit saate teada, kuidas CHKDSK SD-kaarti kasutada ja andmeid ebaõnnestunud, rikutud või kahjustatud SD-kaardilt taastada, kasutades MiniTool Power Data Recovery .
CHKDSK SD-kaart
Mis on CHKDSK?
CHKDSK on Windowsi sisseehitatud tööriist, mis aitab teil kontrollida köite või partitsiooni failisüsteemi ja failisüsteemi metaandmeid loogiliste ja füüsiliste vigade suhtes. Saate käivitada CHKDSK-i oma arvuti sisemisel kõvakettal. Saate seda käivitada ka irdkettal, näiteks välisel kõvakettal, SD-kaardil, USB-mälupulgal, mälukaardil, SSD-l jne.
CHKDSK saab käitada individuaalselt. Kui käivitate selle ilma parameetriteta, kuvab CHKDSK ainult köite või partitsiooni oleku ja ei paranda vigu. Kui aga soovite rikutud SD-kaarti CHKDSK-ga parandada, peate selle käivitama spetsiaalsete parameetritega, nagu /f, /r, /x või /b.
Need on tavaliselt kasutatavad parameetrid, mida kasutatakse draivi vigade leidmiseks ja parandamiseks.
|
Parameeter |
Kirjeldus |
|
/f |
See parameeter võib parandada leitud vead kettal/köites/partitsioonis. Sihtketas peab olema lukustatud. Kui chkdsk ei saa draivi lukustada, kuvatakse teade, mis tuletab meelde, kas soovite draivi järgmisel arvuti taaskäivitamisel kontrollida. |
|
/r |
See parameeter suudab leida ja leida vigased sektorid ning taastada loetava teabe. Sihtketas peab olema lukustatud. /r sisaldab funktsioone /f , koos valitud draivi füüsiliste kettavigade täiendava analüüsiga. |
|
/x |
See parameeter keskendub vajadusel esmalt eemaldatavale helitugevusele. Kõik draivi avatud käepidemed on kehtetud. /x sisaldab ka funktsioone /f . |
|
/b |
Saate seda kasutada ainult NTFS-iga. See parameeter võib tühjendada draivi vigaste klastrite loendi ning uuesti skannida kõik eraldatud ja vigade tuvastamiseks vabad klastrid. /b sisaldab funktsioone /r . Seda parameetrit saate kasutada pärast helitugevuse pildistamist uuele kõvakettale. |
Kuidas CHKDSK SD-kaarti?
Nagu eespool mainitud, saate ebaõnnestunud SD-kaardil olevate vigade kontrollimiseks ja parandamiseks kasutada CHKDSK-d. Kui aga ebaõnnestunud SD-kaardil on olulisi faile, on parem seda kasutada professionaalne andmete taastamise tarkvara andmete taastamiseks enne kaardi parandamist. See võib aidata teil parandada rikutud SD-kaarti ilma andmete kadumiseta.
Järgmised tingimused võivad panna teid arvama, et SD-kaart on rikutud või kahjustatud.
- SD-kaart näitab tühjana, kuid sellel on faile.
- SD-kaart on täis, kuid sellel pole faile.
- SD-kaart näitab poolte mahutavust.
- Failid puuduvad põhjuseta.
- SD-kaart töötab aeglaselt.
- SD-kaardile ei pääse juurde.
- SD-kaart muutub RAW-ks.
- Kuvatakse tõrketeade: Enne SD-kaardi kasutamist peate selle vormindama.
- Fail või kataloog on rikutud ja loetamatu.
- SD-kaarti ei kuvata File Exploreris.
- Teie arvuti ei tunne SD-kaarti ära.
Liikumine 1: andmete taastamine ebaõnnestunud SD-kaardilt
MiniTool Power Data Recovery on andmete taastamise tööriist, mille on välja töötanud ja arendanud MiniTool Software. Seda utiliiti saate kasutada failide taastamiseks SD-kaardilt, kõvakettalt, SSD-lt, mälukaardilt, USB-mälupulgalt ja mujalt.
See tarkvara võib töötada erinevates olukordades:
- Kui teie failid on kustutatud või kadunud, saate seda tarkvara kasutada nende taastamiseks seni, kuni uued andmed neid üle ei kirjuta.
- Saate seda MiniTooli andmetaastetarkvara kasutada ka andmete taastamiseks vormindatud draivilt.
- Kui teie andmesalvestusseade muutub ootamatult kättesaamatuks, võite proovida seda tööriista draivi skannimiseks ja kontrollida, kas see suudab sellel olevaid faile leida ja taastada.
- Veelgi olulisem on see, et saate seda tarkvara kasutada taastada andmeid arvutist, mis ei käivitu .
See tarkvara suudab täielikult rahuldada teie vajaduse taastada andmed rikutud või kahjustatud SD-kaardilt.
Kui kasutate seda tarkvara esimest korda, võite proovida tasuta väljaannet. Tasuta väljaande abil saate SD-kaarti skannida ja vaadata, kas see leiab failid, mida soovite taastada. Selle vabavara abil saate isegi taastada kuni 1 GB faile.
Saate kasutada neid samme andmete taastamiseks rikutud SD-kaardilt.
1. samm: laadige alla ja installige MiniTool Power Data Recovery tasuta teie seadmes.
2. samm: vajadusel sisestage SD-kaart kaardilugejasse ja ühendage lugeja arvutiga.
3. samm: avage tarkvara selle põhiliidese sisenemiseks.
4. samm: kui see tarkvara suudab SD-kaardi tuvastada, näete seda tarkvaraliideses. Liigutage kursor sellele SD-kaardile ja klõpsake nuppu Skaneeri nuppu skannimise alustamiseks.

5. samm: pärast skannimist näete tee järgi kategoriseeritud skannimistulemusi. Taastamiseks vajalike failide leidmiseks saate iga tee avada. Kui faile on nii palju ja neid on raske kiiresti leida, saate lülituda Tüüp vahekaarti, et see tarkvara näitaks skannitud faili tüübi järgi. Lisaks saate kasutada ka Filter , Eelvaade ja Otsing funktsioonid vajalike failide tõhusaks leidmiseks. Proovige neid vajadusel.
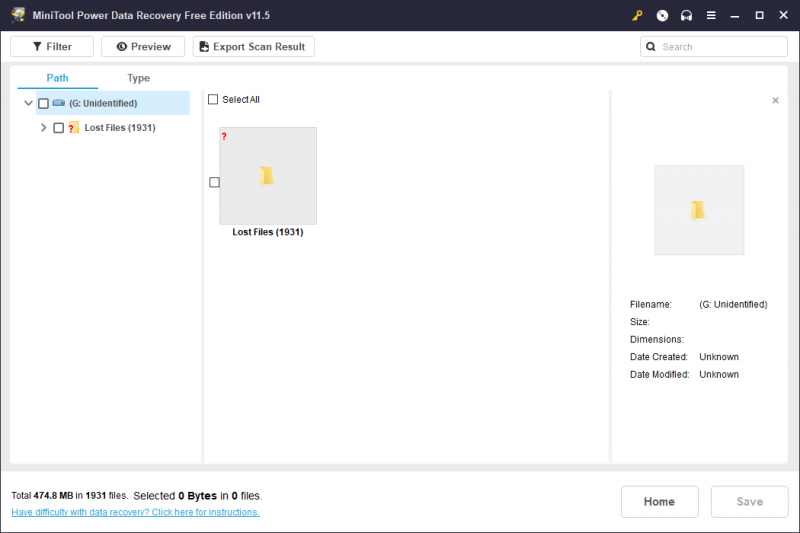
6. samm: valige failid, mida soovite taastada, ja seejärel klõpsake nuppu Salvesta jätkamiseks nuppu.
7. samm: valige valitud failide salvestamiseks sobiv asukoht. Sihtdraiv ei tohiks olla algne SD-kaart. Kui SD-kaart on kahjustatud, on see kehtetu tee. Teisest küljest võivad kõik hiljem kaardile kirjutatud andmed draivi puuduvad failid üle kirjutada. Kokkuvõttes ei ole kadunud ja kustutatud failide algne asukoht igal juhul õige sihtkoht.
8. samm: kui andmete taastamine on lõpule jõudnud, näete järgmist liidest. Võite klõpsata Kuva taastatud nuppu, et pääseda otse sihtkausta ja kasutada taastatud faile.
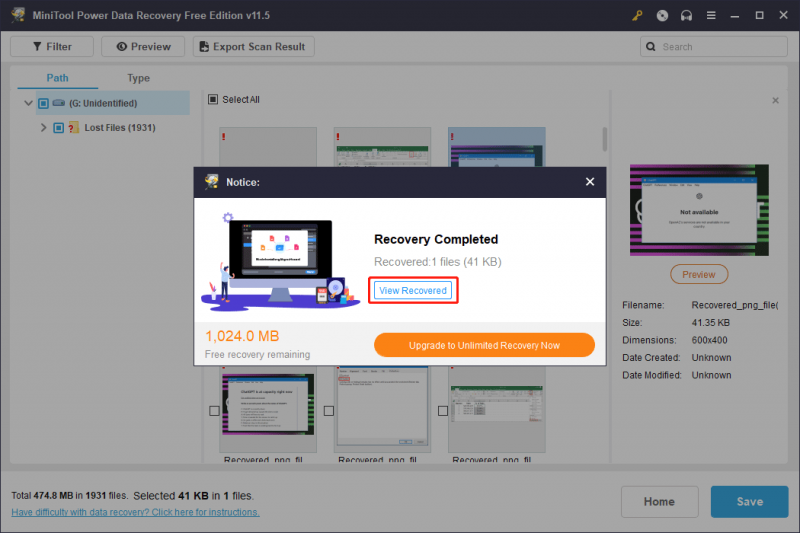
Loomulikult saate seda tarkvara kasutada ka muudes olukordades SD-kaardi andmete taastamiseks. Näiteks mõned sellel olevad failid kustutatakse ootamatult, saate seda tarkvara kasutada failide taastamiseks. Kui kaart on kogemata vormindatud, saate seda tarkvara oma failide päästmiseks kasutada. Lühidalt, kui soovite oma SD-kaardilt andmeid taastada, võite lihtsalt proovida seda failitaaste tööriista.
Kui soovite seda tarkvara kasutada rohkemate failide taastamiseks, peate üle minema täisväljaandele. Tarkvara MiniTool pakub isiklikele ja ärikasutajatele erinevaid väljaandeid. Oma olukorrale sobiva väljaande valimiseks võite minna MiniTooli ametlikku poodi. Kui olete isiklik kasutaja, vastab Personal Ultimate väljaanne täielikult teie andmete taastamise vajadustele.
2. samm: parandage SD-kaart CHKDKS-i abil
Nüüd on teie andmed ebaõnnestunud / rikutud / kahjustatud SD-kaardil nüüd turvalised. Kaardi võid julgelt parandada CHKDSK abil.
Peate käsurealt käivitama CHKDSK. Siin on juhend:
1. samm: veenduge, et SD-kaart oleks arvutiga ühendatud.
2. samm: klõpsake otsinguikooni või -kasti ja tippige otsingusse CMD.
3. samm: Käsurida peaks olema parim vaste. Peate sellel paremklõpsama ja valima Käivitage administraatorina .
4. samm: tippige ' chkdsk /f /x *: ” käsureale ja vajutage Sisenema . Selles etapis peate * asendama SD-kaardi draivitähega. Muidugi võite SD-kaardil vigade parandamiseks käivitada 'chkdsk /f /r *:' või 'chkdsk /f *:' või mõne muu parameetri(te) kombinatsiooni.
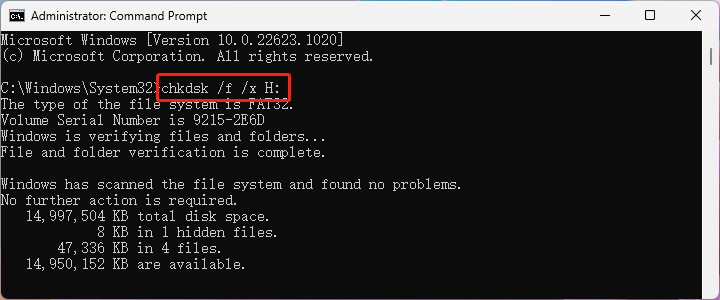
Seejärel hakkab see tööriist SD-kaardi failisüsteemi kontrollimiseks ja parandamiseks käima. Kogu protsess kestab paar minutit. Peate kannatlikult ootama, kuni kogu protsess lõpeb.
Muud võimalused ebaõnnestunud SD-kaardi parandamiseks
CHKDSK ei ole ainus viis ebaõnnestunud SD-kaardi parandamiseks. Mõnel juhul ei saa CHKDSK aidata teil vigast SD-kaarti parandada. Näiteks kui käivitate CHKDSK-i RAW SD-kaardi parandamiseks, kuvatakse ainult tõrketeade, mis ütleb: CHKDSK pole RAW-draivide jaoks saadaval .
Kui CHKDSK SD-kaardi toiming ei vasta soovitud viisil, võite proovida kaardi parandamiseks muid viise.
1. viis: määrake SD-kaardile draivitäht
Kui SD-kaardil pole draivitähte, ei kuvata seda File Exploreris. Kuid leiate selle kettahalduses. Seega saate kettahalduses lisada SD-kaardile draivitähe.
Samm 1: Avage kettahaldus . Võite kirjutada kõvaketta partitsioonide loomine ja vormindamine tegumiriba otsingukasti ja valige selle avamiseks parim vaste.
2. samm: paremklõpsake SD-kaardil ja valige Muuda draivi tähte ja teid… .
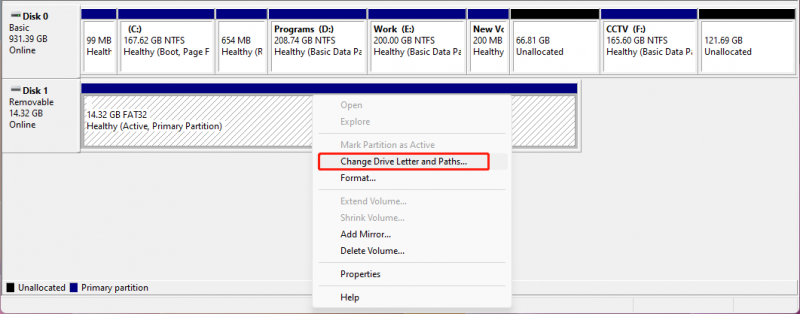
3. samm: klõpsake Lisama , seejärel määrake SD-kaardile draivitäht.
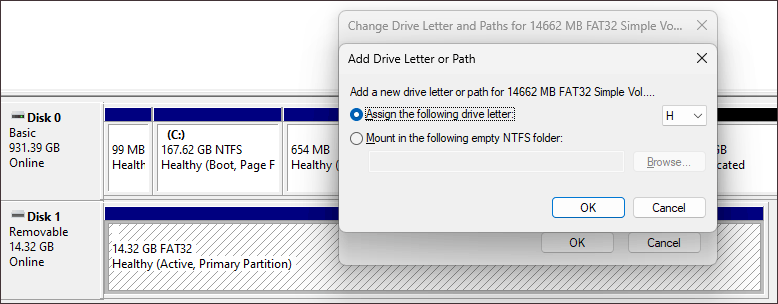
4. samm: klõpsake Okei muudatuse salvestamiseks.
Uue draivitähe lisamine õnnestus. Nüüd saate minna File Explorerisse, et kontrollida, kas näete SD-kaarti ja kasutate seda tavapäraselt.
2. viis: kasutage teist USB-porti
Kui teie arvutil on rohkem kui üks USB-port, võite proovida ka teist USB-porti ja vaadata, kas SD-kaarti õnnestub tuvastada. Kui jah, tähendab see, et esimene USB-port on kahjustatud ja teie SD-kaart on korras.
2. viis: installige uuesti või värskendage SD-kaardi draiver
Kui SD-kaardi draiver on rikutud või aegunud, võib SD-kaardil tekkida tõrge. Selle võimaluse välistamiseks võite SD-kaardi draiveri uuesti installida või värskendada.
1. samm: vajutage Windows + X WinX-i menüü avamiseks, seejärel valige Seadmehaldus menüüst.
2. samm: laiendage Kaasaskantavad seadmed , seejärel paremklõpsake SD-kaardil ja valige Uuenda draiverit või Desinstallige seade .
- Kui valite Uuenda draiverit , peate arvutisse uusima SD-kaardi draiveri installimiseks järgima ekraanil kuvatavaid juhiseid.
- Kui valite Desinstallige seade , peate klõpsama nuppu Desinstallige desinstallimise kinnitamiseks uuesti nuppu, seejärel taaskäivitage arvuti, et Windows saaks automaatselt installida draiveri uusima versiooni.
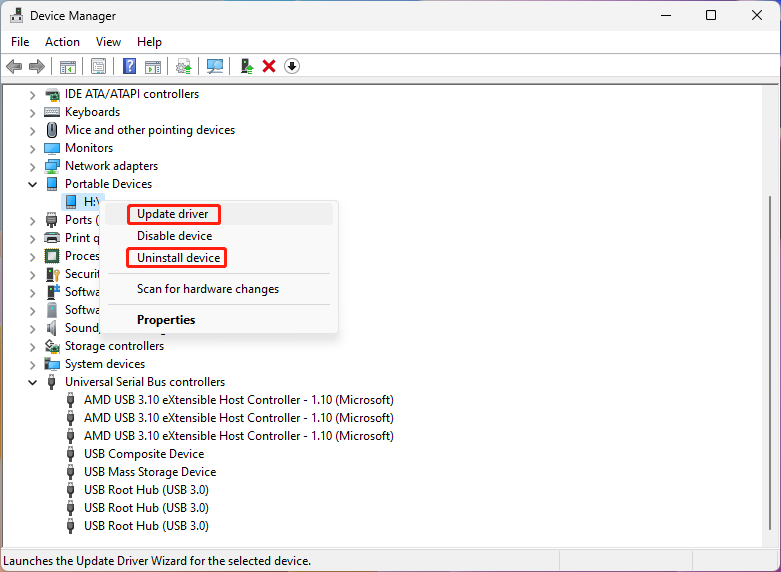
Samm 3 Korrake ülaltoodud sammu USB-massmäluseade all Universal Serial Bus kontrollerid .
4. samm: taaskäivitage arvuti.
3. viis: vormindage SD-kaart tavaliseks
Viimane valik on vormindada SD-kaart tavaliseks. See meetod on väga kasulik, kuid see kustutab kõik kaardil olevad failid. Seega on oluline kasutada MiniTool Power Data Recovery'i, et päästa failid draivist enne selle vormindamist.
Saate SD-kaardi otse vormindada File Exploreris:
1. samm: File Exploreri avamiseks vajutage Windows + E.
2. samm: klõpsake See arvuti vasakpoolsest menüüst, et näha nähtavaid draive.
3. samm: paremklõpsake SD-kaardil ja valige Vorming kontekstimenüüst.
4. samm: valige SD-kaardi failisüsteem. Samuti saate sisestada kaardi sildi. Kui soovite teha sügavat skannimist, peate valiku tühistama Kiire vormindamine .
5. samm: klõpsake Alusta SD-kaardi vormindamise alustamiseks.
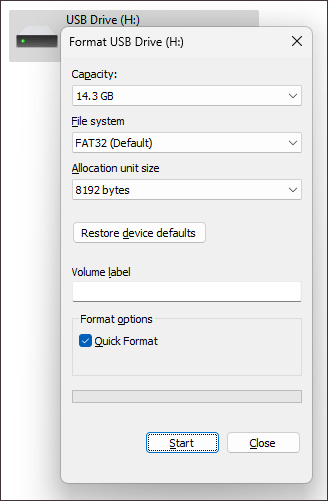
SD-kaardi saate vormindada ka kettahalduses või MiniTool Partition Wizardi abil. Sellest postitusest leiate järgmised viisid: Kuidas SD-kaarti kiiresti vormindada .
Võite klõpsata sellel nupul MiniTool Partition Wizardi tasuta väljaande hankimiseks, a tasuta partitsioonihaldur .
Alumine joon
Nüüd teate CHKDSK SD-kaardi kohta kasulikku teavet. Enne SD-kaardi parandamist kasutage failide päästmiseks teenust MiniTool Power Data Recovery, et neid kaitsta.
Kui teie SD-kaart ei tööta normaalselt, saate käivitada CHKDSK, et kontrollida ja parandada vigu või blokeerida sellel olevad halvad sektorid. Kui see tööriist teid aidata ei saa, saate oma SD-kaardi parandamiseks kasutada muid selles postituses tutvustatud viise.
Kui teil peaks MiniTool tarkvara kasutamisel ilmnema probleeme, saate meiega ühendust võtta aadressil [meil kaitstud] .
![Olulised protsessid tegumihalduris, mida ei tohiks lõpetada [MiniTool News]](https://gov-civil-setubal.pt/img/minitool-news-center/44/vital-processes-task-manager-you-should-not-end.png)
![Windows 10 helitugevuse hüpiku keelamine [2021 värskendus] [MiniTooli uudised]](https://gov-civil-setubal.pt/img/minitool-news-center/16/how-disable-windows-10-volume-popup.png)
![[LAHENDATUD] Kuidas kustutatud WhatsAppi sõnumeid taastada Androidis [MiniTooli näpunäited]](https://gov-civil-setubal.pt/img/android-file-recovery-tips/35/how-recover-deleted-whatsapp-messages-android.jpg)




![Kustutatud ajaloo taastamine Google Chrome'ist - lõplik juhend [MiniTooli näpunäited]](https://gov-civil-setubal.pt/img/blog/11/c-mo-recuperar-historial-borrado-de-google-chrome-gu-definitiva.png)
![Kas sademete oht 2 ei tööta? Siin on, kuidas seda parandada! [MiniTooli uudised]](https://gov-civil-setubal.pt/img/minitool-news-center/41/is-risk-rain-2-multiplayer-not-working.jpg)

![Samm-sammuline juhend: Twitch Chati seadete probleemi lahendamine [MiniTooli uudised]](https://gov-civil-setubal.pt/img/minitool-news-center/31/step-step-guide-how-fix-twitch-chat-settings-issue.jpg)



![Mida teha, kui HP sülearvuti ventilaator on lärmakas ja töötab alati? [MiniTooli uudised]](https://gov-civil-setubal.pt/img/minitool-news-center/47/what-do-if-hp-laptop-fan-is-noisy.png)
![Samsung 860 EVO installimine ilma OS-i uuesti installimata (3 sammu) [MiniTooli näpunäited]](https://gov-civil-setubal.pt/img/backup-tips/22/how-install-samsung-860-evo-without-reinstalling-os.png)


![[Lihtne juhend] Kuidas kontrollida GPU tervist Windows 10 11?](https://gov-civil-setubal.pt/img/news/87/easy-guide-how-to-check-gpu-health-windows-10-11-1.png)
![5 lahendust Xboxi sisselogimise vea lahendamiseks 0x87dd000f [MiniTooli uudised]](https://gov-civil-setubal.pt/img/minitool-news-center/81/5-solutions-solve-xbox-sign-error-0x87dd000f.png)