Kas võrguühenduseta failidele juurdepääs on keelatud? Parandused on siin!
Kas Vorguuhenduseta Failidele Juurdepaas On Keelatud Parandused On Siin
Saate kasutada võrguühenduseta faile, et pääseksite neile failidele juurde isegi siis, kui olete võrguga lahti ühendatud. Siiski võite kohati kohata probleemi võrguühenduseta failidele juurdepääs keelatud. Võta rahulikult! See juhend on sisse lülitatud MiniTooli veebisait näitab teile, kuidas seda üksikasjalikult lahendada.
Võrguühenduseta failidele juurdepääs keelatud
Võrguühenduseta failid võimaldavad teil neile juurdepääsu isegi siis, kui teie arvutis on ühendusprobleemid. Mõnikord võib teid ajendada võrguühenduseta failidele juurdepääs keelatud võtke ühendust oma administraatoriga kui proovite loodud faile avada. Võrguühenduseta failide sünkroonimise ebaõnnestumise põhjused Windows 10 puhul võivad olla failide krüptimine, lubade probleemid ja palju muud. Vastavalt erinevatele tingimustele pakume teile vastavaid lahendusi.
Kuidas parandada võrguühenduseta failidele juurdepääsu keelamist?
Parandus 1: andke load
Failide sünkroonimise seadistamisel kontrollib võrguühenduseta kaust kasutaja õigusi juurjagamisel. Seega, kui panete kasutaja alamkausta juurjagamiskausta alla ja määrake \\serveri_nimi\juurkaust\kasutajanimi kui kaardistatud draivi tee, on suure tõenäosusega keelatud võrguühenduseta failidele juurdepääs.
Parandus 2: tühistage võrguühenduseta failide krüptimine
Kui lubate failide krüptimise, keelatakse ka võrguühenduseta juurdepääs failidele. Tuleb märkida, et võrguühenduseta failide krüpteerimine lubatakse automaatselt uue võrguga ühenduse loomisel. Võrguühenduseta failide krüpteerimiseks tehke järgmist.
Samm 1. Sisestage kontrollpaneel otsinguribal ja vajuta Sisenema .
2. samm. Leidmiseks kerige juhtpaneelil alla Sünkroonimiskeskus ja löö seda.
Samm 3. Klõpsake nuppu Võrguühenduseta failide haldamine > minge lehele Krüpteerimine vahekaart > tabamus Tühista krüptimine .

Samm 4. Puudutage nuppu Rakenda & Okei muudatuste salvestamiseks.
Parandus 3: lähtestage võrguühenduseta faili vahemälud
Teine lahendus võrguühenduseta failidele juurdepääsu keelamise parandamiseks on võrguühenduseta failide vahemälu lähtestamine. Selleks vajate:
Samm 1. Vajutage Võida + R esile kutsuda Jookse dialoog.
Samm 2. Sisestage regedit ja tabas Sisenema käivitada Registriredaktor .
3. samm. Liikuge järgmisele teele:
HKEY_LOCAL_MACHINE\SYSTEM\CurrentControlSet\Services\Csc\Parameters
4. samm. Paremklõpsake vasakpoolsel paanil tühjal alal ja valige Uus > valige DWORD (32-bitine) väärtus > selle võtme ümbernimetamiseks paremklõpsake sellel Andmebaasi vormindamine .
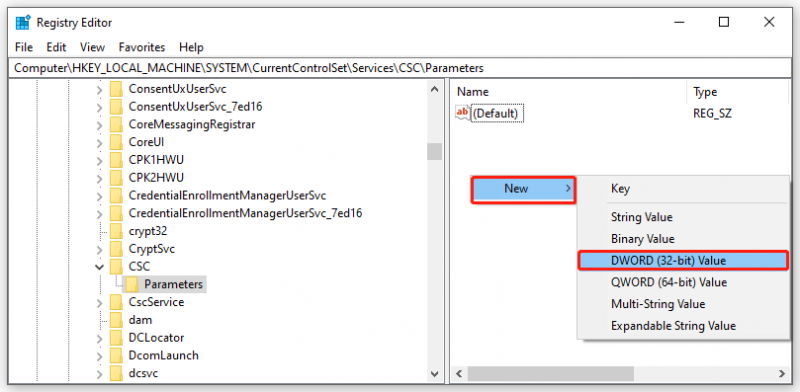
Samm 5. Paremklõpsake Andmebaasi vormindamine valida Muutma .
6. samm. Määrake väärtusandmed juurde 1 ja tabas Okei .
Samm 7. Taaskäivitage arvuti.
Veel üks viis failide sünkroonimiseks võrgukettaga
Kui teil ei õnnestu arvutis võrguühenduseta faile sünkroonida, saate sama efekti saavutamiseks valida mõne muu sünkroonimistarkvara, selle asemel et raisata aega probleemi tõrkeotsingule. Siin saab MiniTool ShadowMaker teie vajaduse rahuldada ja ületada. See tasuta varundustarkvara võimaldab teil luua varukoopiaid, sünkroonida faile/kaustu ja isegi ketta kloonida. See toetab failide sünkroonimist võrku või kohalikku draivi. Siin lubage mul näidata teile, kuidas faile võrgukettaga sünkroonida.
1. samm. Käivitage see tööriist ja minge lehele Sünkroonimine lehel.
Samm 2. Sisse ALLIKAS , saate valida kasutaja, arvuti ja raamatukogude hulgast failid või kaustad, mida soovite sünkroonida.
Samm 3. Sisse SIHTKOHT , on teil lubatud sünkroonitud koopia salvestamiseks valida sihtketas. Kui soovite oma andmed võrgukettaga sünkroonida, valige Jagatud . Klõpsake nuppu Lisa ja sisestage Interneti-serveri tee, nimi ja parool.
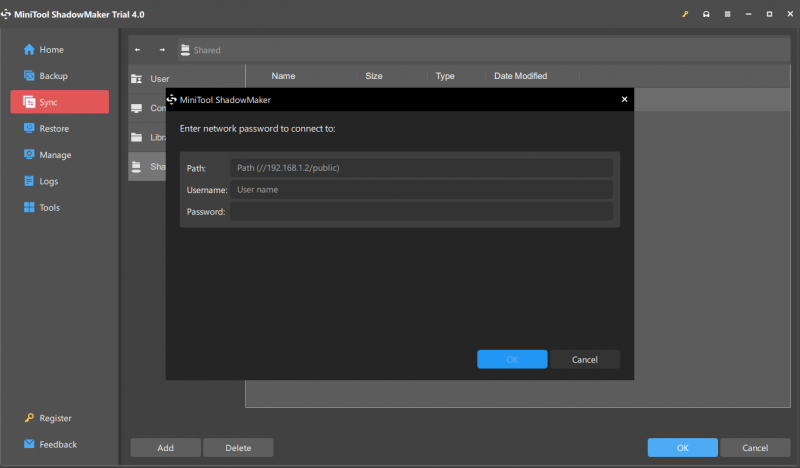
Kui soovite luua ajastatud failisünkroonimise, minge aadressile Valikud > Ajakava sätted sünkroonimisülesande kohandamiseks.
Samm 4. Pärast sünkroonimisallika ja sihtkoha valimist klõpsake nuppu Sünkrooni kohe sünkroonimise alustamiseks.
![[Parandatud!] Kettavigade parandamine See võib võtta tund aega Win 10 11](https://gov-civil-setubal.pt/img/backup-tips/06/fixed-repairing-disk-errors-this-might-take-an-hour-win-10-11-1.png)




![Mis on U-ketas ja USB-mäluseadme peamised erinevused [MiniTooli näpunäited]](https://gov-civil-setubal.pt/img/disk-partition-tips/46/what-is-u-disk-main-differences-with-usb-flash-drive.jpg)
![4 viisi - kuidas OneDrive Windows 10 desünkroonida [MiniTooli uudised]](https://gov-civil-setubal.pt/img/minitool-news-center/55/4-ways-how-unsync-onedrive-windows-10.png)

![Kuidas muuta video kiirust MiniTooli MovieMakeri juhendaja [abi]](https://gov-civil-setubal.pt/img/help/20/how-change-video-speed-minitool-moviemaker-tutorial.jpg)
![[Pussid ja miinused] Varundamine vs replikatsioon: mis vahe on?](https://gov-civil-setubal.pt/img/backup-tips/C4/pros-cons-backup-vs-replication-what-s-the-difference-1.png)
![[Lahendatud!] Windows 10 uus kaust külmutab failihalduri? [MiniTooli uudised]](https://gov-civil-setubal.pt/img/minitool-news-center/83/windows-10-new-folder-freezes-file-explorer.png)



![Sõna ei saa olemasolevat globaalset malli avada. (Normal.dotm) [MiniTooli uudised]](https://gov-civil-setubal.pt/img/minitool-news-center/02/word-cannot-open-existing-global-template.png)


![Mis on hübriidne unerežiim Windowsis ja millal peaksite seda kasutama? [MiniTooli Wiki]](https://gov-civil-setubal.pt/img/minitool-wiki-library/74/what-is-hybrid-sleep-windows.jpg)

![Siin on 3 Seagate'i varundustarkvara kõvaketta varundamiseks [MiniTooli näpunäited]](https://gov-civil-setubal.pt/img/backup-tips/71/here-are-3-seagate-backup-software.png)