Kas Wacom Pen ei tööta Windows 10-s? Parandage see nüüd lihtsalt! [MiniTooli uudised]
Is Wacom Pen Not Working Windows 10
Kokkuvõte:
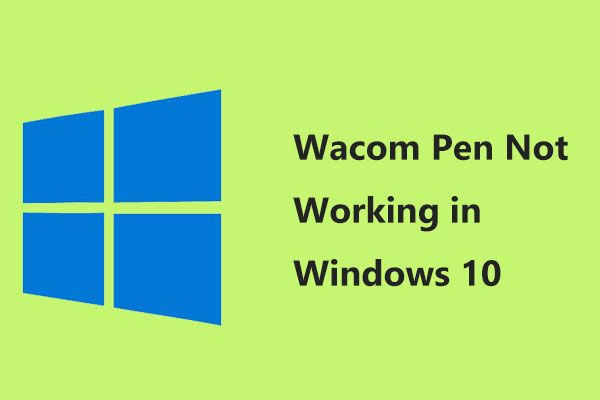
Peate olema väga nördinud, kui teie Wacomi pliiats lakkas töötamast Windows 10-s. Tegelikult ei ole te üksi ja paljudel kasutajatel on see probleem teiega. Nüüd pakutakse teile selles postituses paljusid lahendusi, kuidas Wacomi pliiats ei tööta MiniTooli lahendus .
Wacomi pliiats ei tööta Windows 10-s
Wacomi tabletid on ühed enim kasutatud ja usaldusväärsemad pliiatsi tabletid. Ja need on populaarsed inimeste seas kogu maailmas ja nad kasutavad graafikaga tegelemiseks tahvelarvutit. Wacomi tahvelarvutipliiats ei tööta aga paljudel rakendustel, mis ulatuvad Adobe Photoshopist Paintini, näiteks Windows 10 Wacomi pliiatsi surve ei tööta, Wacomi pliiats ei liiguta kursorit jne.
Windows 10 Wacomi tahvelarvuti probleemide põhjused võivad olla katkine Windowsi värskendus, teie seadmele installitud valed draiverid, väike tõrge või mõni muu asi. Nüüd tutvustame teid mõne lahenduse abil ja vaatame, kas probleem on lahendatud.
Nõuanne: Wacomi tahvelarvuti kasutamisel võidakse kuvada tõrge - tahvelarvuti draiverit ei leitud. Selle probleemi lahendamiseks proovige selles postituses neid lahendusi - Kuidas parandada Wacomi tahvelarvuti draiverit, mida Windows 10-s ei leitud .1. meetod: kontrollige Wacomi tahvelarvuti USB-traati
Kõigepealt tuleks kontrollida, kas tahvelarvuti USB-kaabel on korralikult ühendatud.
- Eemaldage Wacomi tahvelarvuti arvutist ja ühendage see USB-kaabli abil uuesti Windows 10-ga.
- Pöörake tähelepanu tahvelarvuti väikesele LED-valgustile. Kui see vilgub ja ei tööta pidevalt, on teie traat- või USB-pordid valed.
- Kui see ei aita, veenduge, et traat töötab korralikult. Proovige kaablit (enamikul on mikro-USB-nööpnõel) testida mis tahes muus ühilduvas seadmes, näiteks Android-telefonides või tasulistes vidinates.
- Kui traat tundub korras olevat, minge järgmise meetodi juurde, et lahendada Wacomi tahvelarvuti pliiats, mis ei tööta.
2. meetod: taaskäivitage Wacomi teenused
Windowsis on alati mitu teenust, nii et erinev tarkvara ja seadmed saavad korralikult töötada. Mõnikord võib probleemi lahendada teenuste taaskäivitamine. See tähendab, et kui teie Wacomi pliiats lakkas töötamast, võite kogu protseduuri taaskäivitamiseks ja praegu salvestatud konfiguratsioonide värskendamiseks ka Wacomi teenuse taaskäivitada.
Nii saate seda teha järgmiselt.
- Vajutage Win + R klahvi koos klaviatuuril Jookse aken.
- Tüüp msc kasti ja klõpsake nuppu Okei kasutajaliidesesse sisenemiseks Teenused .
- Kerige alla, et leida oma Wacomiga seotud teenused, sealhulgas Wacomi elukutse teenus , Wacomi klienditeenindus, ja TabletServiceWacom .
- Paremklõpsake valitaval teenusel Taaskäivita Windows 10 Wacomi pliiatsi mittetoimimise parandamiseks.
3. meetod: ennistage Windows 10 värskendus
Pole uus, et Windows 10 värskendused lõhuvad mõnikord erinevaid komponente ja ajavad asjad sassi. Kui värskendate Windowsi, on värskendus võib-olla vastuolus Wacomi teenustega ja põhjustab selle töötamise lõpetamise. Niisiis, desinstallige uusim värskendus ja vaadake, kas tahvelarvuti pliiats töötab teie jaoks.
- Minema Seaded> Värskenda ja turvalisus sisestamiseks Windowsi uuendus lehele.
- Klõpsake nuppu Kuva installitud värskenduste ajalugu> Desinstallige värskendused .
- Pärast kõigi installitud värskenduste loendi uue akna avamist kerige alla ja leidke uusim installitud värskendus, paremklõpsake seda ja valige Desinstalli .
- Pärast seda taaskäivitage arvuti, et näha, kas Wacomi pliiats ei tööta.
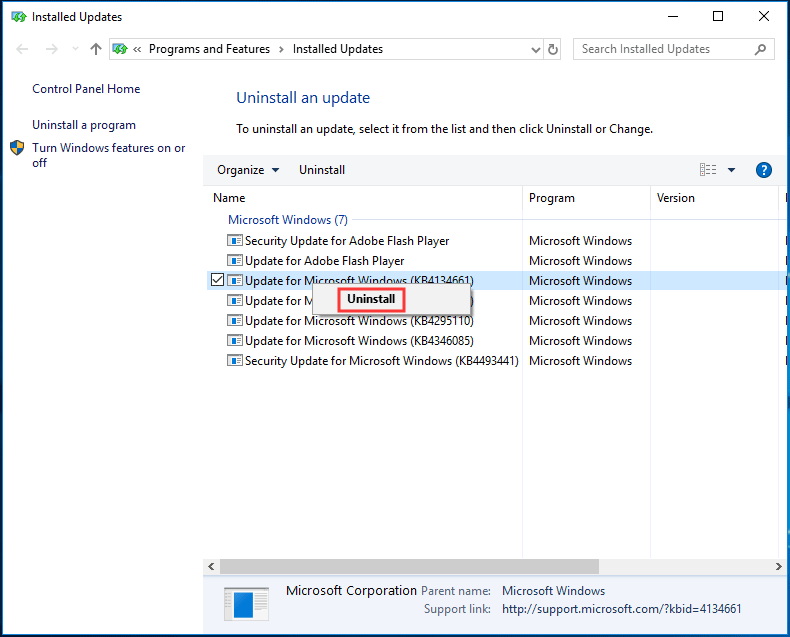
4. meetod: installige Wacomi tahvelarvuti draiver uuesti
See lahendus on kasulik, kui Windows 10 Wacomi tahvelarvutite probleemid on põhjustatud vanast või rikutud Wacomi tahvelarvuti draiverist. Selle uuesti installimise juhendi järgimine:
1. Paremklõpsake nuppu Alusta nuppu valida Seadmehaldus .
2. Laienda Inimese liideseseadmed , leidke oma Waco tahvelarvuti ja valimiseks paremklõpsake seda Desinstallige seade .
3. Klõpsake nuppu Desinstalli toimingu kinnitamiseks.
4. Minge Wacomi veebisaidile ja laadige alla oma Wacomi tahvelarvuti mudeli uusim draiver.
Nõuanne: Enne draiveri allalaadimist pidage meeles, et otsige ühilduvaid tooteid. Kui uusim draiver ei ühildu, kerige Wacomi veebisaidilt alla, leidke ühilduva Wacomi draiveri eelmine versioon ja laadige see alla.5. Topeltklõpsake draiverit, et see arvutisse installida.
6. Taaskäivitage arvuti, ühendage Wacomi tahvelarvuti ja kontrollige, kas Wacomi pliiats töötab hästi.
Lõpp
Kas teie Wacomi pliiats ei tööta Windows 10-s? Pärast selle postituse lugemist teate, kuidas seda probleemi lahendada. Proovige lihtsalt neid nelja tavalist meetodit, et saaksite Wacomi tahvelarvutit tavapäraselt kasutada.
![Kuidas parandada Hulu taasesituse ebaõnnestumist mis tahes seadmes? [Lahendatud!] [MiniTooli uudised]](https://gov-civil-setubal.pt/img/minitool-news-center/42/how-fix-hulu-playback-failure-any-devices.png)

![Lahendatud - iusb3xhc.sys BSOD Windows 10 käivitamisel (4 viisi) [MiniTool News]](https://gov-civil-setubal.pt/img/minitool-news-center/69/solved-iusb3xhc-sys-bsod-startup-windows-10.png)
![Kuidas eemaldada kirjutuskaitse mikro-SD-kaardilt - 8 viisi [MiniTooli näpunäited]](https://gov-civil-setubal.pt/img/data-recovery-tips/17/how-remove-write-protection-micro-sd-card-8-ways.png)

![Kuidas OneDrive'ist välja logida Üksikasjalik juhend [MiniTooli uudised]](https://gov-civil-setubal.pt/img/minitool-news-center/02/how-sign-out-onedrive-step-step-guide.png)

![Lahendatud - faile ei kuvata välisel kõvakettal [2020 uuendatud] [MiniTooli näpunäited]](https://gov-civil-setubal.pt/img/data-recovery-tips/21/solved-files-not-showing-external-hard-drive.jpg)

![Parandage süsteemi tühikäigu protsessi kõrge protsessori kasutamine Windows 10/8/7 [MiniTool News]](https://gov-civil-setubal.pt/img/minitool-news-center/43/fix-system-idle-process-high-cpu-usage-windows-10-8-7.jpg)



![Kõik, mida soovite CD-ROM-i kohta teada saada, on siin [MiniTool Wiki]](https://gov-civil-setubal.pt/img/minitool-wiki-library/03/everything-you-want-know-about-cd-rom-is-here.png)

![Kuidas Windows 10 tähelepanu keskpunktis probleeme hõlpsalt ja tõhusalt lahendada [MiniTool News]](https://gov-civil-setubal.pt/img/minitool-news-center/67/how-fix-windows-10-spotlight-issues-easily.jpg)


