Kõvaketta taastamise klõpsamine on keeruline? Absoluutselt ei [MiniTooli näpunäited]
Clicking Hard Drive Recovery Is Difficult
Kokkuvõte:
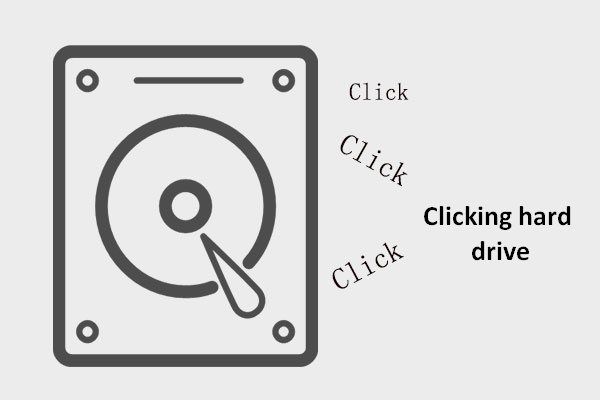
Kui kuulete arvutist imelikku heli, lõpetage selle kasutamine kohe; muidu tuuakse nii teie arvutisse kui ka siia salvestatud andmeid kahjustused. Andmete taastamiseks peaksite järgima järgmises sisus mainitud näpunäiteid. Seejärel heitke pilk võimalikele põhjustele, et sellest olukorrast paremini teada saada.
Kiire navigeerimine:
Kõvaketas klõpsab, nüüd mida
Alustame kahest tõelisest näitest:
Juhtum 1: HDD ei toimi.
Mul on rikkis kõvaketas ... muudkui klõpsatab müra ja ma tahan lihtsalt teada, kas peaksin looma süsteemipildi, kuigi kõvaketas klõpsab? Kas peaksin igal juhul lihtsalt varundama, kuna see ei õnnestu? Mul on 250 GB, mida ma tahan varundada, ja see võib välise draivi varundamiseks võtta üsna palju aega ... umbes 30 kuni 45 minutit, kui tõrkketas klõpsab. Kas peaksin lihtsalt edasi tegutsema ja lootma parimat?- f12ostii Tom's Hardware'is
Juhtum 2: väline ketas teeb klõpsamise heli.
Minu Toshiba tehtud väline kõvaketas hakkas klõpsama ja ma ei saa andmeid taastada. Otsin võimalikku lahendust. Geek Squad tsiteeris mulle töö hinnavahemikku 250–500 dollarit ja mingit andmete taastamise garantiid. Ma hindan igat abi, mida saan. Aitäh.- triveak Tom's Hardware'is
Kas keegi neist on teile tuttav? Kirjutasin klõpsates kõvakettal ”Google'is ja leidis 0,49 sekundi jooksul umbes 243 000 000 tulemust. Mida see tähendab? On selge, et suur hulk inimesi hoolib sellest. Paljud neist leiavad, et kõvaketas teeb klõpsamise häält ja mõned neist kannatavad isegi surma kõvakettal klõpsamise pärast.

Näpunäiteid klõpsatava draivi käsitlemiseks
Mida peaksite sel kriitilisel hetkel tegema? Mul on selle kohta 2 ettepanekut:
- Kiire kettal klõpsamise andmete kiire varundamine / varundamine, kui klõpsatav kõvaketas ikka töötab.
- Tehke kõvaketta taastamine võimalikult kiiresti.
Teie kõvaketas on suremas; peate oma väärtuslike andmete päästmiseks kiirendama!
Windowsis kõvaketta andmete taastamiseks klõpsamiseks soovitan tungivalt MiniTool Power Data Recovery'i. Selle programmi valis üle miljoni inimese, nii et teil pole midagi muretseda. Ja see võib aidata teil kõvaketta remondil klõpsamise lõpetada vaid mõne lihtsa sammuga ( erialaseid teadmisi pole vaja ).
Prooviversiooni saate alla laadida, et ennast kogeda ja seejärel teha otsus, kas soovite selle osta või mitte.
Pange tähele, et Power Data Recovery prooviversioon ei saa teid tegelikult aidata kaotatud andmete taastamine kõvakettalt ; see sobib ainult ketta skannimiseks ja tulemuste eelvaadeks. Kui selle väljaande leiate vajaminevad kadunud failid, võite ka seda leida litsentsi saamiseks täieliku väljaande jaoks, et taastamist jätkata.
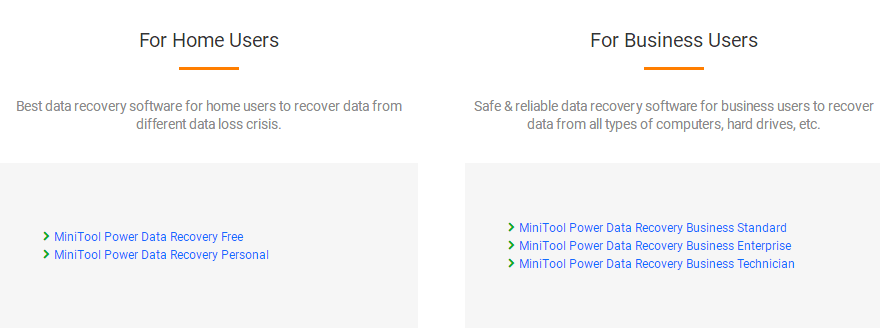
Pärast kõvakettal klõpsamise taastamise juhiste rääkimist keskendun kõvaketta müra klõpsamise põhjustele. Ja selle lõigu lõpus loetlen mõned levinumad vead, mida inimesed sageli teevad pärast klõpsumüra kuulmist.
Kasulikud meetodid kõvaketta taastel klõpsamiseks
Pärast seda, kui olete leidnud, et kõvaketas on klõpsamise ajal müra tekitanud, peaksite selle kohe muudel eesmärkidel kasutama, välja arvatud krahhi ketta faili taastamine . Vältige muudatusi, mis võivad teie väärtuslikele andmetele draivi klõpsamisel sekundaarset kahju tekitada, ja alustage kohe taastamist, järgides allpool toodud õpetusi.
Siin arutlen peamiselt selle üle, kuidas taastada andmed kõvakettal klõpsates kahes erinevas olukorras .
1. olukord - klõpsava sisemise kõvaketta parandamine
- Nagu ma selle lõigu alguses mainisin, võite kohata ka seda: kõvaketas klõpsab, kuid töötab siiski . Selles olukorras on andmete liikumise / varundamise kiire liikumine parem kui kõvakettal klõpsamise korraga parandamine.
- Aga tegelikult kõvaketas klõpsates ei käivitu on kõige tavalisem sümptom, mida näete, millal sisemine ja käivitatav kõvaketas on rikutud . Te ei saa süsteemi käivitada, kaotades juurdepääsu kõigile sisemise kõvaketta andmetele, see võib teid hulluks ajada. Kuid rahune, siin on lihtne väljapääs.
Kõvaketta parandamise Power Data Recoveryga klõpsamise lõpetamiseks järgige seda õpetust:
1. etapp: looge käivitatav CD / DVD või USB-ketas.
Samm 1 : omandage Power Data Recovery Boot Disk, ostes litsentsi või laadides prooviversiooni teisest arvutist alla.
2. samm : tehke käivitatava CD / USB seade Bootable Media Builderiga ( mis on lisatud Power Data Recovery täisväljaandesse ).
Esiteks peaksite programmi käivitama järgmistel viisidel:
- Käivita MTMediaBuilder ”Alglaadimise loomiseks installikaustast
- Klõpsake nuppu Buutitav meedia Ketta loomiseks tarkvaraliidese vasakus alanurgas olev nupp ”.
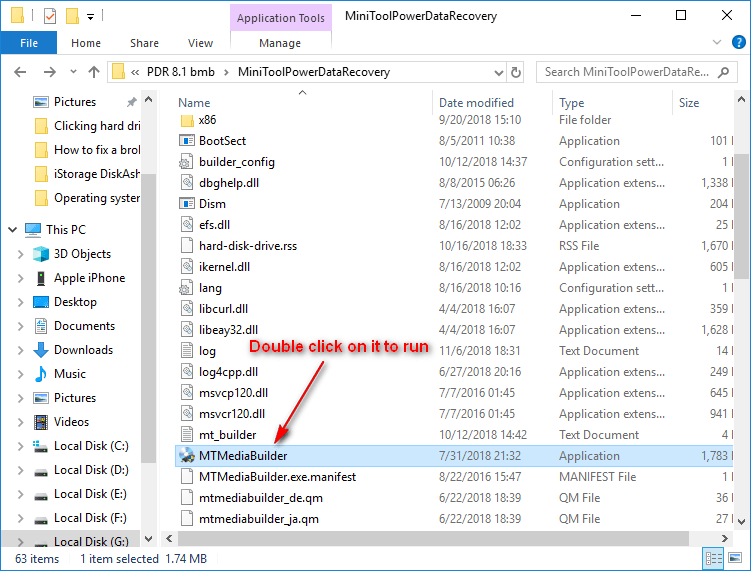
Teiseks peaksite käivitatava välkmäluseadme või CD / DVD-plaadi saamiseks tegema järgmist.
- Ühendage CD / DVD või USB-mälupulk praegusest arvutist lahti ja ühendage see arvutiga, millel on klõpsatav kõvaketas.
- Valige ISO-faili, käivitatava USB-välkmäluketta või CD / DVD loomine.
- Valige Jah ”Hoiatusaknas ( kõik teie USB-mälupulgal olevad teie andmed hävitatakse ).
- Klõpsake nuppu Lõpetama ”, Kui ketta loomise protsess on lõppenud.
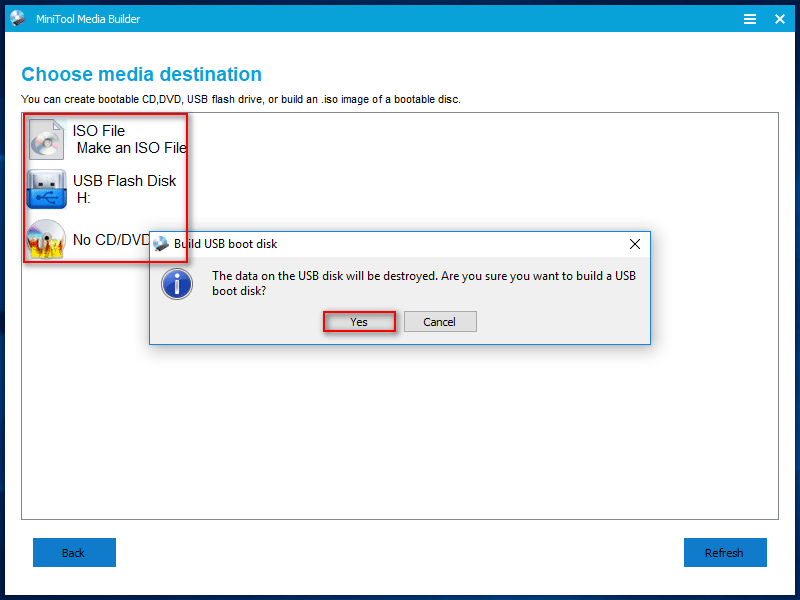
2. etapp: käivitage äsja loodud alglaadimiskettalt.
Samm 1 : taaskäivitage arvuti ja vajutage vastavat nuppu ( kui teil pole täpset nuppu, otsige Google'ist oma arvutimudeleid ) kuni juurdepääs BIOS-ile seaded. Kohandage USB-draiv esimeseks alglaadimisseadmeks jaotise Boot ”Valik. Seejärel salvestage muudatused ja väljuge.
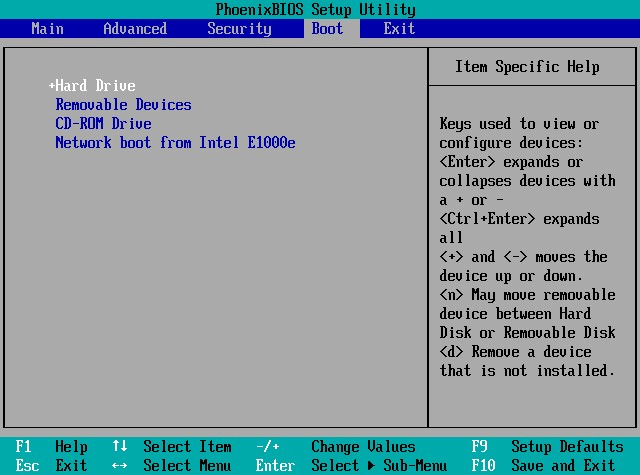
2. samm : pärast seda näete ekraani eraldusvõime muutmise akent ja tarkvara käivitamise kinnitusakent. Võite neid ignoreerida ja oodata, kuni loendatakse, või klõpsake jätkamiseks vastaval nupul. Lõpuks näete järgmist akent, kus peaksite valima tarkvara käivitamiseks esimese võimaluse.
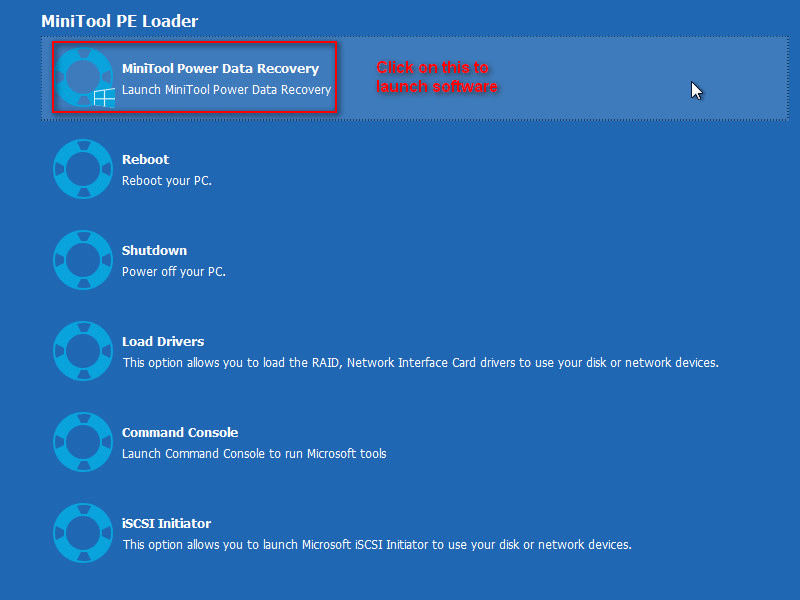
3. etapp: taastage andmed klõpsatavalt sisemiselt kõvakettalt.
Käivitatava kettaga andmete taastamiseks järgige seda.
- Valige Kõvaketas ”Põhiliideselt.
- Topeltklõpsake sisemisel kõvakettal.
- Oodake skannimist ja sirvige leitud üksusi hoolikalt.
- Kontrollige kõiki taastamiseks vajalikke andmeid ja vajutage Salvesta ”Nuppu, et neid turvalises kohas hoida.
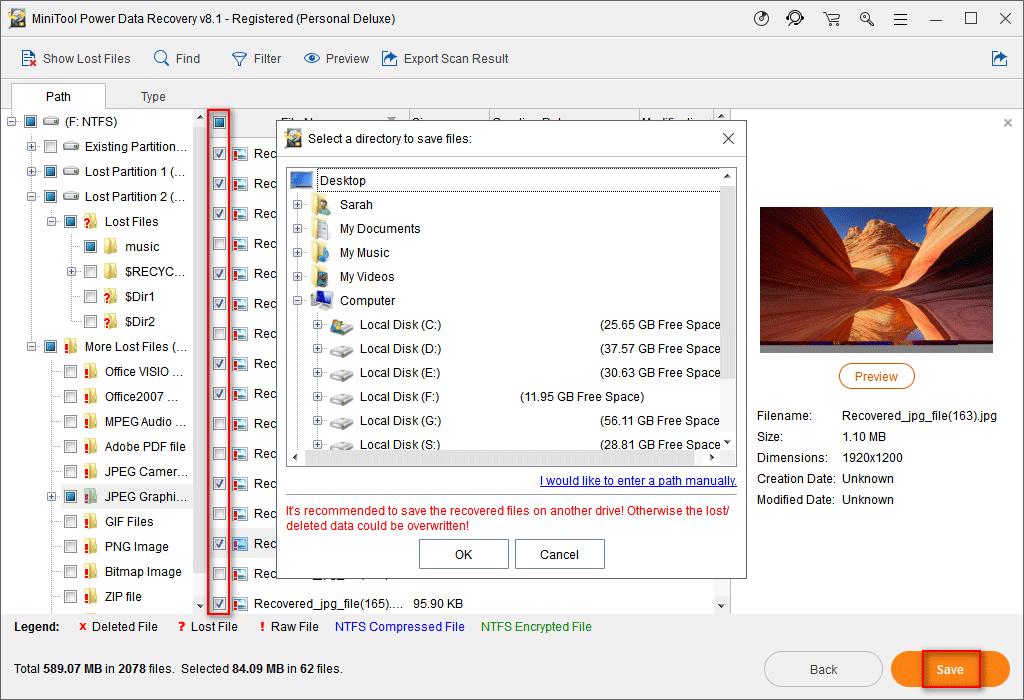
![[Parandatud!] Kettavigade parandamine See võib võtta tund aega Win 10 11](https://gov-civil-setubal.pt/img/backup-tips/06/fixed-repairing-disk-errors-this-might-take-an-hour-win-10-11-1.png)




![Mis on U-ketas ja USB-mäluseadme peamised erinevused [MiniTooli näpunäited]](https://gov-civil-setubal.pt/img/disk-partition-tips/46/what-is-u-disk-main-differences-with-usb-flash-drive.jpg)
![4 viisi - kuidas OneDrive Windows 10 desünkroonida [MiniTooli uudised]](https://gov-civil-setubal.pt/img/minitool-news-center/55/4-ways-how-unsync-onedrive-windows-10.png)

![Kuidas muuta video kiirust MiniTooli MovieMakeri juhendaja [abi]](https://gov-civil-setubal.pt/img/help/20/how-change-video-speed-minitool-moviemaker-tutorial.jpg)
![[Pussid ja miinused] Varundamine vs replikatsioon: mis vahe on?](https://gov-civil-setubal.pt/img/backup-tips/C4/pros-cons-backup-vs-replication-what-s-the-difference-1.png)





![[Lahendatud] Kuidas luua ja hallata Exceli rippmenüüd?](https://gov-civil-setubal.pt/img/news/73/resolved-how-to-create-and-manage-an-excel-drop-down-list-1.png)


![Kuidas kustutatud häälmemosid taastada Lihtne ja kiire [MiniTooli näpunäited]](https://gov-civil-setubal.pt/img/ios-file-recovery-tips/17/how-recover-deleted-voice-memos-iphone-easy-quick.png)
