Kuidas taastada hiljuti kustutatud fotosid mis tahes seadmes
How To Recover Recently Deleted Photos On Any Device
Digifotosid saab salvestada erinevatesse seadmetesse, nagu arvutid, telefonid ja kaamerad. Need fotod võidakse ootamatult kustutada. Kuidas taastada hiljuti kustutatud fotosid, kui need õigel ajal püütakse? MiniTool tarkvara tutvustab erinevate olukordade jaoks erinevaid meetodeid.
Hiljuti kustutatud fotode taastamine Windowsis, Macis, Androidis, iPhone'is ja kaameras pole keeruline. Siit saate teada, kuidas nendest seadmetest hiljuti kustutatud fotosid taastada.
Kuidas Windowsis hiljuti kustutatud fotosid taastada?
Siin on kaks lihtsat viisi hiljuti kustutatud fotode taastamiseks Windowsi arvutis.
1. viis: taastage prügikastist
Pärast fotode kustutamist Windowsi arvutis eemaldab süsteem need failid prügikasti, kui te neid jäädavalt ei kustuta. Kui leiate prügikastist hiljuti kustutatud fotod, saate need valida, paremklõpsata ja valida Taastama kontekstimenüüst, et taastada need otse asukohta, kus nad olid enne kustutamist.
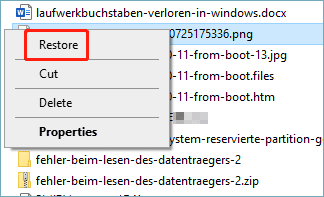
2. viis: kasutage hiljuti kustutatud fotode taastamiseks funktsiooni MiniTool Power Data Recovery
Kui olete hiljuti fotod jäädavalt kustutanud, saate seda kasutada MiniTool Power Data Recovery et neid tagasi saada. See andmete taastamise tarkvara saab kustutatud failide taastamine erinevatest salvestusseadmetest. Toetatud failitüübid hõlmavad fotosid, videoid, helifaile, dokumente jne. Seega on selle tarkvara abil hea võimalus hiljuti kustutatud fotosid taastada.
Kõigepealt võite proovida MiniTool Power Data Recovery tasuta väljaanne et näha, kas see leiab teie vajalikud fotod. Samuti saate tasuta taastada kuni 1 GB faile.
MiniTool Power Data Recovery tasuta Klõpsake allalaadimiseks 100% Puhas ja ohutu
Siin on täielik juhend hiljuti kustutatud fotode toomiseks selle MiniTooli andmete taastamise tööriista abil.
1. samm: laadige see tööriist alla ja installige oma arvutisse. Seejärel käivitage see põhiliidese sisenemiseks. Allpool näete kõiki tuvastatud partitsioone Loogilised ajamid ja vaadake all olevat kogu ketast Seadmed .
2. samm: kui soovite lihtsalt kustutatud fotosid taastada, saate skannimisseadeid muuta, et see tarkvara otsiks ainult pilte. Peate klõpsama vasakpoolsel tööriistaribal hammasrattaikoonil ja seejärel ainult valima Pilt all Täiendav otsing teadaolevate failitüüpide jaoks . Seejärel klõpsake Okei seadete salvestamiseks ja põhiliidese naasmiseks.
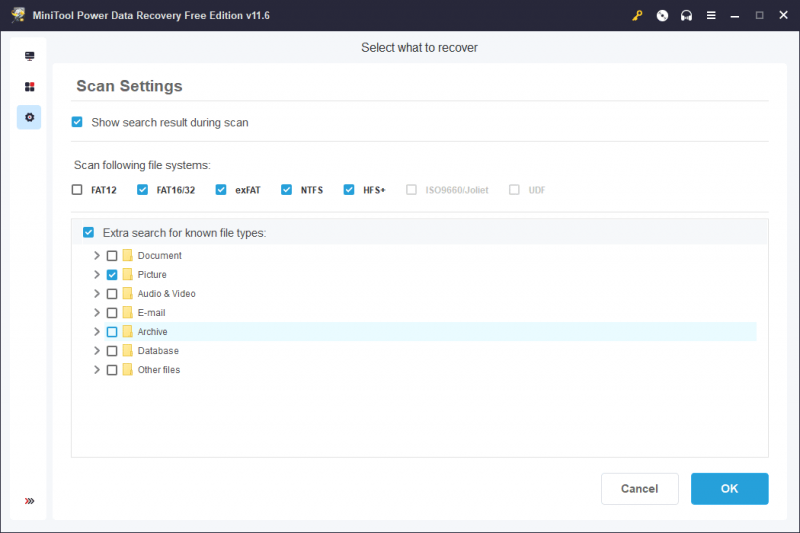
3. samm: nüüd saate valida skannimiseks draivi või asukoha.
a) Kui soovite draivist hiljuti kustutatud fotosid taastada, hõljutage kursorit selle draivi kohal ja klõpsake nuppu Skaneeri nuppu skannimise alustamiseks.
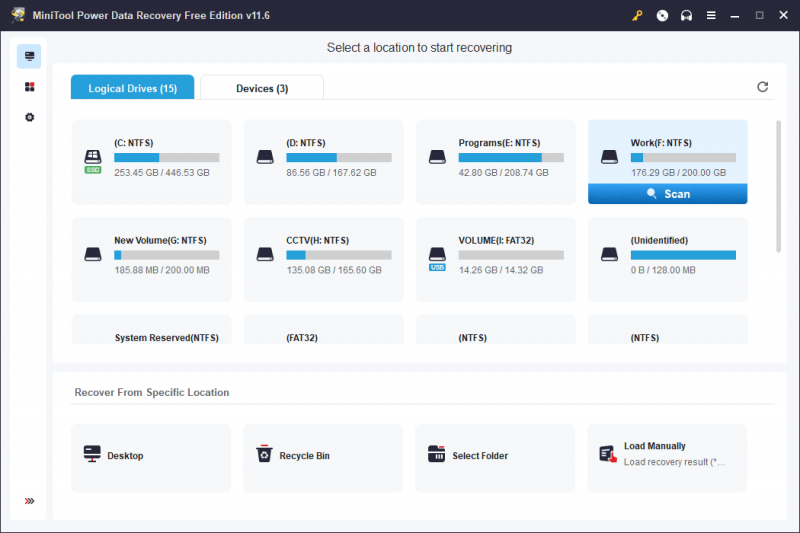
b) Saate andmeid taastada ka kindlast asukohast, näiteks töölaualt, prügikastist või kindlast kaustast. Määratud asukoha skaneerimine võib säästa palju skannimisaega. Kui olete kindel, kus teie fotod olid enne nende kustutamist, saate määrata skannimiseks asukoha.
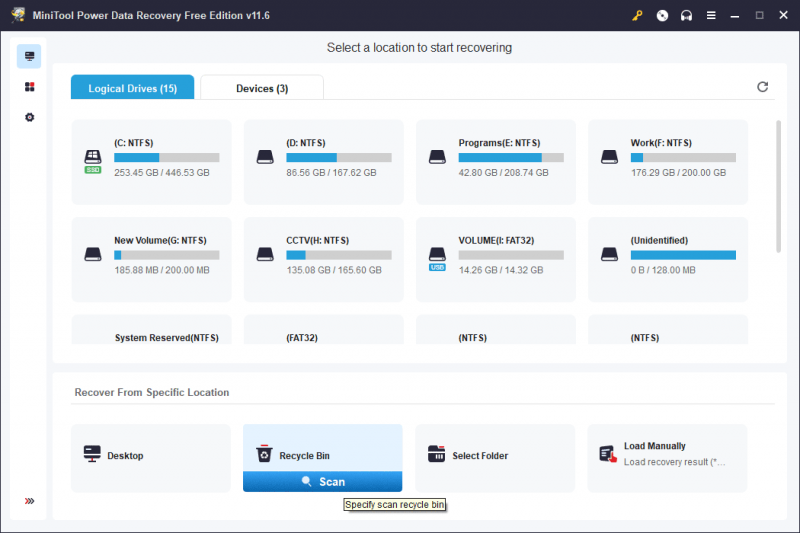
c) Kui te ei tea hiljuti kustutatud fotode algset asukohta, saate lülituda valikule Seadmed kogu ketta skannimiseks. Muidugi võtab kogu ketta skannimine kauem aega.
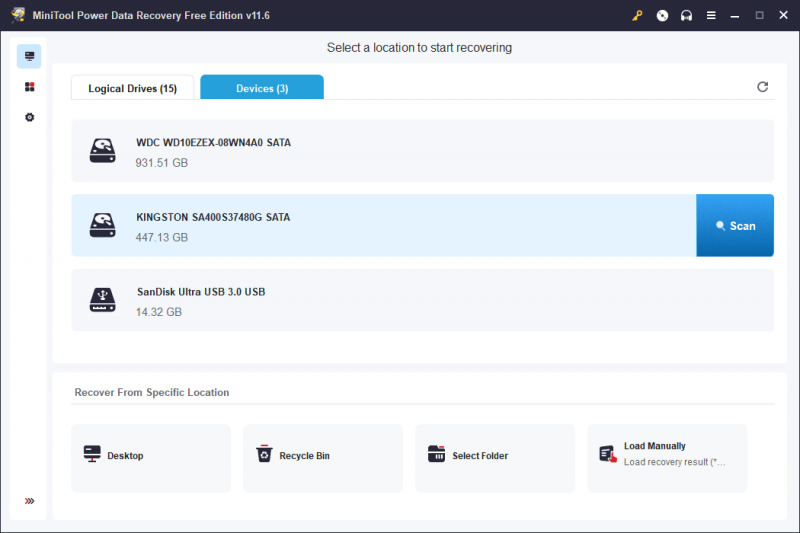
3. samm: peate ootama, kuni kogu skannimisprotsess lõpeb. See võib tagada parima andmete taastamise efekti. Vaikimisi loetleb see tarkvara skannimistulemused tee järgi. Vajalike piltide leidmiseks saate avada iga tee.
Samuti saate lülituda Tüüp vahekaart, et loetleda kõik skannitud failid tüübi järgi. See aitab teil hiljuti kustutatud fotosid kiiresti leida.
See tarkvara pakub muid mugavaid funktsioone, mis aitavad teil vajalikke faile kiiresti leida ja kinnitada. Näiteks võite kasutada Filter funktsioon failide filtreerimiseks failitüübi, muutmiskuupäeva, faili suuruse või failikategooria järgi. Faili otse leidmiseks võite sisestada failinime otsingukasti.
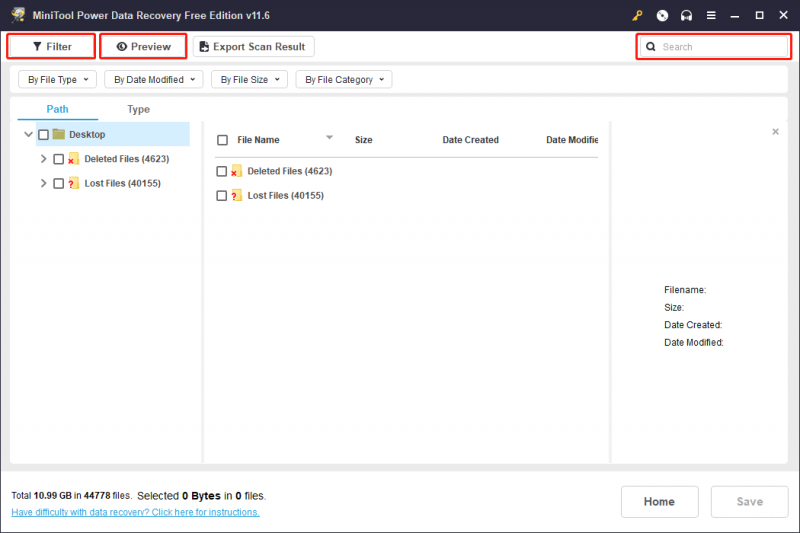
Lisaks saate skannitud fotode eelvaateid vaadata, et kontrollida, kas need on teie jaoks vajalikud. Eelvaate liideses saate klõpsata Salvesta nuppu, et salvestada fail otse sobivasse asukohta.
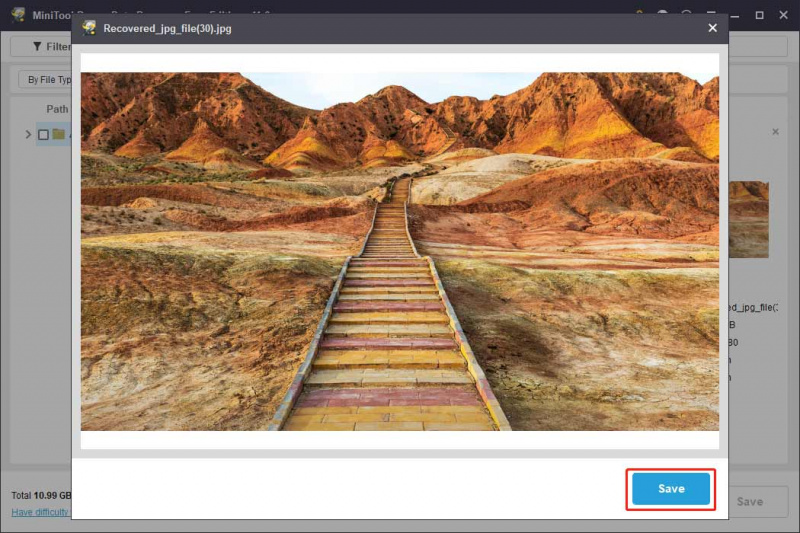
4. samm: valige failid, mida soovite taastada. Seejärel klõpsake nuppu Salvesta nuppu. Hüpikaknalide liideses valige valitud üksuste salvestamiseks õige kaust.
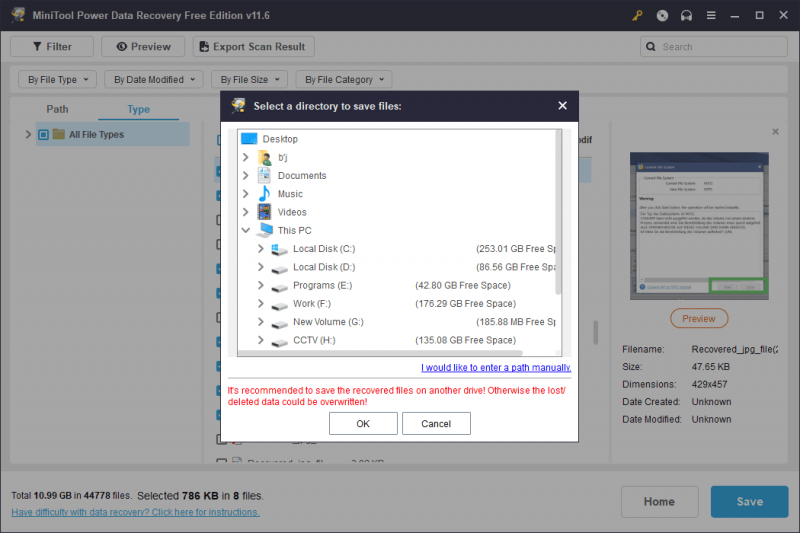
Saate taastatud faile kohe kasutada. Näete, et selle programmi abil on hiljuti kustutatud failide taastamine väga lihtne.
MiniTool Power Data Recovery tasuta Klõpsake allalaadimiseks 100% Puhas ja ohutu
Kui soovite seda tarkvara kasutada rohkem kui 1 GB failide taastamiseks, peate selle tasuta väljaande täisversioonile üle viima. Personal Ultimate väljaanne vastab isiklike kasutajate vajadustele.
Kuidas Macis hiljuti kustutatud fotosid taastada?
Nagu Windows, on ka Maci arvutil koht, kuhu kustutatud failid 30 päevaks salvestada: see on prügikast. Seega, kui leiate oma hiljuti kustutatud fotod prügikastist, saate need otse taastada. Kui olete fotod jäädavalt kustutanud, peate kasutama Maci andmete taastamise tarkvara et aidata teil neid tagasi saada.
Siin on kaks lihtsat viisi Maci arvutis hiljuti kustutatud fotode taastamiseks.
1. viis: taastage hiljuti kustutatud fotod Maci prügikastist
Maci prügikastist hiljuti kustutatud fotode taastamiseks toimige järgmiselt.
1. samm: avage oma Macis prügikast.
2. samm: otsige üles vajalikud fotod ja valige need, seejärel paremklõpsake neid ja valige Tagasi panema .
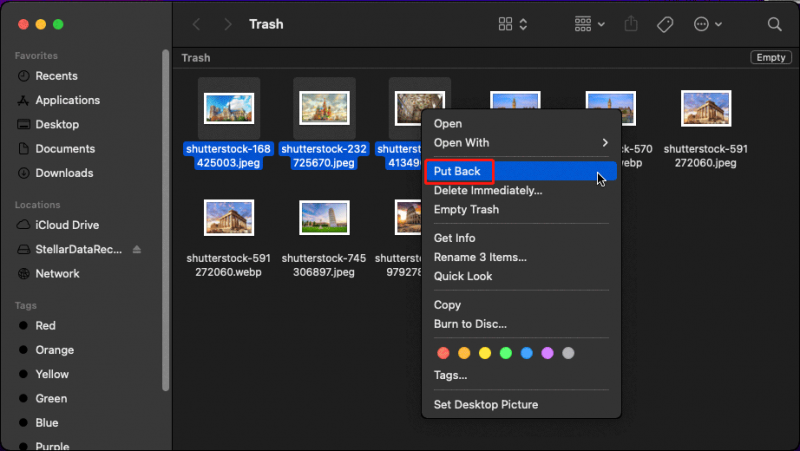
2. viis: taastage hiljuti kustutatud fotod, kasutades rakendust Stellar Data Recovery for Mac
Kui te ei leia otsitud fotosid prügikastist, tuleks need jäädavalt kustutada. Kuid see ei tähenda, et te ei saaks neid tagasi saada. Lihtsaim viis on nende taastamiseks kasutada Maci jaoks mõeldud professionaalset andmete taastamise tarkvara. Võite proovida rakendust Stellar Data Recovery for Mac.
Andmete taastamine Macile Klõpsake allalaadimiseks 100% Puhas ja ohutu
1. samm: laadige see tarkvara Maci alla.
2. samm: käivitage see tarkvara, seejärel näete liidest Select What To Recovery. Siin saate nupu sisse lülitada Taastage kõik et see tarkvara skanniks ja kuvaks teie eest igasuguseid faile. Kui aga peate lihtsalt Macis kustutatud fotod taastama, saate selle nupu sisse lülitada Fotod all Või kohandage oma skannimist , seejärel klõpsake nuppu Edasi jätkamiseks nuppu.
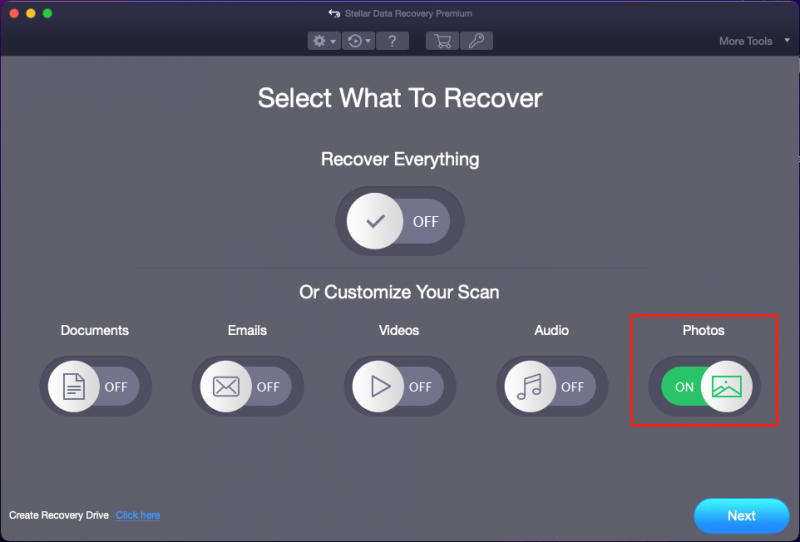
3. samm: järgmisel lehel peate valima sihtdraivi ja seejärel klõpsama nuppu Skaneeri nuppu skannimisprotsessi alustamiseks.
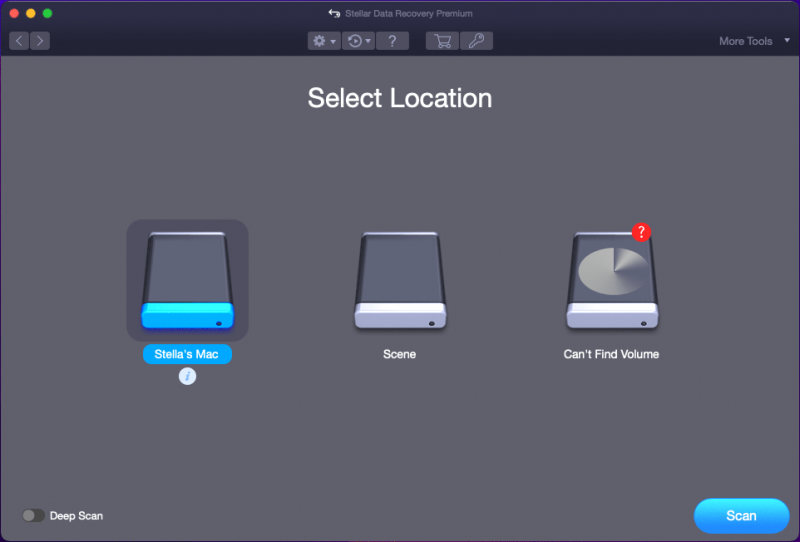
4. samm: kui skannimine on lõppenud, näete skannimise tulemusi. Seejärel saate vajalike failide leidmiseks avada iga tee. Samuti saate skannitud fotode eelvaateid vaadata, et kontrollida, kas need on failid, mida soovite taastada.
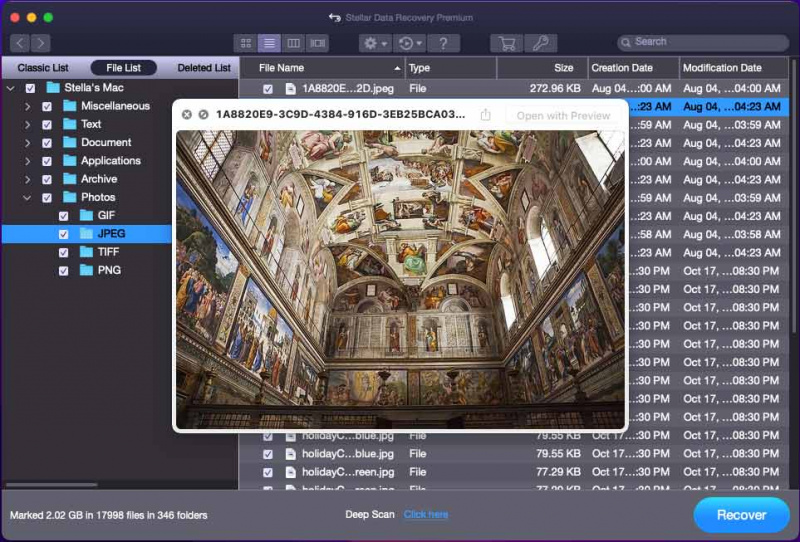
5. samm: märkige ruudud nende fotode ees, mida soovite taastada, ja seejärel klõpsake nuppu Taastage nuppu. Kuna selle tarkvara prooviversioon toetab ainult teie draivi skannimist ja failide eelvaadet, kuvatakse teile viip tarkvara aktiveerimise küsimiseks. Kui otsustate kasutada seda tarkvara hiljuti kustutatud failide taastamiseks Macis, võite klõpsata nupul Seda kohe saama nuppu, et hankida litsentsivõti ja aktiveerida tarkvara selle võtmega.
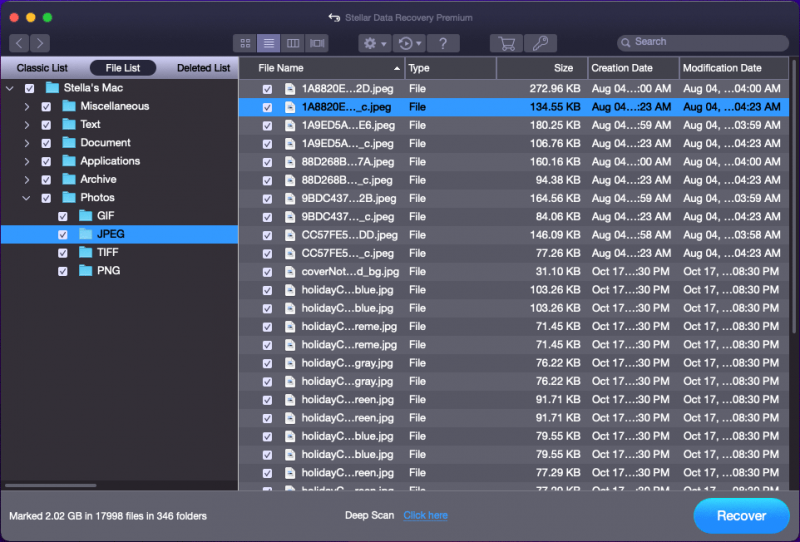
6. samm: valige hüpikliideses valitud üksuste salvestamiseks sobiv kaust. Sihtkaust ei tohiks olla hiljuti kustutatud fotode algne asukoht. Vastasel juhul võidakse kustutatud fotod üle kirjutada ja neid ei saa taastada.
Vaata! Saate Macis jäädavalt kustutatud fotod taastada, kasutades rakendust Stellar Data Recovery for Mac ja seda on lihtne teha. Iga tavakasutaja saab sellega hakkama mõne lihtsa klõpsuga.
Andmete taastamine Macile Klõpsake allalaadimiseks 100% Puhas ja ohutu
Kuidas taastada hiljuti kustutatud fotosid Androidis?
Android-seadmes teisaldatakse teie kustutatud fotod esmalt nimega asukohta Hiljuti kustutatud ja jääda sinna 30 päevaks. 30 päeva pärast kustutab teie Android need fotod jäädavalt. Sel ajal peate nende tagasi saamiseks kasutama professionaalset Androidi andmete taastamise tarkvara.
Siin on, kuidas kasutada neid kahte meetodit Androidis kustutatud fotode taastamiseks.
1. viis: taastage Androidis hiljuti kustutatud fotod
Kuidas Androidis hiljuti kustutatud fotosid tagasi saada? Seda on lihtne teha.
Peate avama rakenduse Photos ja seejärel kerima jaotises Albumid allapoole, et leida Hiljuti kustutatud kausta. Järgmisena avage see kaust, puudutage kustutatud fotosid ja klõpsake nuppu Taastama nuppu, et taastada need algsesse asukohta.
Kui te ei leia sellest kaustast vajalikku fotot, mida saate teha, et need tagasi saada?
Hiljuti kustutatud fotode toomiseks saate kasutada kolmanda osapoole Androidi andmete taastamise tarkvara.
2. viis: taastage Androidis hiljuti kustutatud fotod, kasutades rakendust MiniTool Mobile Recovery for Android
MiniTool Mobile Recovery Androidile saab taastada igasuguseid faile Android-seadmetest, nagu telefonid ja tahvelarvutid. Samuti saab see SD-kaardilt andmeid taastada. Kuni kustutatud fotosid ei kirjutata üle uute andmetega, saate seda tarkvara kasutada hiljuti kustutatud fotode taastamiseks.
MiniTool Androidi taastamine Windowsis Klõpsake allalaadimiseks 100% Puhas ja ohutu
Lugege seda postitust, et saada teavet selle tarkvara kasutamise kohta hiljuti kustutatud fotode taastamiseks Androidis: Kasutage Androidi kustutatud fotode tõhusaks taastamiseks MiniTooli .
Kuidas taastada hiljuti kustutatud fotod iPhone'is?
iPhone'i või iPadi rakenduses Photos on ka a Hiljuti kustutatud kausta hiljuti kustutatud fotode salvestamiseks 30 päeva jooksul. Vajalike fotode taastamiseks saate selle lihtsalt avada.
Kui aga olete need fotod oma seadmest jäädavalt kustutanud, ei saa neid taastada isegi siis, kui kasutate iPhone'i andmete taastamise tarkvara. Kuid asjad ei ole täiesti ilma lunastusruumita. Kui olete need fotod varundanud, saate need varasematest varukoopiatest taastada.
Vaadake täielikke juhendeid siit: Kuidas iPhone'is kustutatud fotosid taastada .
Näpunäide. iPhone'ist andmete taastamiseks proovige rakendust MiniTool Mobile Recovery for iOS
Kuigi kolmanda osapoole tööriistad ei saa aidata teil jäädavalt kustutatud fotosid ja videoid tagasi saada, saate neid tööriistu siiski kasutada muud tüüpi failide (nt sõnumid, kõneajalugu, dokumendid ja muu) taastamiseks.
MiniTool Mobile Recovery iOS-i jaoks on hea valik. See tarkvara saab taastada andmeid iPhone'ist või iPadist. Saate seda kasutada ka andmete taastamiseks iTunes'i varukoopiatest ja iCloudi varukoopiatest.
MiniTool iOS-i taastamine Windowsis Klõpsake allalaadimiseks 100% Puhas ja ohutu
Kuidas taastada hiljuti kustutatud fotod kaamerast?
Tänapäeval eelistavad üha enam kasutajaid kasutada fotode jäädvustamiseks ja sisestatud SD-kaardile salvestamiseks kaamerat. Kui kustutate fotod kogemata kaamerast, saate SD-kaardi kaamerast eemaldada, ühendada selle arvutiga ja seejärel kasutada andmete taastamise tarkvara, et taastada hiljuti kustutatud fotod SD-kaardilt.
Jah, võite proovida MiniTool Power Data Recovery'i kustutatud fotode taastamine SD-kaardilt .
MiniTool Power Data Recovery tasuta Klõpsake allalaadimiseks 100% Puhas ja ohutu
Alumine joon
Kuidas taastada hiljuti kustutatud fotosid Windowsis, Macis, Androidis, Macis või kaameras? See artikkel tutvustab erinevaid lahendusi erinevates olukordades. Loodame, et leiate siit sobiva meetodi.
Kui teil on MiniTool tarkvaraga seotud probleeme, saate sellest meile teada anda [meil kaitstud] .




![[3 võimalust] Kuidas USB-st käivitada Samsungi sülearvuti Windows 11/10?](https://gov-civil-setubal.pt/img/backup-tips/70/how-boot-from-usb-samsung-laptop-windows-11-10.png)
![Lahendused Call of Duty Dev Error 6065-le [samm-sammult] [MiniTooli uudised]](https://gov-civil-setubal.pt/img/minitool-news-center/97/solutions-call-duty-dev-error-6065.jpg)

![[Täielik juhend] Parandage veakood 403 Roblox – juurdepääs on keelatud](https://gov-civil-setubal.pt/img/news/8D/full-guide-fix-error-code-403-roblox-access-is-denied-1.png)



![Windows 7 värskendusi ei laadita alla? Siin on, kuidas seda parandada! [MiniTooli näpunäited]](https://gov-civil-setubal.pt/img/backup-tips/77/windows-7-updates-not-downloading.png)

![Kuidas parandada Hulu taasesituse ebaõnnestumist mis tahes seadmes? [Lahendatud!] [MiniTooli uudised]](https://gov-civil-setubal.pt/img/minitool-news-center/42/how-fix-hulu-playback-failure-any-devices.png)





![Kas soovite parandada rakenduse viga 0xc0000906? Proovige neid meetodeid [MiniTooli uudised]](https://gov-civil-setubal.pt/img/minitool-news-center/31/want-fix-application-error-0xc0000906.png)