Kuidas parandada ADB-seadet, mida ei leitud Windows 10-s? (4 võimalust)
How Fix Adb Device Not Found Error Windows 10
ADB-seadet ei leitud on tavaline probleem, mis võib juhtuda teie Windows 10 arvutis, kui proovite seadmega suhtlemiseks kasutada ADB-d, Android Debug Bridge. Kui saate vea, kuidas saate seda parandada? Ärge muretsege ja sellest MiniTool Solutioni postitusest leiate palju kasulikke lahendusi.Sellel lehel:ADB veaseadet ei leitud Windows 10
ADB, lühend sõnast Android Debug Bridge, on käsurea utiliit, mis võimaldab teil seadmega suhelda. Täpsemalt saate oma seadet juhtida arvutist USB kaudu, installida ja desinstallida rakendusi, käivitada shellikäske jne ADB-ga. ADB on kaasas Google'i Android SDK-ga.
Selle kasutamisel võib aga tekkida tüütu asi. Arvutiekraanil võite näha teadet viga: seadet ei leitud. Mõnikord kuvatakse tõrge ADB seadmeid/emulaatoreid ei leitud.
ADB tõrke võib vallandada mitmel põhjusel, näiteks ADB draiverit ei värskendata, USB silumine on keelatud, ühendusrežiim on vale jne. Hea uudis on see, et saate hõlpsalt lahendada ADB no device emulaatorite probleemi teie Windows 10 arvutit. Lihtsalt proovige allolevaid põhjalikke lahendusi.
Kuidas parandada ADB-seadet ei leitud
USB-silumise lubamine
Veendumaks, et ADB töötab ideaalselt, peaksite oma Android-seadmes lubama USB-silumise. Vastasel juhul kuvatakse ADB veaseadet ei leitud.
1. toiming: minge oma Android-telefonis aadressile Seaded > Teave .
2. samm: puudutage nuppu Ehitise number aktiveerimiseks seitse korda Arendaja valikud .
3. samm: lubage USB silumine .

Ühendusrežiimi muutmine
ADB jaoks on vajalik MTP (meediumiedastusprotokoll). Kui teie Android-telefon seda ühendusrežiimi ei kasuta, võib teie Windows 10 arvutis ilmneda probleem, et ADB-seadet ei leitud. Lihtsalt muutke ühendusrežiimi, nagu allpool näidatud.
1. samm: ühendage telefon arvutiga.
2. samm: pühkige alla, et avada teavituspaneel ja valige USB-ühenduse teatis .
3. samm: valige Meediumiseade (MTP) .
Värskendage ADB liidese draiverit
Vananenud ADB liidese draiver võib põhjustada tõrke – seadet ei leitud või Windows 11/10-s ei leitud ADB seadmeid/emulaatoreid. Selle abistamiseks peate installima selle draiveri uue versiooni. Siin on see, mida peaksite proovima.
1. samm: peate esmalt hankima Google'i USB-draiveri – laadige see draiver otse alla või hankige see Android SDK halduri kaudu. Android annab teile selle kohta lihtsa juhendi Hankige Google'i USB-draiver .
Samm 2: Käivitage seadmehaldur Windows 10 kaudu Win + X menüü.
3. samm: laiendage Muud seadmed , USB-seade , Android-seade jne, paremklõpsake Android ADB liides või Android-telefon ja vali Uuenda draiverit .
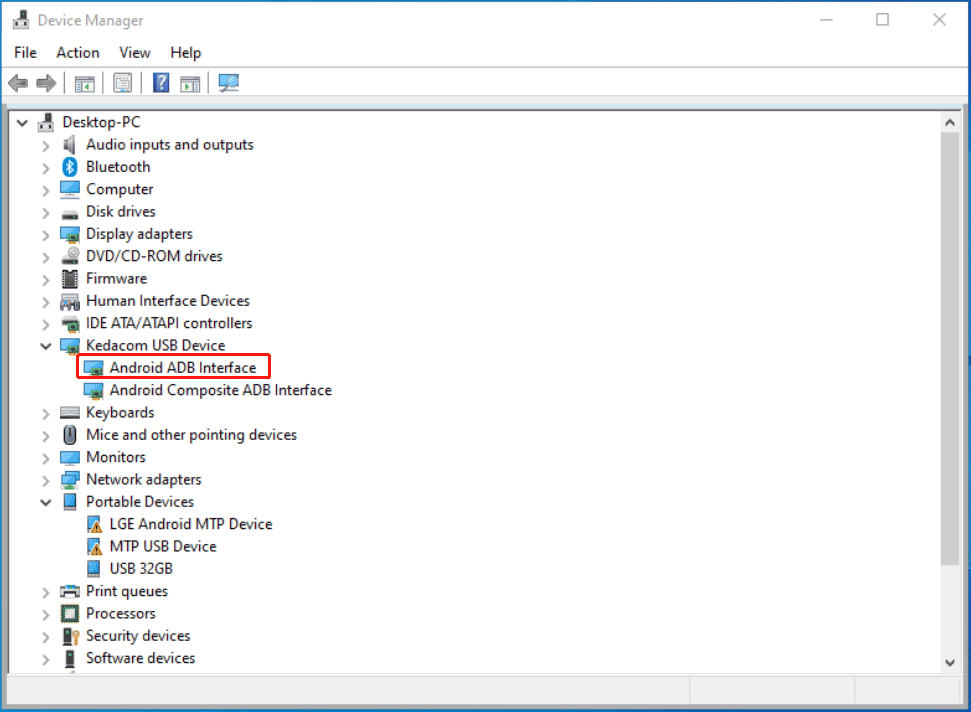
4. samm: klõpsake Sirvige oma arvutist draivereid > Lubage mul valida saadaolevate draiverite loendist minu arvutis.
5. samm: klõpsake Kas ketas ja puudutage Sirvige kataloogi, mis sisaldab Google'i USB-draiverit, mille olete varem alla laadinud. Tavaliselt on asukoht C:Program FilesAndroidandroid-sdkextrasgoogleusb_driver .
6. samm: topeltklõpsake Android ADB liides draiveri arvutisse installimiseks.
Näpunäide: Mõnikord saate parandada ADB-seadet, mida ei leitud, installides universaalse ADB Windowsi draiveri. Saate seda Google'is otsida, seejärel alla laadida ja arvutisse installida.Lähtestage ADB protsess
Kui ükski ülaltoodud viisidest ADB-seadet ei leitud emulaatorit parandada, saate Windows 10 probleemi lahendamiseks ADB-protsessi lähtestada.
1. samm: käivitage arvutis käsuviip.
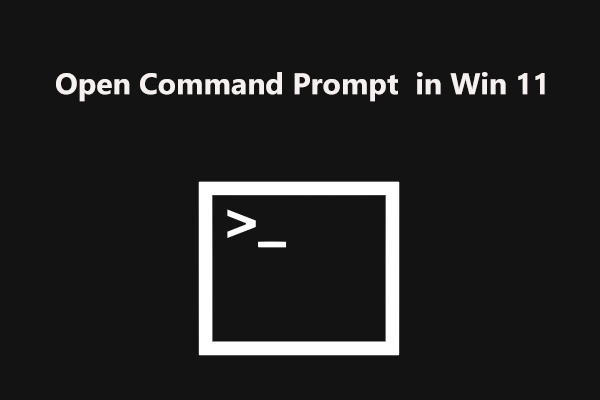 Kuidas avada käsuviip (CMD) Windows 11-s? (7 võimalust)
Kuidas avada käsuviip (CMD) Windows 11-s? (7 võimalust)Kuidas avada käsuviip (CMD) Windows 11-s? Kui otsite selle tööriista avamise meetodeid, lugege seda postitust ja leiate mõned viisid.
Loe rohkem2. samm: sisestage järgmised käsud ja vajutage Sisenema pärast iga:
ADB tapmisserver
ADB käivitusserver
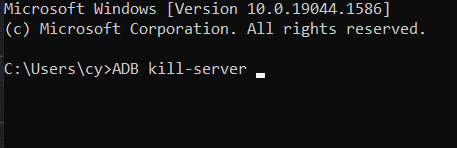
Lõpusõnad
Need on kõik kasulikud lahendused, kuidas parandada Windows 10-s ADB seadet ei leitud või ADB seadmeid/emulaatoreid ei leitud. Kui leiate muid kasulikke viise ADB vea parandamiseks, jagage meiega oma ideid allolevas kommentaaris. Aitäh.
![Windowsi ajutiste failide juurde pääsemine või nende kustutamine Windows 10 [MiniTool News]](https://gov-civil-setubal.pt/img/minitool-news-center/38/how-access-delete-windows-temporary-files-windows-10.png)








![Kuidas kiirendada PS4 allalaadimist? Siin on mitu meetodit! [MiniTooli uudised]](https://gov-civil-setubal.pt/img/minitool-news-center/84/how-speed-up-ps4-downloads.jpg)
![3 parimat viisi seadme parandamiseks nõuab täiendavat installimist [MiniTool News]](https://gov-civil-setubal.pt/img/minitool-news-center/22/top-3-ways-fix-device-requires-further-installation.png)







![[FIX] Teenuse registreerimine puudub või on rikutud [MiniTooli näpunäited]](https://gov-civil-setubal.pt/img/backup-tips/51/service-registration-is-missing.jpg)
