Kuidas videovormingut muuta? Proovige täna 6 parimat tasuta videokonverterit
How Change Video Format
Kokkuvõte:

Videolõigu esitamiseks või redigeerimiseks peate seda paljudel juhtudel muutma. Aga kuidas video failitüüpi muuta? Selles postituses on loetletud 6 videomuundurit, mis aitavad teil muuta videovormingut MP4-ks või muuks.
Kiire navigeerimine:
Vajadus muuta videovormingut
Videod mängivad meie elus suurt rolli. Vaatame teabe saamiseks videoid, jagame videoid sõprade ja perega ning saame isegi teha teenige YouTube'is raha . Kuid mõnikord peame seda tegema videovormingu muutmine videote jagamiseks, videote redigeerimiseks või videote esitamiseks.
Näiteks olen filmi loonud aastal Windows Movie Maker arvutis, kuid peab saama seda kooli jaoks Macis mängida. Kuid mulle öeldi, et Quick Time ei tunnista .wmv-faile. Pidin selle MP4-videoks vahetama.
Oletan, et olete kursis allpool toodud kolme küsimusega.
EI 1. Faili esitatakse moonutustega. Selle probleemi lahendamiseks saate vähendada videofaili suurust või muuta selle koodi.
NO 2. Videod võtavad liiga palju ruumi. Võite video kokku suruda, et see sobiks teie nutitelefoni, tahvelarvuti või muude seadmetega.
NO 3. Teie seade ei tunne failitüüpi ära. Võite proovida sobiva tööriista abil teisendada fail selle avamiseks muusse vormingusse.
Üldiselt saab kõik need küsimused lõpetada seni, kuni pöördute videomuunduri poole.
Täna näitab see postitus teile samm-sammult, kuidas muuta videovormingut MP4, MKV, AVI, MPG, WMV, MOV ja teistele mitmel erineval viisil, kasutades tasuta videomuundurit. See õpetus töötab Maci, Windowsi ja mobiilseadme jaoks.
1. Vormingute tehas (Win 10/8/7 / Vista / XP)
Format Factory on reklaamidega toetatud vabavara multimeediummuundur. See tasuta videomuundur võimaldab teil teisendada igat tüüpi video-, heli- ja pildifaile. See toetab paljusid erinevaid videovorminguid, sealhulgas MPG, MP4, MP3, AVI, 3GP, OGG, BMP, WMV ja palju muud.
Kahjuks sisaldab selle installer potentsiaalselt soovimatuid programme. Näiteks kui installisin Format Factory'i, paluti mul installida Chromiumi brauser ja Chrome'i laiendus Search Manager. Ja selle liides tundub nüüd aegunud.
Sammud video vormingu muutmise kohta
Samm 1. Avage vormingute tehas.
Samm 2. Valige vasakpoolsel paneelil sobiv videovorming Video ja teie videofailid teisendatakse selles konkreetses vormingus.
Samm 3. Klõpsake nuppu Lisa fail nupp ja seejärel valige meediumifail, mille teisendate selle tasuta videomuunduri kaudu, ja klõpsake nuppu Avatud nuppu. Järgmisena saate soovi korral valida video kvaliteedi ja suuruse Profiil rippmenüü.
Samm 4. Klõpsake nuppu Okei nupp ja seejärel valige Alusta nupp meediumifailide teisendamise protsessi alustamiseks.
2. MiniTool Movie Maker (tasuta, Windows)
Kui tegemist on videovormingu muutmisega, MiniTool Movie Maker , tasuta videomuundurit, soovitatakse siin.
Selle tööriista abil pole teil video failitüübi hõlpsaks muutmiseks vaja videotöötlust, kuna see pakub viisardilaadseid liideseid. Pealegi toetab see tasuta tööriist peaaegu kõiki videovorminguid, sealhulgas WMV, MP4, AVI, MOV, F4V ja palju muud.
Näiteks saate video MP4-vormingusse teisendamiseks järgida lihtsaid samme.
Sammud video vormingu muutmiseks MP4-ks
Samm 1. Lisage oma videofail.
- Käivitage MiniTool Movie Maker ja toksake seejärel ikooni Täisfunktsiooniline režiim selle peamise liidese saamiseks.
- Klõpsake nuppu Impordi meediumifailid
- Valige videofail ja klõpsake nuppu Avatud
- See tasuta videomuundur laadib selle videofaili.
- Lohistage see videofail süžeeskeemi.
- Siin, kui soovite, saate lisage sellele videole subtiitrid , saate sellele videole lisada nii filtreid kui ka animatsioone ja saate seda teha trimmi video soovimatute kaadrite eemaldamiseks klipi algusest või lõpust.
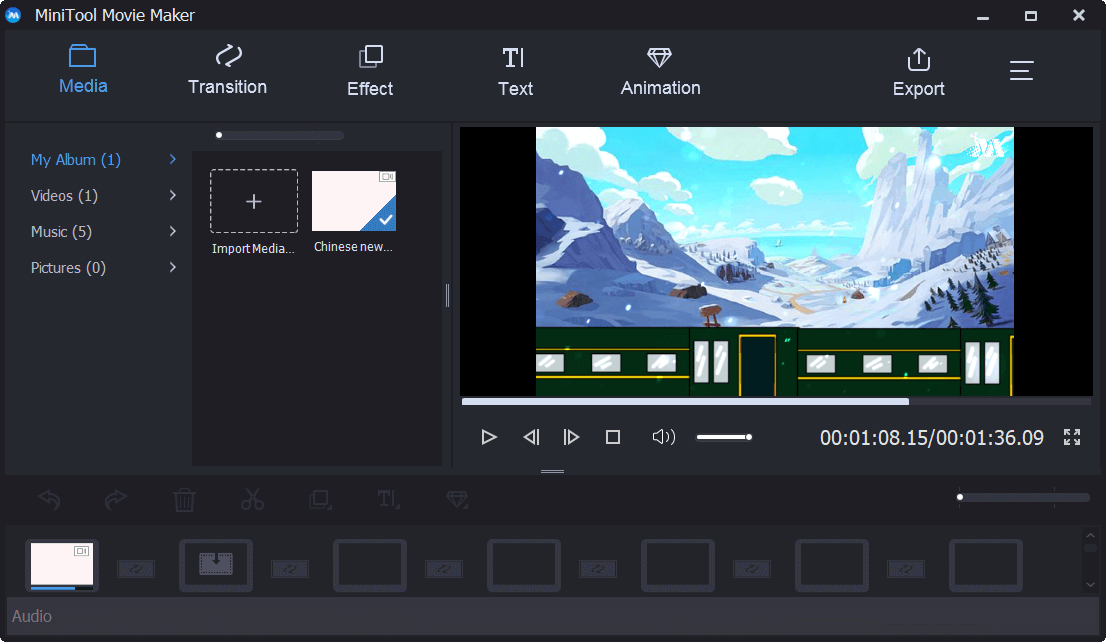
Samm 2. Valige videovorming.
Klõpsake nuppu Eksport nuppu ja seejärel valige uus videovorming nagu MP4.
Järgmisena saate seda teha video eraldusvõime muutmine , video nimi ja valige sobiv koht oma video salvestamiseks.
Samm 3. Alustage videovormingu muutmist
Kui kõik seaded on korras, peate klõpsama nuppu Eksport teisendamise alustamiseks uuesti. Teisendusaeg sõltub arvuti riistvarast ja video failisuurusest. Palun oodake kannatlikult ...
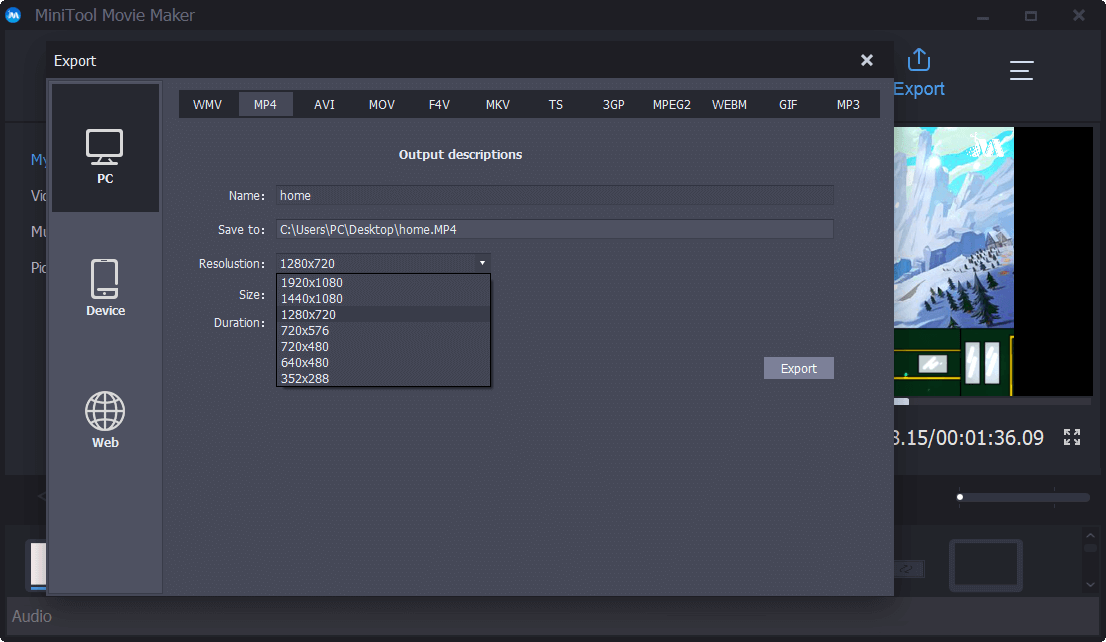
Pärast teisendamise lõppu saate klõpsata nupul Leidke sihtmärk video vaatamise võimalus.
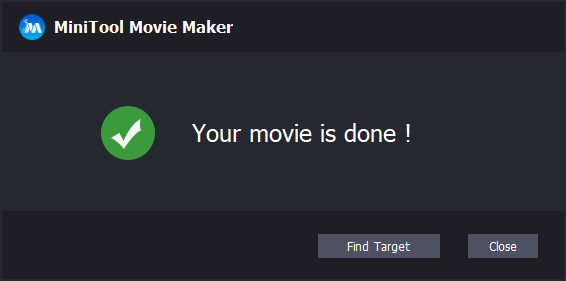
Tegelikult aitab see lihtne ja tasuta videokonverter lisaks video failitüübi muutmisele ka videote salvestamiseks mobiilseadmete jaoks.
Video salvestamine mobiilseadmetele koos MiniTool Movie Makeriga
Nagu me teame, puutuvad mobiiliomanikud alati kokku toetamata multimeediumvormingute probleemiga. Selle probleemi lahendamiseks peate teadma mõnda teavet video eraldusvõime, kuvasuhte, videokoodekite jms kohta.
Õnneks aitab see tasuta videomuundur MiniTool Movie Maker säästa videot erinevate mobiilseadmete jaoks, sealhulgas iPhone, iPad, Nexus, Samsung Note 9, nutitelefonid, Xbox One, PS4, Apple TV, Sony TV.
Sammud video vormingu muutmise kohta mobiilseadmes
- Saate oma Androidi või iPhone'i video importida rakendusse MiniTool Movie Maker.
- Lohistage videofail süžeeskeemi.
- Muutke oma videot nii, nagu soovite.
- Selle eksportimiseks valige seade.
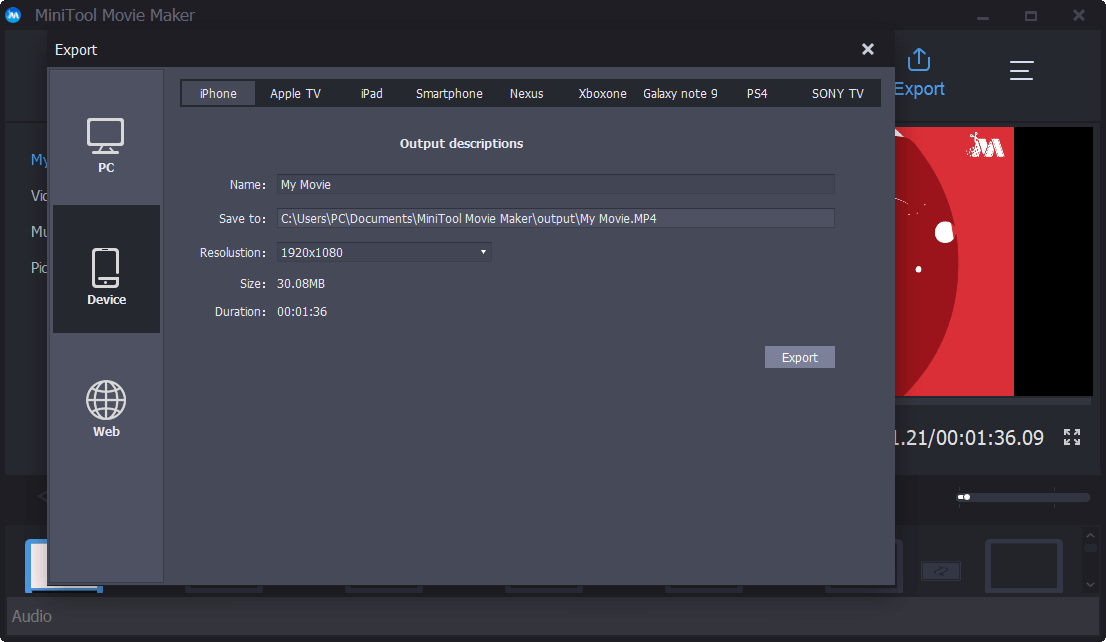


![Kuidas kustutatud Google Photos tõhusalt taastada? Täielik juhend! [MiniTooli näpunäited]](https://gov-civil-setubal.pt/img/android-file-recovery-tips/79/how-recover-deleted-google-photos-effectively.jpg)

![Gmaili sisselogimine: Gmaili registreerumine, sisse- või väljalogimine [MiniTool Tips]](https://gov-civil-setubal.pt/img/news/40/gmail-login-how-to-sign-up-sign-in-or-sign-out-of-gmail-minitool-tips-1.png)











![Kas ilmneb probleem 'Discovery Plus ei tööta'? Siin on Tee! [Minitööriista näpunäited]](https://gov-civil-setubal.pt/img/news/58/the-discovery-plus-not-working-issue-happens-here-is-the-way-minitool-tips-1.png)
![Kuidas kontrollida, kas tulemüür blokeerib porti või programmi? [MiniTooli uudised]](https://gov-civil-setubal.pt/img/minitool-news-center/57/how-check-if-firewall-is-blocking-port.jpg)

