Mida teha, kui minu klaviatuur ei kirjuta? Proovige neid lahendusi! [MiniTooli uudised]
What Do I Do If My Keyboard Won T Type
Kokkuvõte:

Mida teha, kui klaviatuur ei kirjuta? Võib-olla esitate selle küsimuse. Kui puutute kokku klaviatuuriga, mis tähti ei kirjuta, leiate lahendused sellest postitusest ja MiniTool näitab teile, kuidas probleemi hõlpsalt lahendada.
Vajutasin oma klaviatuuril nuppu ja nüüd ei saa ma kirjutada
On äärmiselt masendav, kui klaviatuur ei tööta. Oma eelmistes postitustes oleme tutvustanud teile mõningaid levinumaid probleeme, näiteks klaviatuuri numbriklahvid ei tööta , klaviatuur kirjutab valed tähed , Tagasilükkeklahv, tühikuklahv või sisestusklahv ei tööta , jne.
Tänases postituses näitame teile veel ühte juhtumit: klaviatuur ei kirjuta. Klaviatuuri kontrollides leiate, et see töötab, kuid te ei saa midagi sisestada.
Kuid ärge muretsege, te pole ainus ja paljud Windowsi kasutajad on sellest olukorrast teatanud. Hea uudis on see, et saate selle parandada. Võite küsida: mida teha, kui klaviatuur ei kirjuta? Lahenduste saamiseks minge lihtsalt järgmisele osale.
Kas klaviatuuril ei saa sisestada? Lahendused on käes!
Taaskäivitage arvuti
Teie klaviatuur ei kirjuta, kuna klaviatuur või teie kasutatav süsteem jääb kuidagi kinni. Võite proovida seda taaskäivitada, kuna lihtne taaskäivitamine võib mõned probleemid lahendada. Kui kasutate Windows 10, minge saidile Alusta nuppu, vajutage toiteikooni ja valige Taaskäivita arvuti taaskäivitamiseks.
Kui klaviatuur töötab, kuid pärast taaskäivitamist ei kirjuta, proovige probleemi lahendamiseks mõnda muud meetodit.
Kohandage klaviatuuri seadeid
Windows 10-s on klaviatuuri tähe juhtimiseks mõned põhifunktsioonid, nagu kleepuv võti. Kuid kui lubate ühe või mitu neist klaviatuurifunktsioonidest, ei kirjuta klaviatuur. Selle probleemi lahendamiseks lülitage need funktsioonid juhendi järgi välja.
1. samm: minge Windows 10-s aadressile Start> Lihtne juurdepääs .
2. samm: kerige alla Klaviatuur lehel veenduge, et Kasutage kleepvõtmeid , Kasutage lülitusklahve ja Kasutage filtriklahve on Väljas .
Installige klaviatuuri draiver uuesti või värskendage seda
Kui te ei saa Windows 10-s klaviatuuri sisestada, võib selle peamine põhjus olla aegunud või kahjustatud klaviatuuridraiver. Selle probleemi lahendamiseks võite draiveri uuesti installida või värskendada.
Installige klaviatuuri draiver uuesti
1. samm: paremklõpsake ikooni Alusta nuppu valida Seadmehaldus .
2. samm: laiendage Klaviatuurid , paremklõpsake klaviatuuri draiverit ja valige Desinstallige seade .
3. samm: taaskäivitage arvuti ja Windows installib draiveri automaatselt.
Klaviatuuri draiveri värskendamine
1. samm: draiveri värskendamiseks peaksite avama ka seadmehalduri.
2. samm: paremklõpsake draiveril ja valige Draiveri värskendamine .
3. samm: laske Windowsil värskendatud tarkvara automaatselt otsida ja järgige värskenduse lõpuleviimiseks ekraanijuhendit.
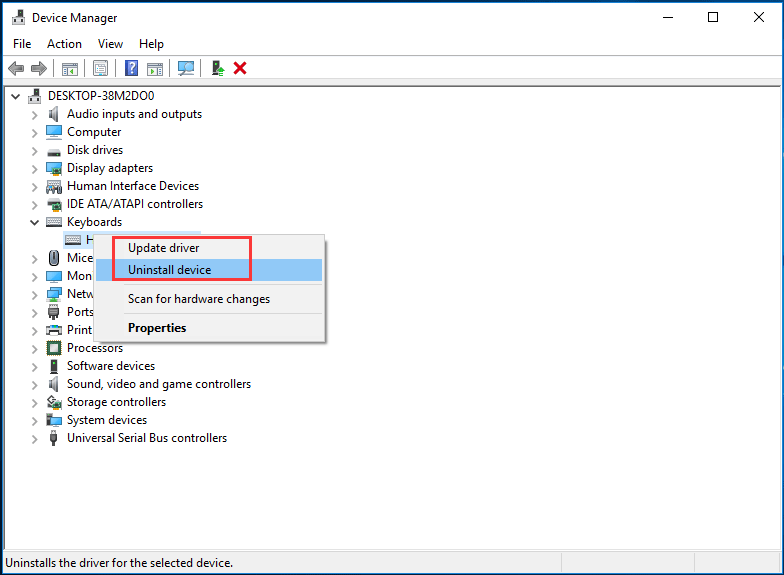
Ühendage USB-klaviatuur teise pordiga
Kui kõik need meetodid ei lahenda teie probleemi, võite proovida ka teist viisi. Kui kasutate USB-klaviatuuri, proovige klaviatuur ühendada mõne muu USB-pordiga, et näha, kas see töötab.
 Siin on 5 meetodit sülearvuti klaviatuuri parandamiseks, mis ei tööta Windows 10
Siin on 5 meetodit sülearvuti klaviatuuri parandamiseks, mis ei tööta Windows 10 Kas Windows 10 klaviatuur ei tööta, kui kasutate sülearvutit? Võtke see rahulikult ja see postitus tutvustab teid mõne kasuliku meetodiga, mis teid välja aitab.
Loe rohkemAlumine joon
Kui teie töölaua / sülearvuti klaviatuur ei kirjuta Windows 10-sse, võite selle hõlpsaks parandamiseks järgida neid ülaltoodud meetodeid. Lihtsalt proovige kohe!


![Kustutatud WhatsAppi sõnumite taastamine iPhone'is - parim viis [MiniTooli näpunäited]](https://gov-civil-setubal.pt/img/ios-file-recovery-tips/44/how-recover-deleted-whatsapp-messages-iphone-best-way.jpg)

![Vea „See programm on grupipoliitika poolt blokeeritud” parandamine [MiniTool News]](https://gov-civil-setubal.pt/img/minitool-news-center/44/how-fix-this-program-is-blocked-group-policy-error.jpg)


![Lenovo OneKey taastamine ei tööta Windows 10/8/7? Lahendage see kohe! [MiniTooli näpunäited]](https://gov-civil-setubal.pt/img/backup-tips/77/lenovo-onekey-recovery-not-working-windows-10-8-7.jpg)

![Parandus: Google'i dokumente ei õnnestu faili laadida [MiniTool News]](https://gov-civil-setubal.pt/img/minitool-news-center/34/fix-google-docs-unable-load-file.png)
![Mis siis, kui Win10-s puudub teie arvuti jaoks vajalik meediadraiver? [MiniTooli uudised]](https://gov-civil-setubal.pt/img/minitool-news-center/12/what-if-media-driver-your-computer-needs-is-missing-win10.png)








![Kuidas arvutit Windows 10 domeeni lisada või eemaldada? Keskendu kahele juhtumile [MiniTooli uudised]](https://gov-civil-setubal.pt/img/minitool-news-center/66/how-add-remove-computer-domain-windows-10.png)