Microsoft Outlooki rakendamata 3 parimat viisi [MiniTool News]
Top 3 Ways Microsoft Outlook Not Implemented
Kokkuvõte:
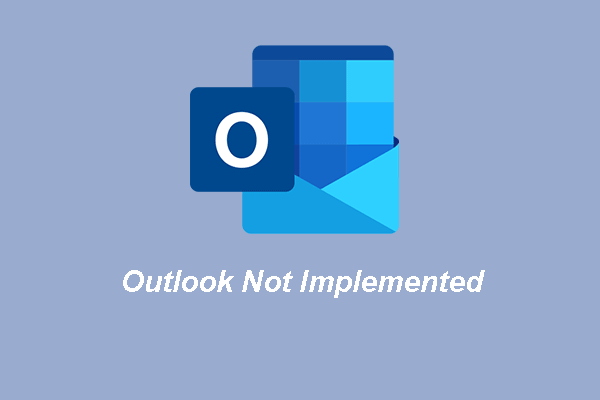
Kui kasutate Outlooki meilisõnumite saatmiseks või vastuvõtmiseks, võite kokku puutuda Outlooki tõrke rakendamata jätmisega. Mis põhjustab selle Microsoft Outlooki rakendamata tõrke? Kuidas seda Outlooki viga parandada? See MiniTooli postitus näitab teile vastuseid.
Mis põhjustab Outlooki rakendamata vea?
Kui kasutate rakendust Microsoft Outlook 2016 või selle vanemaid versioone, võite klõpsates nupul Saada / vastu võtta, vastata / vastata kõigile, edastada või uue meilisõnumi saatmisel ilmneda Outlooki tõrge, mida pole rakendatud.
Selle tõrke ilmnemisel ei saa te mõnda olulist ülesannet Outlookis teha. Kuid kas teate, mis võib põhjustada Microsoft Outlooki rakendamata vea?
Tavaliselt võib selle Outlooki tõrke põhjustada palju põhjuseid, näiteks:
- Segavad Outlooki lisandmoodulid.
- Rikutud Outlooki profiil.
- Probleemid Outlooki värskendustega.
- Saatja / vastuvõtu seadetega seotud probleemid või kahjustatud SRS-fail.
- Outlooki ebaõige installimine või rikkumine.
- Vigased Windows 10 värskendused.
- Rikutud Outlooki PST-fail.
Vahepeal teate, kuidas lahendada Microsoft Outlooki rakendamata viga?
Kuidas parandada Microsoft Outlooki rakendamata?
Selles osas näitame teile, kuidas lahendada rakendamata Outlooki tõrge.
Viis 1. Keelake häirivad Outlooki lisandmoodulid
Rakendamata Microsoft Outlooki probleemi lahendamiseks võite keelata häirivad Outlooki lisandmoodulid.
Nüüd on siin juhendaja.
- Sulgege Outlook.
- Seejärel vajutage Windows klahvi ja R klahvi avamiseks koos Jookse dialoogiboks.
- Tüüp outlook.exe / seif kasti ja klõpsake nuppu Okei jätkama.
- Seejärel käivitatakse Outlook turvarežiimis.
- Klõpsake nuppu Fail > Valikud jätkama.
- Klõpsake hüpikaknas nuppu Pistikprogrammid vasakus nurgas jätkamiseks.
- Seejärel valige COM pistikprogrammid ja klõpsake nuppu Mine jätkama.
- Hüpikaknas näete kõiki lisandmooduleid.
- Tühjendage nende märkeruudud ja klõpsake nuppu Okei kõigi Outlooki lisandmoodulite keelamiseks.
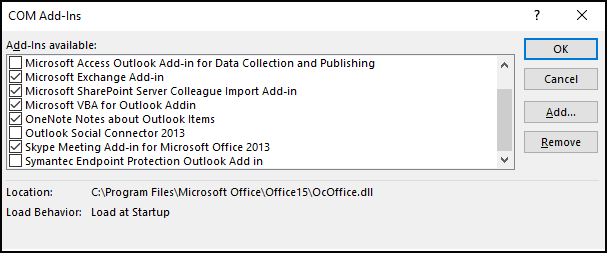
Pärast seda taaskäivitage oma Outlook ja kontrollige, kas rakendamata Outlooki probleem on lahendatud. Kui see on lahendatud, võivad selle probleemi põhjustada Outlooki lisandmoodulid. Sel juhul saate lubada lisandmoodulid ükshaaval ja kontrollida, milline neist põhjustab Outlooki tõrke rakendamata.
Tee 2. Looge uus Outlooki profiil
Rakendamata Microsoft Outlooki probleemi lahendamiseks võite luua uue Outlooki profiili.
Nüüd on siin juhendaja.
- Avatud Kontrollpaneel .
- Seejärel vali Mail .
- Valige hüpikaknas Kuva profiilid .
- Siis avaneb meiliaken.
- Klõpsake nuppu Lisama avamiseks Uus profiil
- Määrake profiilile nimi all Profiili nimi tekst on esitatud ja klõpsake nuppu Okei jätkama.
- Järgmisena sisestage oma nimi, e-posti aadress ja parool.
- Klõpsake nuppu Järgmine ja järgige jätkamiseks ekraanil kuvatavat viisardit.
- Avage uuesti juhtpaneel ja valige Mail .
- Klõpsake nuppu Kuva profiilid > Valige viip profiili kasutamiseks klõpsake nuppu Okei .
Pärast seda käivitage Outlook, valides uue profiili ja kontrollige, kas rakendamata Outlooki probleem on lahendatud.
3. viis. Outlooki parandamine
Rakenduse Microsoft Outlook rakendamata vea parandamiseks võite proovida ka Outlooki parandada.
Nüüd on siin juhendaja.
- Avage juhtpaneel.
- Valige Programmid ja funktsioonid .
- Valige Väljavaade rakendus või Kontor rakendus.
- Seejärel klõpsake nuppu Muuda või Muutma .
- Klõpsake nuppu Remont jätkama.
Pärast seda oodake, kuni remondiprotsess on lõppenud. Kui kõik toimingud on lõpetatud, taaskäivitage Outlook ja kontrollige, kas rakendamata Outlooki probleem on lahendatud.
Peale nende lahenduste saate proovida ka muid lahendusi, näiteks korrumpeerunud PST-failide parandamine, et lahendada rakendamata Outlooki probleem.
Kokkuvõtteks võib öelda, et selles postituses on näidatud 3 viisi, kuidas parandada Microsoft Outlooki rakendamata viga. Kui teil on samad probleemid, proovige neid lahendusi. Kui teil on selle parandamiseks paremaid ideid, saate neid kommentaaride tsoonis jagada.






![Kas iPhone on kinni taasterežiimis? MiniTool võib teie andmeid taastada [MiniTooli näpunäited]](https://gov-civil-setubal.pt/img/ios-file-recovery-tips/17/iphone-stuck-recovery-mode.jpg)

![Viga faili või kausta kopeerimisel määratlemata viga [SOLVED] [MiniTool Tips]](https://gov-civil-setubal.pt/img/data-recovery-tips/43/error-copying-file-folder-unspecified-error.jpg)
![Ära paanitse! 8 lahendust arvuti sisselülitamiseks, kuid ilma ekraanita [MiniTooli näpunäited]](https://gov-civil-setubal.pt/img/data-recovery-tips/22/dont-panic-8-solutions-fix-pc-turns-no-display.png)

![Parandatud - kuidas kontrollida emaplaadi draivereid seadmehalduris [MiniTool News]](https://gov-civil-setubal.pt/img/minitool-news-center/93/fixed-how-check-motherboard-drivers-device-manager.png)


![Kuidas salvestamise vahetust salvestada Capture-kaardi või arvutiga [Screen Record]](https://gov-civil-setubal.pt/img/screen-record/44/how-record-switch-gameplay-with-capture-card.png)

![Pärast Windowsi taaskäivitamist puuduvad failid? Kuidas neid taastada? [MiniTooli näpunäited]](https://gov-civil-setubal.pt/img/data-recovery-tips/10/files-missing-after-reboot-windows.jpg)
![[6 viisi + 3 parandust] Kuidas eemaldada ehtsa Office'i bänneri hankimine? [MiniTooli uudised]](https://gov-civil-setubal.pt/img/minitool-news-center/74/how-remove-get-genuine-office-banner.png)
![Microsoft blokeerib AVG ja Avasti kasutajate jaoks Windows 10 värskenduse [MiniTooli uudised]](https://gov-civil-setubal.pt/img/minitool-news-center/73/microsoft-blocks-windows-10-update.png)
![Parandus - ärge linkige Microsofti kontoga rakendusseadmeid [MiniTool News]](https://gov-civil-setubal.pt/img/minitool-news-center/74/fix-don-t-have-applications-devices-linked-microsoft-account.jpg)