Siin on viis meetodit, kuidas parandada sülearvuti klaviatuuri, mis ei tööta Windows 10 [MiniTool News]
Here Are 5 Methods Fix Laptop Keyboard Not Working Windows 10
Kokkuvõte:

Windows 10 klaviatuur ei tööta on levinud probleem. Kui teie sülearvuti sellise probleemiga kokku puutub, on see tõesti tüütu. Mis selle probleemi põhjustab? Kuidas teid olukorrast välja aidata? Nüüd peaksite seda võtma rahulikult, kuna näitame teile lahendusi MiniTool veebisait, mis on kasulik, kui teie klaviatuur lakkas töötamast.
Sülearvuti klaviatuur ei tööta Windows 10-s
Windows 10 on suurepärane operatsioonisüsteem, kuna see toob palju esiletõstetud funktsioone. Kuid see pole täiuslik, kuna näib olevat palju probleeme. Paljud kasutajad on teatanud, et nende klaviatuur ei tööta Windows 10-s.
See on suur probleem, eriti kui teie klaviatuur lakkas sülearvutil töötamast, kuna te ei saa klaviatuuri lihtsalt asendada nagu töölaual. Ilma töötava klaviatuurita võib arvuti olla kasutu.
'Miks mu klaviatuur ei tööta', võite te sageli küsida. Lihtsamalt öeldes võib sülearvutil töötav klaviatuur olla põhjustatud valest riistvaradraiverist, valedest piirkondlikest seadetest, valest ühendusest, mustusest ja tolmust jne. Järgmises osas vaatame, kuidas seda probleemi lahendada.
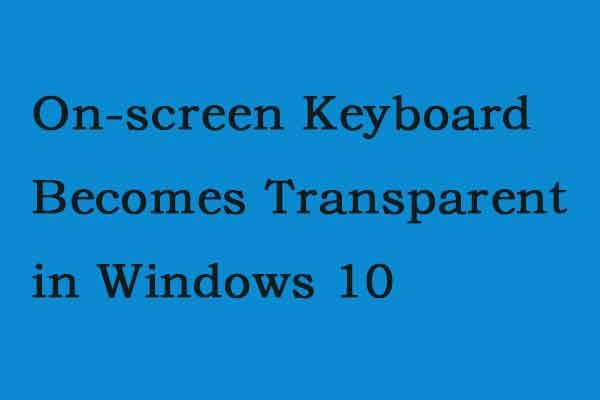 Ekraaniklaviatuur muutub Windows 10-s läbipaistvaks
Ekraaniklaviatuur muutub Windows 10-s läbipaistvaks Kui ekraaniklaviatuur muutub läbipaistvaks või kuvab Windows 10-s ainult piiri, ei pääse te sellele juurde. See postitus pakub mõningaid lahendusi.
Loe rohkemParandused sülearvuti klaviatuuri mittetöötamiseks Windows 10
Järgmisi meetodeid kasutatakse enamiku müüjate, sealhulgas HP, Aceri, Delli, Lenovo, Asuse jne jaoks. Kui teie sülearvuti klaviatuur ei tööta, proovige neid lahendusi.
Lahendus 1. Kontrollige, kas klaviatuur ei tööta, kas see on riistvara või tarkvara
See on esimene asi, mida peaksite tegema. Kas see on tarkvara või riistvara probleem? Lihtsalt tehke seda:
Kui sülearvuti käivitub, vajutage BIOS-i ekraanile minemiseks spetsiaalset klahvi, mis võib olla F2, F8, F12, Kustuta jne. Kui teil ei õnnestu BIOS-i käivitada, võib see olla riistvaraprobleem. Seejärel peate oma sülearvuti abi saamiseks pöörduma professionaali või spetsialisti juurde.
Kui saate avada BIOS-i menüü ja kasutada navigeerimiseks nooleklahve, võib mittetöötav klaviatuur olla põhjustatud tarkvaraprobleemist. Seejärel peate proovima neid meetodeid allpool.
Lahendus 2. Puhastage klaviatuur
Sülearvuti klaviatuuri puhastamine pole lihtne, kuna te ei saa sülearvutit hõlpsasti raputada ja koputada, kahjustamata kogu seadet. Tolmu ja prahi eemaldamiseks järgige juhendit:
1. samm: lülitage seade välja.
2. samm: keerake see tagurpidi ja koputage alust. Kui sülearvuti on tagurpidi, laske jääkide mustuse eemaldamiseks sõrmed läbi kõigi klahvide.
3. lahendus: värskendage või installige uuesti klaviatuuridraiver
Windows 10-s mittetöötava sülearvuti klaviatuuri parandamiseks proovige oma klaviatuuridraiverit värskendada või uuesti installida, toimides järgmiselt.
1. samm: paremklõpsake ikooni Alusta nuppu valida Seadmehaldus .
2. samm: kerige valimiseks alla Klaviatuurid . Paremklõpsake nuppu Standardne PS / 2 klaviatuur , valige Draiveri värskendamine ja otsige installimiseks automaatselt värskendatud draiveritarkvara. Teise võimalusena võite klõpsata Desinstallige seade draiveri eemaldamiseks. Pärast taaskäivitamist installitakse draiver koheselt uuesti.
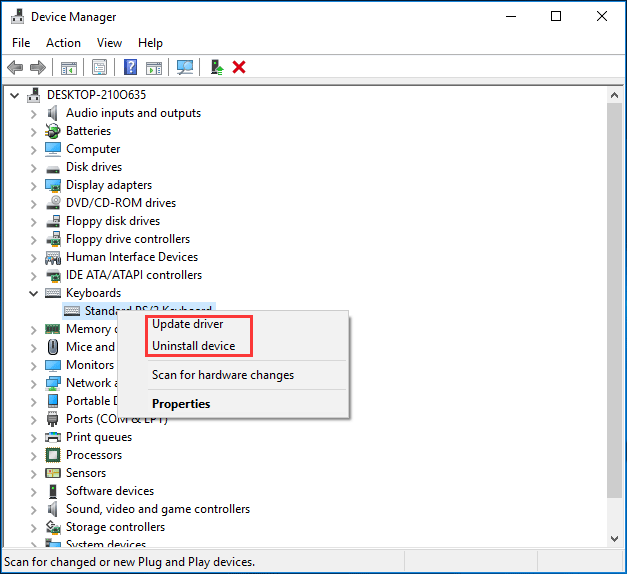
Lahendus 4. Keelake filtrivõtmed
Windows 10-s on funktsioon nimega Filtriklahvid, mis on loodud sidumise hõlbustamiseks ignoreerima korduvaid klahvivajutusi. Kuid mõnikord võib see põhjustada mõningaid klaviatuuriprobleeme, kui see on teie sülearvutis lubatud. Kui klaviatuur ei tööta, saate selle välja lülitada.
1. samm: Kontrollpaneel liides (kuvab Kategooria ), klõpsake nuppu Juurdepääsu lihtsus ja Juurdepääsukeskuse lihtsus .
2. samm: klõpsake nuppu Muutke klaviatuuri kasutamine hõlpsamaks link.
3. samm: kerige allpool, et tagada märkeruut Lülitage sisse filtriklahvid ei ole märgistatud. Seejärel klõpsake nuppu Rakenda ja Okei .
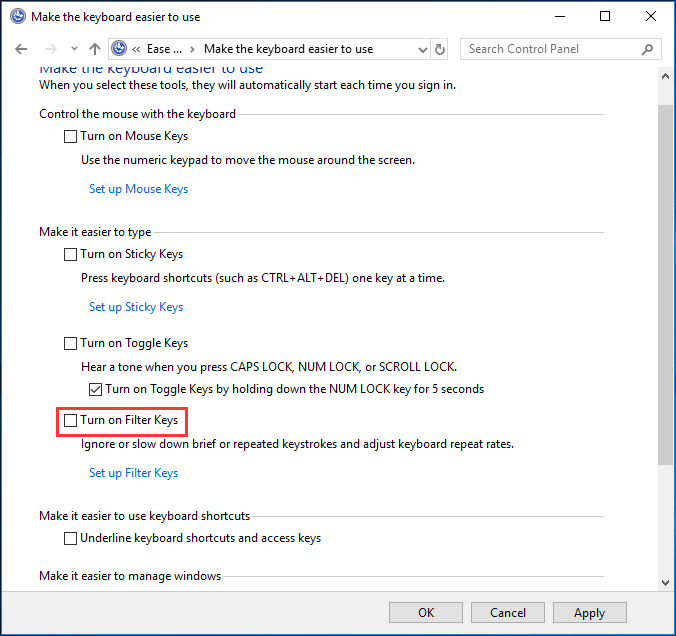
Lahendus 5. Käivitage tõrkeotsing
Kui teie sülearvutis juhtub Windows 10 klaviatuur, mis ei tööta, võite proovida selle tõrkeotsingut teha. Windows 10-s on sisseehitatud funktsioon - tõrkeotsing abiks.
1. samm: minge Start> Seaded> Värskendamine ja turvalisus .
2. samm: Veaotsing lehe leidmiseks kerige alla Klaviatuur ja valige Käivitage tõrkeotsing . Pealegi saate tõrkeotsingut käivitada Riistvara ja seadmed .
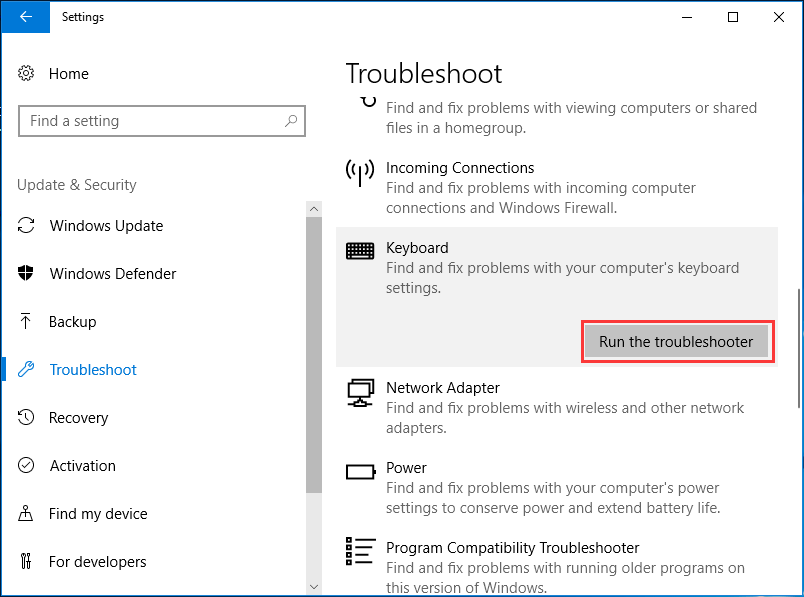
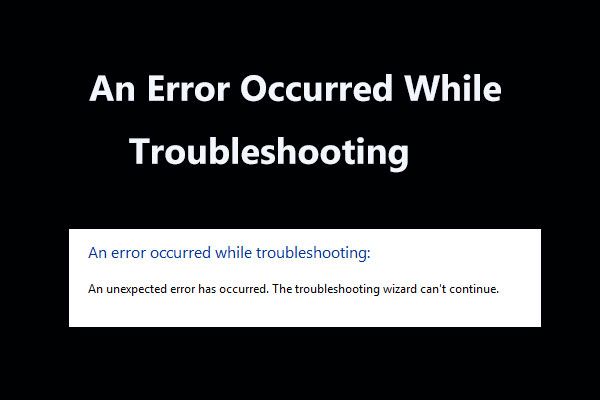 8 tõrkeotsingu ajal ilmnenud vea jaoks kasulikke parandusi!
8 tõrkeotsingu ajal ilmnenud vea jaoks kasulikke parandusi! Kas saada Windowsi tõrkeotsijate abil mõne probleemi lahendamiseks teade „tõrkeotsimisel ilmnes viga”? Siin on 8 kasulikku viisi selle parandamiseks.
Loe rohkemMuud lahendused sülearvuti klaviatuuri parandamiseks ei tööta
- Konfigureerige oma piirkondlikud seaded klaviatuurile vastavaks
- Tehke puhas alglaadimine ja kontrollige
- Desinstallige sekundaarne klaviatuur
- Kasutage USB-klaviatuuri
- ...
Lõpp
Nüüd on siin kasutusele võetud mõned kasulikud meetodid Windows 10 klaviatuuri mittetoimimiseks. Probleemi lahendamiseks proovige neid lihtsalt ükshaaval. Loodan, et see postitus võib teid aidata.

![Netflixi tõrkekood UI3010: kiirparandus 2020 [MiniTooli uudised]](https://gov-civil-setubal.pt/img/minitool-news-center/91/netflix-error-code-ui3010.png)



![Kas Facebooki uudisvoog ei laadi? Kuidas seda parandada? (6 viisi) [MiniTooli uudised]](https://gov-civil-setubal.pt/img/minitool-news-center/65/is-facebook-news-feed-not-loading.png)
![Windows 10 varundamine ei tööta? Parimad lahendused siin [MiniTooli näpunäited]](https://gov-civil-setubal.pt/img/backup-tips/21/windows-10-backup-not-working.jpg)



![Parandus: DHCP-serveri viga ei saa ühendust - 3 kasulikku meetodit [MiniTool News]](https://gov-civil-setubal.pt/img/minitool-news-center/01/fix-unable-contact-your-dhcp-server-error-3-useful-methods.png)







![Kuidas parandada draiveritõendaja IOMANAGERi rikkumise BSOD-i? [MiniTooli uudised]](https://gov-civil-setubal.pt/img/minitool-news-center/99/how-fix-driver-verifier-iomanager-violation-bsod.jpg)
![Parooli keelamine Windows 10-s erinevatel juhtudel [MiniTool News]](https://gov-civil-setubal.pt/img/minitool-news-center/52/how-disable-password-windows-10-different-cases.png)