Kuidas parandada Hulu taasesituse ebaõnnestumist mis tahes seadmes? [Lahendatud!] [MiniTooli uudised]
How Fix Hulu Playback Failure Any Devices
Kokkuvõte:
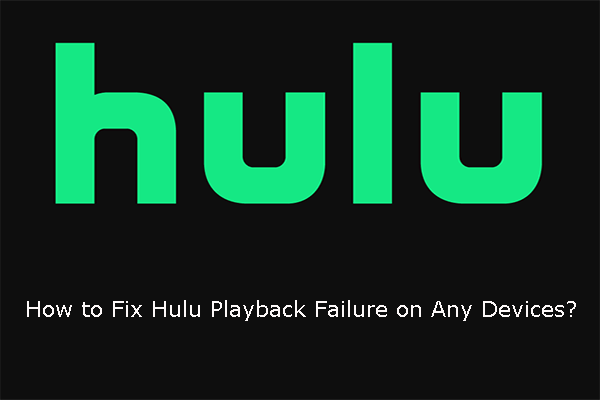
Filmi vaatamiseks saate kasutada Hulu oma Rokul, Amazon Fire TV-s ja Fire Stickis, Xboxis, PlayStationis ja nutiteleris. Kuid teid võib häirida Hulu taasesituse ebaõnnestumine. Kas teate selle probleemi põhjuseid? Kas teate, kuidas seda erinevates seadmetes lahendada? Selles postituses MiniTooli tarkvara näitab teile teavet, mida soovite teada saada.
Hulu on Ameerika Ühendriikide tellitav videoteenus. Saate selle installida mitut tüüpi seadmetesse, nagu Roku, Amazon Fire TV ja Fire Stick, Xbox, PlayStation ja nutitelerid. Kui kasutate seda oma seadmes, võite Hulu Playback Failure'iga kokku puutuda. Selles postituses näitame teile Hulu taasesituse nurjumise põhjuseid ja mõningaid selle probleemi lahendusi.
Hulu taasesituse ebaõnnestumise peamised põhjused
Hulu taasesitusviga ilmneb alati siis, kui rakendus ei saa Hulu serveritega suhelda või serverid ei saa videovoogu pakkuda. Kui teie seadmes on midagi valesti, võite ka selle probleemiga kokku puutuda. Pealegi, kui Hulul endal on probleeme, võib see põhjustada ka Hulu taasesitusvigu.
Sõltumata sellest, millist seadet te kasutate, võite probleemi lahendamiseks võtta mõned meetmed. Nüüd näitame teile mõningaid lahendusi.
Kuidas parandada Hulu taasesituse ebaõnnestumist oma voogesitusseadmes?
1. Kontrollige oma Interneti-ühenduse kiirust
Kui kasutate voogesituseks Hulut, peate veenduma, et teie Interneti-ühenduse kiirus on piisavalt kiire. Kui ei, siis võib ilmneda Hulu taasesituse viga. Kui kasutate tavaliste Hulu-videote esitamiseks Hulut, peaks Interneti-kiirus olema vähemalt 3,0 Mbps. Kui kasutate seda otseülekande vaatamiseks, peaks see olema kuni 8,0 Mbps või rohkem. Interneti-ühenduse kiiruse kontrollimiseks võite minna Interneti-kiiruse testimise saidile, näiteks speedof.me.
2. Taaskäivitage seade
Sõltumata sellest, millist seadet kasutate, võib see käivitamisel tekitada ajutisi tõrkeid. Nende ajutiste probleemide eemaldamiseks võite seadme lihtsalt taaskäivitada.
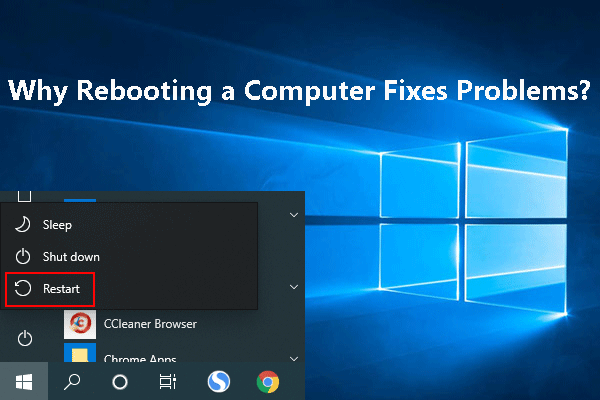 Miks arvuti taaskäivitamine lahendab probleemid? Vastused on siin
Miks arvuti taaskäivitamine lahendab probleemid? Vastused on siin Miks lahendab probleemid arvuti taaskäivitamine? See postitus ütleb teile, mida teeb arvuti taaskäivitamine ja miks see selles postituses teie arvutiga seotud probleeme lahendab.
Loe rohkem3. Taaskäivitage ruuter ja modem
Interneti-ühenduse probleemide korral saate seda ka teha taaskäivitage ruuter ja modem proovida, sest ka teie ruuter ja modem võivad ajutiste probleemidega kokku puutuda. Lihtne taaskäivitamine aitab neist probleemidest lahti saada.
4. Kasutage traadiga Interneti-ühendust
Kui kasutate traadita Interneti-ühendust, saate üle minna traadiga ühendusele, et näha, kas Interneti-ühendus võib normaliseeruda.
Kuidas parandada PS4-s Hulu taasesituse ebaõnnestumist?
1. Kontrollige Interneti-ühendust
Võite minna Seaded> Võrk> Interneti-ühenduse testimine Interneti-ühenduse kontrollimiseks.
2. Lähtestage oma süsteemi andmed ja aeg
Võite minna Seaded> Kuupäev ja kellaaeg> Kuupäeva ja kellaaja seaded> Määra Interneti abil> Määra kohe seda tööd tegema.
3. Installige Hulu uuesti oma PS4-le
Kui probleem püsib, peate proovimiseks proovima Hulu rakenduse oma seadmes desinstallima ja seejärel uuesti installima. Võite naasta avakuvale. Siis minge Hulu rakendus> Valikud> Kustuta ja klõpsake nuppu Okei rakenduse seadmest eemaldamiseks. Siis võite minna Pood selle PS4-le alla laadimiseks ja installimiseks.
4. Puhastage süsteemi vahemälu
Süsteemi vahemälu puhastamiseks peate süsteemi täielikult välja lülitama ja seejärel konsooli lahti ühendama. Umbes 30 sekundit hiljem saate PS4 uuesti ühendada ja seejärel avada, et näha, kas probleem kaob.
Kuidas parandada Hulu taasesituse ebaõnnestumist PS3-l?
1. Kontrollige Interneti-ühendust
Minema Seaded> Võrguseaded> Interneti-ühenduse test Interneti-ühenduse oleku kontrollimiseks.
2. Lähtestage oma süsteemi andmed ja aeg
Võite minna Seaded> Kuupäeva ja kellaaja seaded> Määra Interneti kaudu seda tööd tegema.
3. Installige Hulu uuesti oma PS4-le
Kui probleem püsib, peate proovimiseks proovima Hulu rakenduse oma seadmes desinstallima ja seejärel uuesti installima. Võite naasta avakuvale. Peate minema Hulu rakendusse ja seejärel vajutama kontrolleri kolmnurga nuppu. Seejärel peate valima Kustuta nuppu ja klõpsake nuppu Jah rakenduse seadmest kustutamiseks. Järgmisena võite minna PlayStationi, et Hulu oma PS3-le uuesti alla laadida ja installida.
Kuidas parandada Hulu taasesituse ebaõnnestumist Xbox One'is?
1. Kontrollige oma konsooli Interneti-ühendust
Peate vajutama Xbox nupp juhendi avamiseks ja seejärel avage Süsteem> Seaded> Üldine> Võrguseaded kas see kuvab teadaolevaid katkestusi. Võite ka valida Testige võrgu kiirust ja statistikat Interneti-ühenduse kiiruse kontrollimiseks.
2. Installige Hulu uuesti
Kui teie Interneti-ühendus on hea, kuid probleem püsib, peate Hulu oma seadmesse uuesti installima.
Kuidas parandada Hulu taasesituse ebaõnnestumist Xbox 360-l?
1. Logige välja ja logige siis tagasi oma Hulu sisse
Lihtne viis Hulu taasesitusveast vabanemiseks on Hulust välja logida ja siis uuesti sisse logida. Paljud kasutajad on teatanud, et nad lahendasid selle probleemi selle meetodi abil. Võite ka proovida.
2. Installige Hulu uuesti
Kui ülaltoodud meetod ei toimi, peate Hulu oma seadmesse uuesti installima. Võite minna Seaded> Süsteem> Salvestusruum> Kõik seadmed> Mängud ja rakendused selle eemaldamiseks. Järgmisena saate selle oma seadmesse uuesti alla laadida ja installida.
Siit lugedes peaksite arvestama, et universaalsed lahendused Hulu Playback Failure'i parandamiseks hõlmavad Interneti-ühenduse kiiruse kontrollimist, Hulust välja logimist ja sisselogimist, Hulu uuesti installimist ja seadme seadme värskendamist.
Kui kasutate Wii U, Nintendo Switchi, Roku, Amazon Fire TV-d, Apple TV-d, Vizio TV-d, LG TV-d või Blu-Ray-mängijat, võite proovida ka neid meetodeid.
![Kuidas vabaneda Yahoo otsingu ümbersuunamisest? [Lahendatud!]](https://gov-civil-setubal.pt/img/news/70/how-get-rid-yahoo-search-redirect.png)


![[Parandused] Windows 11/10/8/7 arvuti lülitub mängimise ajal välja](https://gov-civil-setubal.pt/img/data-recovery/78/computer-shuts-down-while-gaming-windows-11-10-8-7.png)
![Parimad operatsioonisüsteemid arvutitele - kuidas topeltbuutida [MiniTooli näpunäited]](https://gov-civil-setubal.pt/img/disk-partition-tips/84/best-operating-systems.jpg)
![Parandatud: Lähtefailide nimed on suuremad kui failisüsteem toetab [MiniTool News]](https://gov-civil-setubal.pt/img/minitool-news-center/78/fixed-source-file-names-larger-than-supported-file-system.png)
![Windows 7/10 värskenduse parandused hoiavad samade värskenduste installimist [MiniTool News]](https://gov-civil-setubal.pt/img/minitool-news-center/26/fixes-windows-7-10-update-keeps-installing-same-updates.png)








![Parandatud - kettal pole piisavalt ruumi halbade klastrite asendamiseks [MiniTool News]](https://gov-civil-setubal.pt/img/minitool-news-center/19/fixed-disk-does-not-have-enough-space-replace-bad-clusters.png)

![[Juhend] – kuidas skannida printerist arvutisse Windowsis/Macis? [Minitööriista näpunäited]](https://gov-civil-setubal.pt/img/news/AB/guide-how-to-scan-from-printer-to-computer-on-windows/mac-minitool-tips-1.png)

