Kuidas varundada programme Windows 11 10-s? 2 viisi, kuidas proovida!
Kuidas Varundada Programme Windows 11 10 S 2 Viisi Kuidas Proovida
Kas ma saan installitud programmid varundada? Kas Windowsi varundus sisaldab programme? Kuidas varundada kõik installitud rakendused? Sellest postitusest saate neile küsimustele vastused. Lisaks sellele, miks tutvustatakse ka Windows 11/10 varundusprogramme. Keskendume juhendile alates MiniTool rakenduse varukoopia kohta.
Miks varundada programme Windows 11/10-s
Kui arvuti läheb valesti, võite oma Windowsi operatsioonisüsteemi uuesti installida. Rakenduse uuesti installimine on aga tüütu ja aeganõudev. Kui vajate tööl palju programme, on see pisut tüütu, kuna peate rakenduse ükshaaval installima. Seega soovite otsida võimalust Windowsi installitud programmide varundamiseks, et saaksite need rakendused ilma uuesti installimata taastada, kui arvuti kogemata peaks talitlushäireid tegema.
Pealegi, kui ostate uue arvuti ja soovite eemaldada rakendused vanast arvutist uude, on rakenduste varundamine hea viis.
Noh, kuidas installitud tarkvara Windows 11/10-s varundada? Liikuge järgmise osa juurde, et leida 2 kasulikku viisi.
Programmide varundamine operatsioonisüsteemis Windows 11/10
Windowsi installitud programmide varundamiseks võite süsteemi varundamiseks käivitada sisseehitatud varundustööriista nimega Backup and Restore (Windows 7) või kolmanda osapoole tarkvara, näiteks MiniTool ShadowMaker. See võib varundada kõik süsteemis olevad andmed, sealhulgas failid, installitud rakendused, sätted, registri ja muud konfiguratsiooniväärtused.
Kui teie arvutis ilmnevad süsteemiprobleemid, saate süsteemi otse taastada, ilma Windowsi ja vajalikke programme uuesti installimata.
Programmi varundamine varundamise ja taastamise abil
Varundamine ja taastamine (Windows 7) on Windows 11/10 sisseehitatud tööriist, mis võimaldab teil luua süsteemipildi (kaasa arvatud installitud programmid) ja varundada kaustu. Kuidas varundada programmi uuesti installimiseks, tehes selle tööriistaga süsteemist koopia?
Järgige juhendit kohe:
1. samm: avage tegumiriba otsingukasti kaudu juhtpaneel.
2. samm: vaadake kõiki juhtpaneeli üksusi suurte ikoonide abil ja klõpsake Varundamine ja taastamine (Windows 7) .
3. samm: puudutage nuppu Looge süsteemi pilt vasakult küljelt.

4. samm: valige varukoopia salvestamiseks väline kõvaketas.
Kui valite varukoopia sihtmärgiks USB-mälupulga, pole see koos veaga lubatud draiv ei ole kehtiv varunduskoht .
5. samm: uuel ekraanil valitakse varuallikaks süsteemiga seotud partitsioonid.
6. samm: pärast varundusseadete kinnitamist klõpsake nuppu Alusta varundust programmide ja muu süsteemi sisu varundamiseks.
Mõnikord ilmnevad programmide varundamisel süsteemipildi loomisel varundamise ja taastamisega alati mõned tavalised probleemid, näiteks varukoopia takerdumine, veakood 0x80780038 , varupildi ettevalmistamisel ilmnes tõrge jne. Lisaks pole see piiratud funktsioonidega paindlik. Windowsi installitud programmide edukaks usaldusväärseks varundamiseks võite kasutada MiniTool ShadowMakerit.
Varundage programmid Windows 11/10 MiniTool ShadowMakeri kaudu
Kuna tükk professionaalne ja tasuta varundustarkvara , MiniTool ShadowMaker on paljude inimeste seas populaarne. Seda seetõttu, et selle funktsioonid on kõikehõlmavad. Selle abil saate hõlpsalt varundada süsteemi, ketta, partitsiooni, faili ja kausta. Selle tarkvara abil saab luua ka ajastatud varukoopiaid, järkjärgulisi varukoopiaid ja diferentsiaalseid varukoopiaid. Lisaks toetatakse failide/kaustade sünkroonimist ja ketta kloonimist.
Kui teil on vaja Windows 11/10 installitud programme varundada, laadige see tööriist alla järgmise nupu kaudu ja installige see arvutisse.
Seejärel vaadake allolevaid juhiseid, et teada saada, kuidas varundada installitud rakendusi operatsioonisüsteemis Windows 10/11, tehes süsteemist koopia.
1. toiming: avage see varundustarkvara selle põhiliideses.
2. samm: all Varundamine vahekaardil näete, et varuallikaks on valitud süsteemipartitsioonid. Valige lihtsalt sihtmärgiks väline draiv, klõpsates SIHTKOHT .
3. samm: klõpsake Tagasi üles kohe süsteemi, sealhulgas installitud programmide varundamise alustamiseks.
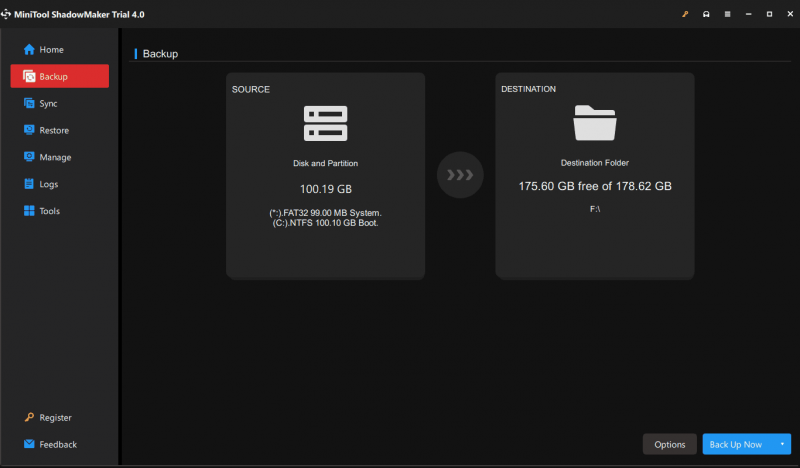
Pärast varundamist on parem minna Tööriistad > Media Builder ja looge käivitatav USB-draiv et saaksite pilti taastada juhuks, kui arvuti ei saa alglaadida.
Lõpusõnad
Kuidas varundada programme Windows 11/10-s? Pärast selle postituse lugemist saate teada, mida peaksite tegema. Mõned teist võivad küsida, miks mitte varundada Windowsi installitud programme otse, luues rakenduste kaustade jaoks koopia C-draivi kaustas Program Files.
Seda seetõttu, et sel viisil ei pruugi teie rakendusi täielikult varundada. Rakenduste taastamisel ei pruugi need korralikult töötada. Seega on parim viis luua süsteemipilt, kuhu on lisatud installitud programmid.
![MiniTooli toite andmete taastamise krakk ja jadavõti 2021 [MiniTooli näpunäited]](https://gov-civil-setubal.pt/img/data-recovery-tips/07/minitool-power-data-recovery-crack-serial-key-2021.jpg)


![Sissejuhatus laienduskaardisse koos selle rakendusega [MiniTool Wiki]](https://gov-civil-setubal.pt/img/minitool-wiki-library/00/introduction-expansion-card-including-its-application.jpg)



![5 viisi SU-41333-4 vea lahendamiseks PS4 konsoolil [MiniTooli näpunäited]](https://gov-civil-setubal.pt/img/disk-partition-tips/34/5-ways-solve-su-41333-4-error-ps4-console.png)



![Kuidas vabastada kettaruumi pärast Windows 10/11 värskendusi? [Minitööriista näpunäited]](https://gov-civil-setubal.pt/img/data-recovery/9D/how-to-free-up-disk-space-after-windows-10/11-updates-minitool-tips-1.png)




![Mis on Aptio häälestusutiliit? Kuidas parandada, kui Asus sinna kinni jäi? [MiniTooli näpunäited]](https://gov-civil-setubal.pt/img/backup-tips/53/what-is-aptio-setup-utility.jpg)
![Rakenduse, mida Windows 10/8/7 ei leitud, parandamine [MiniTool News]](https://gov-civil-setubal.pt/img/minitool-news-center/06/how-fix-application-not-found-windows-10-8-7.png)

