5 meetodit valede tähtede sisestamiseks klaviatuuril Windows 10-s [MiniTool News]
5 Methods Fix Keyboard Typing Wrong Letters Windows 10
Kokkuvõte:

See on tõesti tüütu, kui klaviatuur kirjutab valesid tähti / märke / sümboleid. Kuidas muuta Windows 10 klaviatuuriklahve tavaliseks? Võite küsida. Pärast selle postituse lugemist, mille pakkus MiniTooli lahendus , saate hõlpsalt vabaneda valede tähtede / märkide / sümbolite tippimise klaviatuuri probleemist.
Klaviatuuriklahvid on valed
Üldiselt on klaviatuur välisseade ja seda saab ilma probleemideta kasutada paar aastat. Kuid nagu iga riistvara, ei pruugi see ka korralikult töötada - näiteks klaviatuuri mahajäämus , Tagasilükkeklahv, tühikuklahv või sisestusklahv ei tööta , klaviatuur jätkab ühenduse katkestamist ja ühendamist jne.
Nagu näete, on probleemid erinevad. Selles artiklis keskendume veel ühele levinud probleemile - klaviatuuri abil valede tähtede või tähemärkide sisestamine. Mõnikord kirjutab klaviatuur tähtede asemel sümboleid. See probleem ilmneb sageli sülearvutis. Muidugi võib sellega kokku puutuda ka töölaud.
Mida peaksite siis tegema, kui vajutate klaviatuuril klahvi, see sisestab erinevad tähed, märgid või sümbolid? Allpool tutvustatakse lahendusi.
Kuidas parandada klaviatuuri valesid tähemärke / tähti / sümboleid
Veenduge, et NumLock-võti on keelatud
Mõnikord ei lähe teie klaviatuur valesti ja ainus probleem on see, et klaviatuuril on NumLock-klahv lubatud. Seetõttu juhtub Windows 10-s klaviatuuri valesti tippimise probleem.
Sellisel juhul peaksite seda klahvi üks kord vajutama ja kontrollima, kas klaviatuur suudab sisestada õiged märgid, tähed või sümbolid. Kui see ei suuda klaviatuuri normaalseks taastada, proovige muid allpool olevaid lahendusi.
Kontrollige keele seadeid
Mõnikord võivad valed keelesätted olla valede tähtede / sümbolite / tähemärkide sisestamise eest vastutavad. Seega peaksite veenduma, et kasutate õigeid keeleseadeid. Tehke järgmist.
- Windows 10-s avage juhtpaneel otsinguriba kaudu ja vaadake seda kategooriate kaupa.
- Klõpsake nuppu Kell, keel ja piirkond> Keel> Täpsemad seaded .
- Tee kindlaks Mõlema Windowsi kuvakeele alistamine ja Vaikimisi sisestusmeetodi alistamine on seatud samale keelele.
- Klõpsake nuppu Salvesta lõpuks.
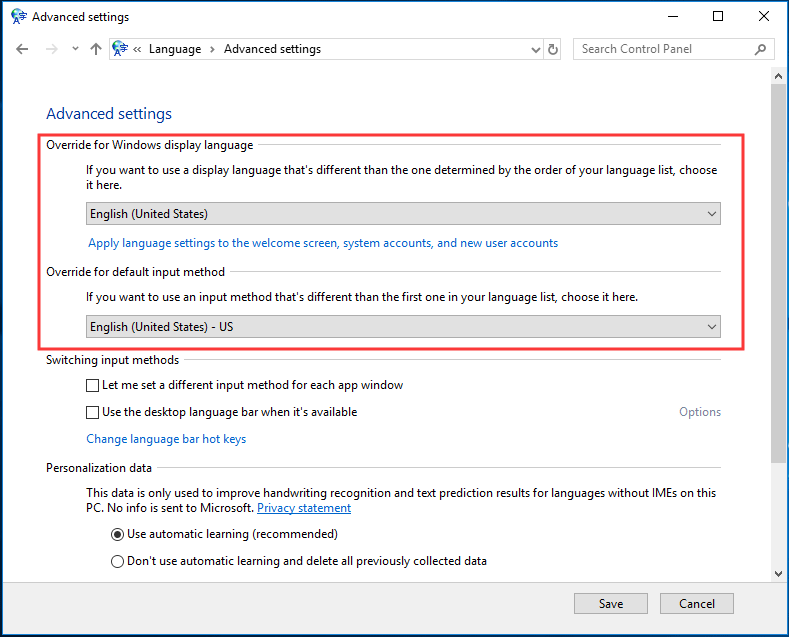
Kui kasutate mõnda muud keelt, peaksite minema Seaded> Aeg ja keel> Piirkond ja keel> Keele lisamine ja seejärel määrake vaikimisi uus lisatud. Seejärel järgige neid ülaltoodud samme uuesti.
Näpunäide: Mõnikord ei tööta Windows 10 sätted mingitel põhjustel. Selle parandamiseks võite lahenduste saamiseks vaadata meie eelmist postitust - Mida teha, kui Windows 10 sätete rakendus ei avane?Käivitage klaviatuuri tõrkeotsing
Kui teil on probleeme klaviatuuriga Windows 10 valede sümbolite / tähtede / märkide tippimisega, võite proovida sisseehitatud tõrkeotsingu tööriista. Tõrkeotsinguga saab lahendada levinud probleeme, mis teie arvutit mõjutavad.
- Suund Seaded> Värskendamine ja turvalisus> Veaotsing .
- Leidke Klaviatuur ja vali Käivitage tõrkeotsing .
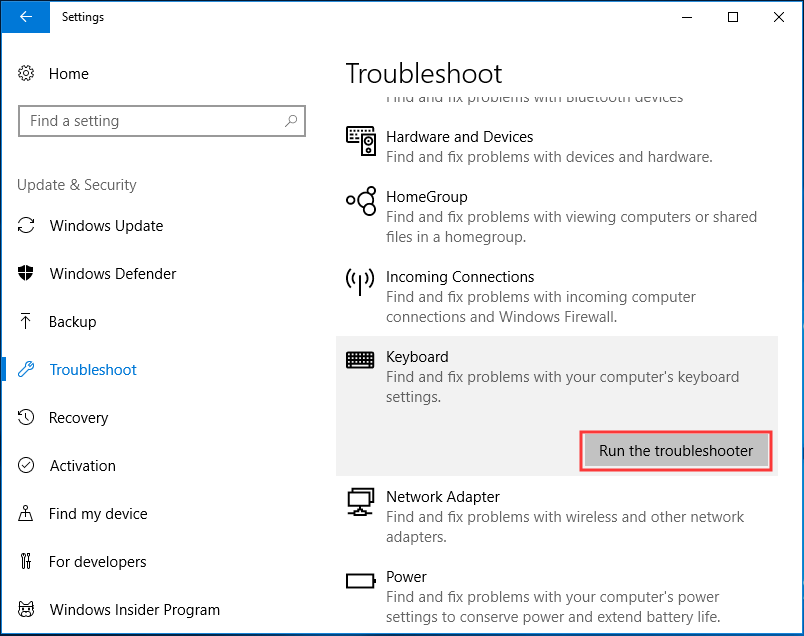
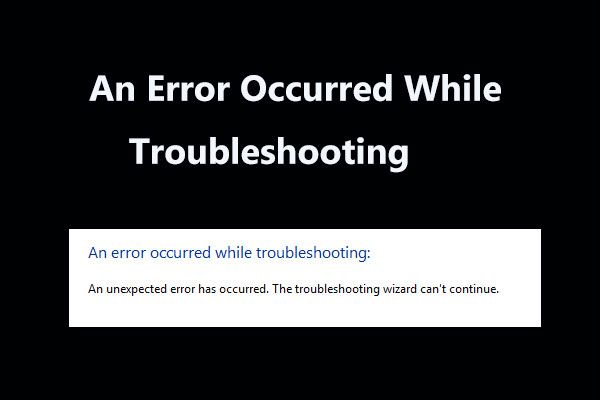 8 kasulikke parandusi tõrkeotsingu käigus ilmnenud vea korral!
8 kasulikke parandusi tõrkeotsingu käigus ilmnenud vea korral! Kas saada Windowsi tõrkeotsijate abil mõne probleemi lahendamiseks teade „tõrkeotsimisel ilmnes viga”? Siin on 8 kasulikku viisi selle parandamiseks.
Loe rohkemKontrollige Automaatkorrigeerimise seaded
Kui klaviatuur kirjutab ainult Microsoft Wordis valesid tähti, märke või sümboleid, kuid töötab mujal hästi, on tõenäoliselt selle käitumise põhjustanud automaatne parandus. Nii et kontrollige.
- Avage Word, minge lehele Fail> Valikud .
- Vastavalt Tõestamine valige vahekaart Automaatkorrigeerimise valikud .
- Leidke automaatkorrektsiooni kirjed, mis teisendavad tähti ja funktsiooniklahve numbriteks ja erimärkideks, seejärel kustutage need.
Installige klaviatuuri draiver uuesti
Klaviatuuri valesti kirjutamise probleemi saab lahendada ka klaviatuuri draiveri uuesti installimisega. Väidetavalt on see probleemi lahendamiseks kasulik.
1. Käivitage seadmehaldur, vajutades Win + R ja selle tööriista valimine.
2. Leidke klaviatuuridraiver, paremklõpsake seda ja valige Desinstallige seade .
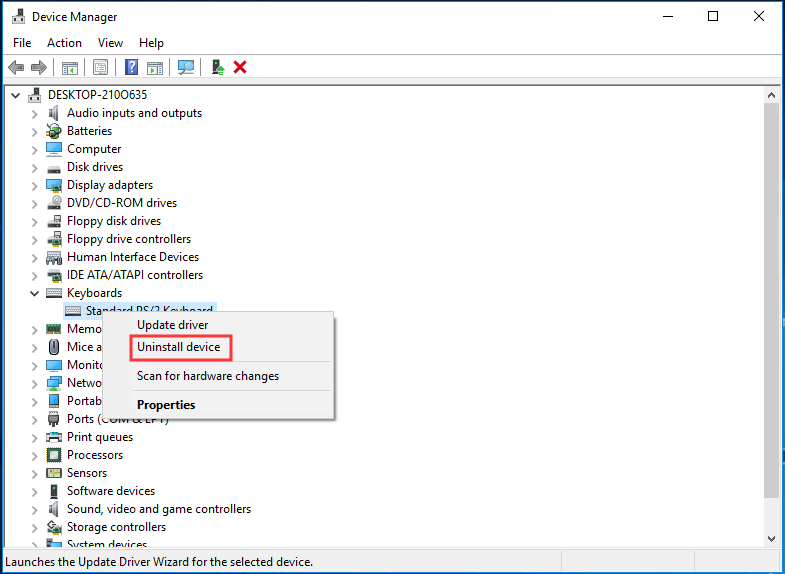
3. Klõpsake nuppu Desinstalli .
4. Taaskäivitage oma Windows 10 süsteem ja draiver installitakse automaatselt.
Lõpp
Kas teie sülearvuti klaviatuur kirjutab Windows 10-s valesid tähti / märke / sümboleid? Nüüd on aeg probleemi lahendamiseks proovida neid meetodeid. Loodame, et saate klaviatuuri normaalselt kasutada.




![Parandage USB-mäluseadet, mida ei tuvastatud, ja taastage andmeid - kuidas seda teha [MiniTooli näpunäited]](https://gov-civil-setubal.pt/img/data-recovery-tips/98/fix-usb-flash-drive-not-recognized-recover-data-how-do.jpg)
![Juhtpaneelil loetlemata programmide desinstallimise viis viisi [MiniTool News]](https://gov-civil-setubal.pt/img/minitool-news-center/08/5-ways-uninstall-programs-not-listed-control-panel.png)

![Windows 10 adaptiivse heleduse parandamine puudub / ei tööta [MiniTooli uudised]](https://gov-civil-setubal.pt/img/minitool-news-center/96/fix-windows-10-adaptive-brightness-missing-not-working.jpg)
![Kas saab kohaletoimetamise optimeerimisfaile kustutada? Jah, saate hakkama [MiniTooli uudised]](https://gov-civil-setubal.pt/img/minitool-news-center/03/can-i-delete-delivery-optimization-files.png)

![Mida teha, kui puutute kokku Aka.ms/remoteconnecti probleemiga [MiniTooli uudised]](https://gov-civil-setubal.pt/img/minitool-news-center/27/what-do-when-you-encounter-aka.jpg)



![Operatsioon ei õnnestunud edukalt? Proovige neid meetodeid [MiniTooli näpunäited]](https://gov-civil-setubal.pt/img/backup-tips/19/operation-did-not-complete-successfully.png)

![Windows 10 failiedastus külmutatakse? Lahendused on käes! [MiniTooli näpunäited]](https://gov-civil-setubal.pt/img/data-recovery-tips/20/windows-10-file-transfer-freezes.png)

![Mis on SD-kaardilugeja ja kuidas seda kasutada [MiniTooli näpunäited]](https://gov-civil-setubal.pt/img/android-file-recovery-tips/37/what-is-sd-card-reader-how-use-it.jpg)
