4 parimat viisi Windows Installeri teenuse juurde pääsemiseks ei õnnestunud [MiniTooli näpunäited]
Top 4 Ways Windows Installer Service Could Not Be Accessed
Kokkuvõte:
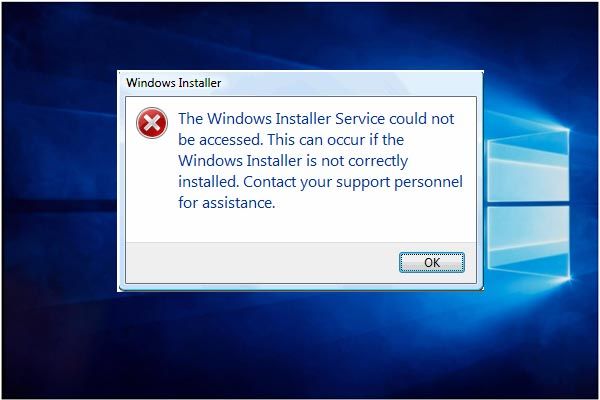
Uue programmi installimisel Windows 10-sse võidakse kuvada tõrketeade Windows Installeri teenusele ei pääsenud juurde . Kuid ärge muretsege. See postitus näitab teile nelja parimat viisi, kuidas Windows Installeri Windows 10 probleem ei lahenda. Pärast selle probleemi lahendamist kasutage MiniTooli tarkvara süsteemipildi loomiseks.
Kiire navigeerimine:
Windows Installeri teenust ei saanud juurde pääseda
On tüütu, et Windows 10/8/7 ei saa uut programmi edukalt installida. Näiteks võite saada veateate, mis ütleb seda Windows Installeri teenusele ei pääsenud juurde . See võib juhtuda, kui Windows Installer pole õigesti installitud. Abi saamiseks pöörduge oma personali poole, nagu on näidatud järgmisel pildil:
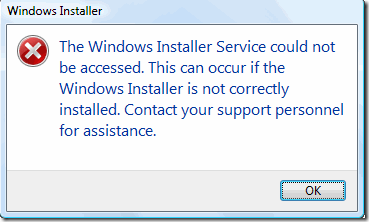
Tegelikult kurdavad paljud arvutikasutajad, et nad on selle veateate täitnud, ja nad ei tea, kuidas seda Windows Installeri viga parandada. See tõrge võib ilmneda siis, kui Windows Installeri failid on kahjustatud või puuduvad.
Kuid ärge muretsege. Olete jõudnud õigesse kohta. Selles artiklis tutvustatakse nelja viisi, kuidas Windows Installeri teenust ei saa juurde pääseda. Võite proovida neid ükshaaval kasutada.
Windows Installeri teenuse parandamise nelja viisi ei saanud juurde pääseda
Siin, selles osas, näitame teile nelja viisi vea 1719 lahendamiseks Windows Installeri teenusele ei õnnestunud üksikasjalikult juurde pääseda. Tegelikult on iga meetodit lihtne kasutada.
Lahendus 1. Eemaldage tarkvara varasem versioon
Teenuse Windows Installer lahendamiseks ei õnnestunud probleemi lahendada, on soovitatav tarkvara eelmine versioon eemaldada, kuna tarkvara vana versioon tekitab alati ootamatuid probleeme. Lisaks on eelmise programmi desinstallimine alati tõhus viis Windows Installeri teenuse lahendamiseks.
Pealegi on seda meetodit üsna lihtne kasutada. Kui te ei tea, kuidas mõnda tarkvara desinstallida, võite lugeda järgmisi juhiseid:
1. samm: tippige Kontrollpaneel Windows 10 otsingukastis ja klõpsake sellel, et sisestada selle peamine liides.
2. samm: klõpsake nuppu Programmid ja funktsioonid jätkama. Seejärel valige programm, mille soovite eemaldada, ja paremklõpsake sellel valimiseks Desinstalli kontekstimenüüst.
Kui olete tarkvara eelmise versiooni edukalt desinstallinud, saate programmi uuesti installida, et kontrollida, kas tõrge 1719 Windows Installeri teenusele ei õnnestunud.
Lahendus 2. Käivitage Microsoft Installeri teenus käsitsi
Kui esimene meetod ei toimi, võite minna teise lahenduse juurde. Proovige Microsoft Installeri teenus käsitsi käivitada, et parandada Windowsi installiprogrammi, mis ei tööta Windows 10 probleem. Microsoft Installer on Windowsi operatsioonisüsteemi utiliidirakendus, mida kasutatakse tarkvara installimiseks, hooldamiseks või eemaldamiseks.
Nii et kui kohtute Windows Installeri teenusega, ei pääsenud juurde, võite proovida kontrollida, kas Windowsi installiprogramm on peatatud. Siin näitame teile, kuidas Microsofti installiprogrammi teenust samm-sammult käivitada.
1. samm: vajutage Windows klahvi ja R klahvi koos käivitada Jookse dialoogiboks. Seejärel sisesta teenused.msc ja seejärel klõpsake nuppu Käivita Okei või lüüa Sisenema jätkama.
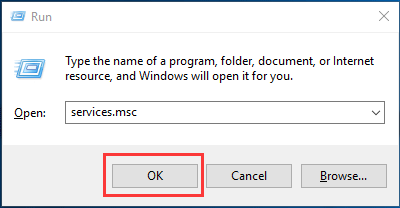
2. samm: siis Teenus aken ilmub. Sa pead valima Windows Installer jätkama.
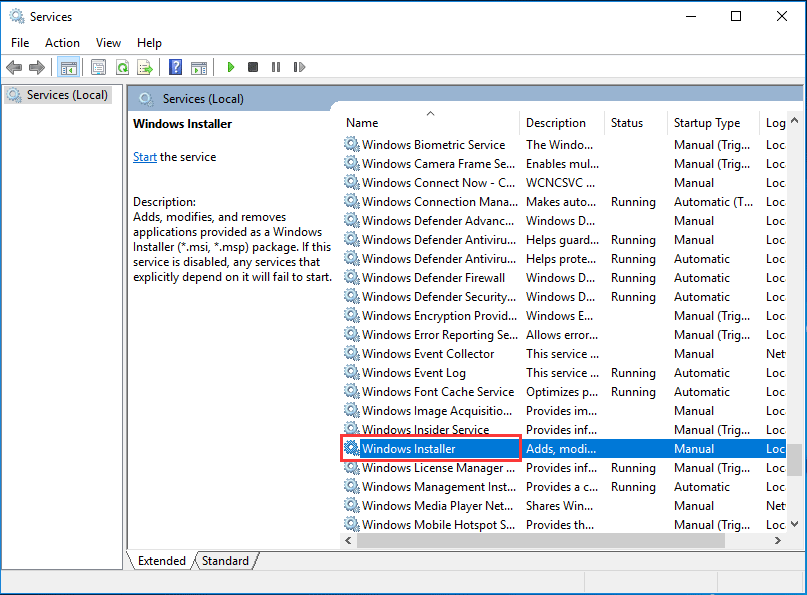
3. samm: topeltklõpsake Windows Installeri teenust, et minna Windows Installeri atribuudid aken. Peate muutma Teenuse olek alates Peatatud kuni Jooksmine klõpsates nuppu Alusta nuppu. Seejärel klõpsake nuppu Okei jätkama.
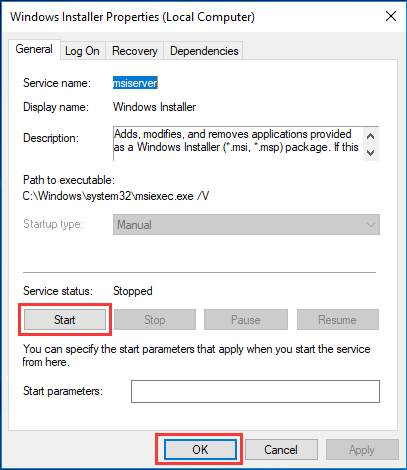
Pärast seda saate arvuti taaskäivitada, et kontrollida, kas probleem, millele Windows Installeri teenust juurde ei pääsenud, on lahendatud.
Lahendus 3. Registreerige Microsoft Installeri teenus uuesti
Nüüd võite minna Windowsi installiprogrammi vea parandamiseks kolmandale meetodile, kui kaks ülaltoodud meetodit on ebaõnnestunud. Seejärel võite proovida Microsofti installiprogrammi uuesti registreerida. Seejärel on üksikasjalikud toimingud Microsofti installiprogrammi uuesti registreerimiseks järgmised:
1. samm: tippige cmd Windows 10 otsingukastis ja valige Käsurida jätkama.
2. samm: käsuviiba aknas peate sisestama järgmised käsud ja vajutama Sisenema pärast iga käsku jätkamiseks:
% windir% system32 msiexec.exe / tühista registreerimine
% windir% system32 msiexec.exe / regserver
% windir% syswow64 msiexec.exe / tühista registreerimine
% windir% syswow64 msiexec.exe / regserver
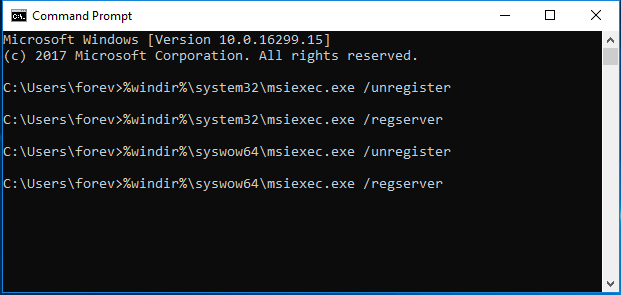
3. samm: saate tippida väljumine käsk käsuviiba akna sulgemiseks.
Pärast ülaltoodud toimingute lõpetamist saate arvuti taaskäivitada ja programmi uuesti installida, et kontrollida, kas probleem, millele Windows Installeri teenust juurde ei pääse, on lahendatud.
Lahendus 4. Installige Windows Installer uuesti
Nüüd läheme neljanda meetodi juurde. Teenuse Windows Installer lahendamiseks ei olnud võimalik proovida Windows Installeri uuesti installida. Me ütleme teile, kuidas Windows Installerit uuesti installida.
1. samm: vajutage Windows klahvi ja R klahvi koos käivitada Jookse dialoogiboks. Seejärel tippige cmd ja klõpsake nuppu Okei või lüüa Sisenema jätkama.
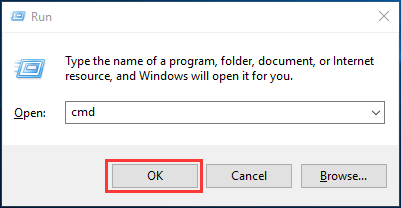
2. samm: siis peate tippima järgmise käsu ja vajutama Sisenema pärast iga käsku jätkamiseks:
cd% windir% system32
ren msi.dll msi.old
ren msiexec.exe msiexec.old
ren msihnd.dll msihnd.old
Samm 3: Seejärel saate käsurea akendest väljuda, tippides väljumine käsk. Pärast seda saate arvuti taaskäivitada ja värskendada Windows Installeri uusimale versioonile. Värskeimale värskendamiseks peate minema Microsofti ametlikule veebisaidile, et alla laadida ja installida uusim Windowsi installer.
4. samm: pärast installitud uusimat Windowsi installiprogrammi saate taaskäivitada arvuti ja installida vajaliku programmi ning kontrollida, kas Windows Installeri mittetöötav probleem Windows 10 on lahendatud.

![Windows PowerShelli parandused ilmuvad Win11/10 käivitamisel pidevalt [MiniTool Tips]](https://gov-civil-setubal.pt/img/backup-tips/EB/fixes-for-windows-powershell-keeps-popping-up-on-startup-win11/10-minitool-tips-1.png)

![[PARANDATUD] Probleemid, mis võivad tekkida pärast KB5034763 installimist](https://gov-civil-setubal.pt/img/news/B7/fixed-issues-you-may-encounter-after-installing-kb5034763-1.jpg)

![Mis on Delli alglaadimismenüü ja kuidas seda Windows 10-sse sisestada [MiniTool News]](https://gov-civil-setubal.pt/img/minitool-news-center/91/what-is-dell-boot-menu.jpg)
![[Arvustus] Mis on ILOVEYOU viirus ja näpunäited viiruse vältimiseks?](https://gov-civil-setubal.pt/img/backup-tips/69/what-is-iloveyou-virus-tips-avoid-virus.png)










![[LAHENDATUD] Kustutatud failide taastamine Macis Täielik juhend [MiniTooli näpunäited]](https://gov-civil-setubal.pt/img/data-recovery-tips/05/how-recover-deleted-files-mac-complete-guide.jpg)
