Kuidas seda parandada - SD-kaarti ei saa arvutis / telefonis lugeda [MiniTooli näpunäited]
How Do I Fix Sd Card Cannot Be Read Pc Phone
Kokkuvõte:

Teie telefon ega arvuti ei saa SD-kaarti lugeda? See postitus näitab teile, mida teha, kui telefon või arvuti ei tunnista SD-kaarti. Kui olete mures andmete kadumise pärast, võite proovida seda kasutada MiniTooli tarkvara andmete taastamiseks SD-kaardilt, mida ei saa lugeda.
Kiire navigeerimine:
Kas teie telefon ei loe teie SD-kaarti? Kuidas oleks teie arvutiga? Kas olete ka sama probleemiga silmitsi? Foorumeid sirvides leiame palju kasutajaid, kes kurdavad, et nende mikro SD-kaarti ei saa lugeda telefoni või arvuti abil.
Nüüd tänases postituses näitan teile, kuidas lahendada kaks järgmist probleemi:
- SD-kaarti ei saa arvuti lugeda.
- SD-kaarti ei saa telefoniga lugeda.
1. osa. Kuidas seda parandada - SD-kaarti ei saa arvuti abil lugeda
Kõigepealt vaatame tõelist näidet vastustest.microsoft.com:
K: SD-mälukaart ei loe minu arvutisse?
Mul on 512 MB SD-mälukaart ja see töötas alati hästi, kuid täna olen esimest korda mõne kuu jooksul proovinud seda oma Toshiba sülearvutis kasutada ja arvuti ei tunne seda ära, minu arvutisse ei tule midagi ega midagi. Kas teil on ideid, miks see juhtub või kuidas seda parandada?
Mida peaksime tegema, kui meie arvuti ei saa meie SD-kaarti lugeda?
Üldiselt teevad inimesed, kes lahendavad edukalt SD-kaardi, mida Windows 10 välja ei loe, alati väga hästi kahte asja:
Esiteks taastavad nad SD-kaardilt andmed, mida arvuti ei saa lugeda.
Teiseks parandavad nad SD-kaardi, mida arvuti ei loe, mitme lahenduse abil.
Parim soovitus: kui tegemist on SD-kaardi probleemiga, mida Windows 10 väljaandes ei loeta, siis tahame jagada veel ühte tavalist probleemi - SD-kaarti või muud välist kõvaketast, mida Windows 10-s ei tuvastatud. Võib-olla pole te seda probleemi kohanud, kuid siiski olen sellest kuulnud. Kui juhtute selle probleemiga kokku puutuma, leiate vastused sellest postitusest: Lahendatud - välist kõvaketast ei tunnustatud .
Nüüd olete ilmselt mõelnud:
' Kuidas kaotatud andmeid taastada, kui arvuti ei suuda SD-kaarti lugeda? '
Samm 1. Taastage andmed mikro-SD-kaardilt, mida ei saa lugeda
Tänapäeval on kiiresti areneva andmete taastamise tehnoloogia abil SD-kaardi andmete taastamine lihtne. Kaotatud andmete hõlpsaks ja tõhusaks taastamiseks tehakse nüüd turul palju andmete taastamise programme. Näiteks mõlemad MiniTooli toiteandmete taastamine ja MiniTool Photo Recovery aitavad SD-kaardi andmeid tõhusalt taastada, mõjutamata algandmeid nende suurepärase jõudluse, kõrge turvalisuse ja lihtsate toimingute tõttu. Siin eelistan minu puhul MiniTooli fotode taastamist, kuna salvestasin ainult SD-kaardile fotosid ja videoid. Sammud on näidatud allpool:
Tähelepanu: Enne andmete taastamist SD-kaardilt, mida arvuti ei saa lugeda, peaksime alla laadima MiniTool Photo Recovery oma ametlikult veebisaidilt ja seejärel installima need vastavalt juhistele arvutisse. Pärast seda ühendage SD-kaart kaardilugeja kaudu arvutiga.
Järk-järguline juhend andmete taastamiseks, kui arvuti ei suuda SD-kaarti lugeda
Käivitage MiniTool Photo Recovery ja klõpsake siis nuppu Alusta nupp SD-kaardi fotode ja videote taastamise alustamiseks.
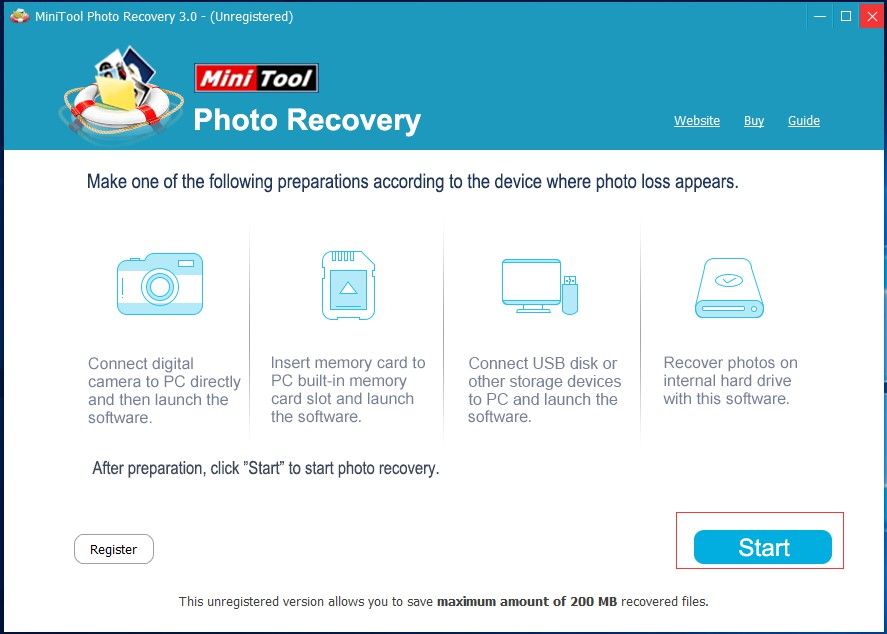
Põhiliidesest leiame, et MiniTool Photo Recovery ei saa mitte ainult andmeid SD-kaardilt taastada, vaid toetab ka USB-draivi / arvuti kõvaketta andmete taastamist. Veelgi olulisem on see, et kaamera kasutajad saavad oma digitaalkaamera otse arvutiga ühendada ja seejärel seda tarkvara kaotatud andmete taastamiseks käivitada. Lisateavet leiate aadressilt Kuidas taastada fotosid digitaalkaamera mälukaardilt .
Järgmisena valige SD-kaart, mida arvuti ei saa lugeda, ja seejärel klõpsake nuppu Skannimine seadmes skannimise alustamiseks paremas alanurgas asuv nupp.
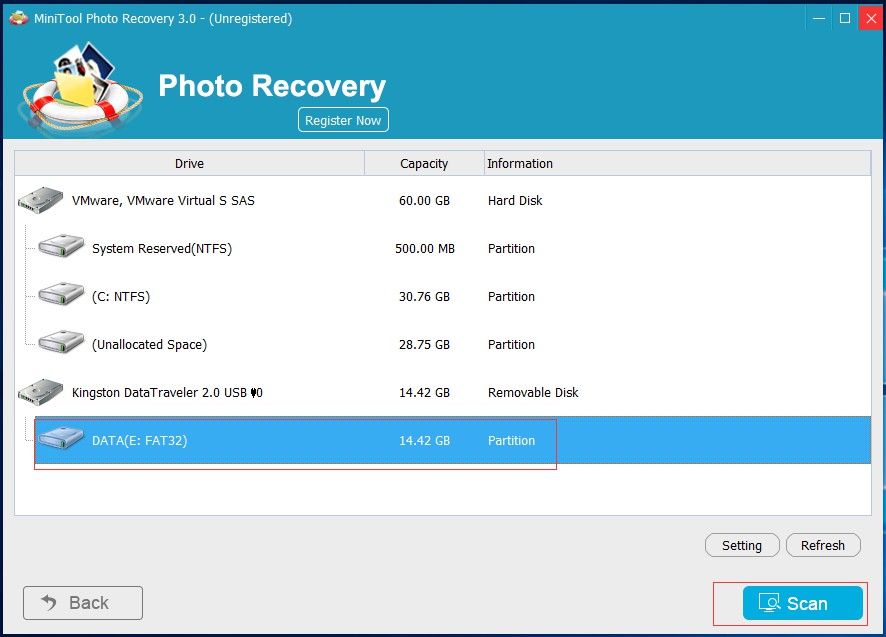
Selles aknas saate klõpsata nupul Seadistamine funktsioon vajalike failitüüpide määramiseks enne klõpsamist Skannimine nuppu. Näiteks kui soovite ainult JPEG-fotode taastamine , saate ainult kontrollida JPEG kaamera fail (* .jpg) ja JPEG-graafikafail (* .jpg) ja seejärel klõpsake nuppu Okei selle sätte kinnitamiseks, nagu allpool näidatud.
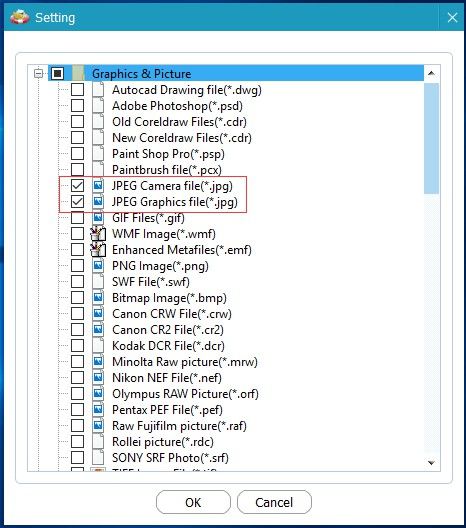
Pärast skannimist näete seda skannimistulemust puuvaates, nagu allpool näidatud, ja taastatud failide tüübid kuvatakse vasakpoolses loendis. Nüüd saate pilti eelvaadata, topeltklõpsates seda, valides kõik vajalikud pildid ja muud SD-kaardi andmed ning klõpsates nuppu Salvesta nende salvestamiseks. Valitud failid on soovitatav salvestada teisele kettale! Vastasel juhul võidakse kaotatud / kustutatud andmed üle kirjutada!
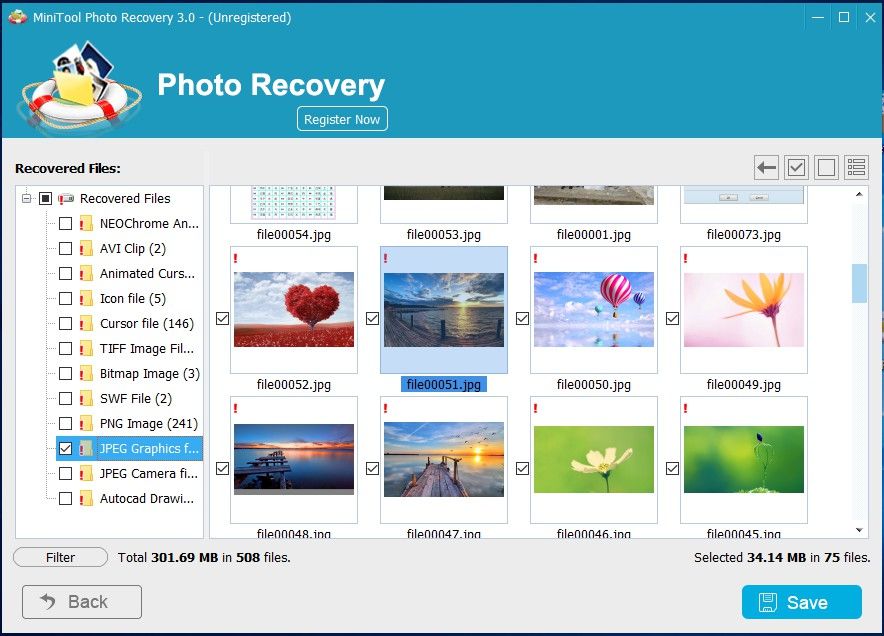
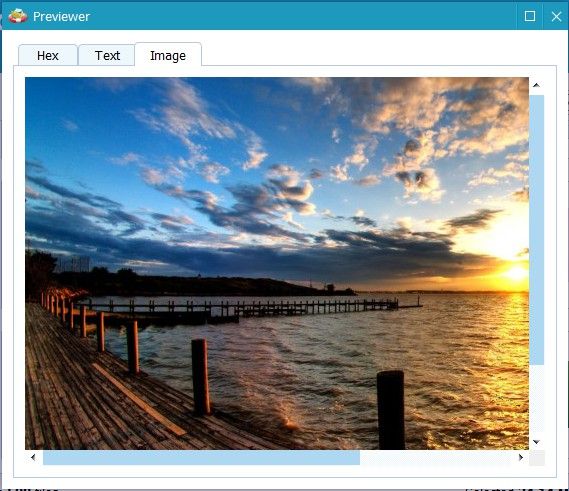
Kui otsustate hankida täpsema väljaande, ei pea te MiniTool Photo Recovery sulgema. Pärast seda saate hõlpsalt klõpsata Registreeru kohe nupp pärast teile e-posti teel saadetud litsentsivõtme MiniTool kättesaamist, kopeerige ja kleepige registreerimiseks litsentsivõti ning jätkake valitud failide salvestamist.
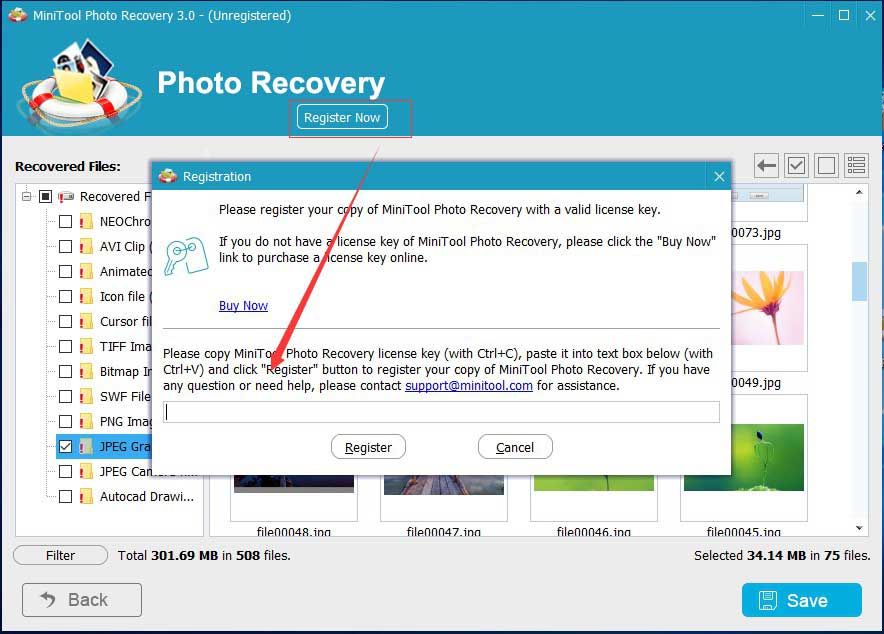

![Kuidas parandada Windowsi värskenduse viga 0x80070057? Proovige neid meetodeid [MiniTooli näpunäited]](https://gov-civil-setubal.pt/img/backup-tips/79/how-fix-windows-update-error-0x80070057.jpg)

![6 viisi Windows Shelli levinud DLL-i töö lakanud [MiniTool News]](https://gov-civil-setubal.pt/img/minitool-news-center/62/6-ways-windows-shell-common-dll-has-stopped-working.png)
![SanDisk Ultra vs Extreme: mis on parem [erinevused] [MiniTooli uudised]](https://gov-civil-setubal.pt/img/minitool-news-center/23/sandisk-ultra-vs-extreme.png)


![[SOLVED] SD-kaart on pärast Androidi värskendamist rikutud? Kuidas seda parandada? [MiniTooli näpunäited]](https://gov-civil-setubal.pt/img/android-file-recovery-tips/01/sd-card-corrupted-after-android-update.jpg)
![4 parimat viisi sinise Yeti tuvastamata Windows 10 parandamiseks [MiniTool News]](https://gov-civil-setubal.pt/img/minitool-news-center/10/top-4-ways-fix-blue-yeti-not-recognized-windows-10.png)

![Kuidas parandada meediumitõrke kontrollimist Windowsi käivitamisel [MiniTooli näpunäited]](https://gov-civil-setubal.pt/img/backup-tips/66/how-fix-checking-media-fail-windows-startup.png)

![[Täielik parandus] Kiirlaadimine ei tööta Androidi/iPhone'i puhul](https://gov-civil-setubal.pt/img/news/99/fast-charging-not-working-android-iphone.png)

![Kuidas parandada, et Teleparty Netflix Party ei tööta? [5 tõestatud viisi]](https://gov-civil-setubal.pt/img/news/B3/how-to-fix-teleparty-netflix-party-not-working-5-proven-ways-1.png)




