Kui kaua võib PS4 vastu pidada? Kuidas pikendada PS4 eluiga?
How Long Can Ps4 Last
Kas sa mängid PS4? Kas teate, kui kaua teie PS4 vastu peab? Kuidas pikendada PS4 eluiga? Ärge muretsege, kui teil pole aimugi. See MiniTool Software postitus sisaldab üksikasjalikku õpetust.
Sellel lehel:PS4 kohta
PlayStation 4 (PS4), PlayStation 3 järeltulija, on kodune videomängukonsool, mille Sony Computer Entertainment avaldas 15. novembril 2013.

PS4 on alates selle ilmumisest olnud mängusõprade seas üsna populaarne. Sellise konsooliga saavad kasutajad mängida palju mänge nagu Marveli Ämblikmees: Miles Morales , Watch Dogs: Legion , sõjajumal , Red Dead Redemption 2 , jne.
Enamik elektritooteid on konstrueeritud piiratud elueaga ja tugiajaga. Novembris 2020 ilmus PS4 järglane PlayStation 5 (PS5). Ja Sony lõpetas 2021. aasta alguses mõnes riigis, näiteks Jaapanis, kõigi PS4 mudelite, välja arvatud Slim versiooni, tootmise.
Kui plaanite osta PS4, võite kaaluda, kui kaua see kestab. Kui teil juba on PS4 konsool, võite küsida, kui kaua saab seda tulevikus kasutada. Ärge muretsege. Kui teil pole aimugi, võib see postitus aidata. Järgmisest sisust saate teada PS4 eluea ja PS4 eluea pikendamise kohta.
Kui kaua võib PS4 vastu pidada
PS4 mängimise ajal kuluvad mehaanilised osad järk-järgult. Ja konsooli võib koguneda rohkem tolmu. Aja möödudes võib teil tekkida probleeme PS4-ga, näiteks ei tööta HDMI, kettadraiveri probleemid, mõned veakoodid, ülekuumenemine jne. Kui see juhtub, peate võib-olla probleemsed osad või kogu välja vahetama. konsool probleemide lahendamiseks.
Nüüd on siin küsimus - kui kaua võib PS4 vastu pidada?
Kui vana on PS4? Esimese PS4 ilmumisest on möödas peaaegu 8 aastat. Keskmiselt võib PS4 vastu pidada 5 aastat vähemalt . Teatud juhtudel võivad asjad siiski olla teisiti. Et teie PS4 saaks kauem vastu pidada, peate selle eest oma igapäevaelus hoolt kandma. Järgmisest sisust leiate näpunäiteid, mis aitavad PS4 eluiga pikendada.
Muide, PS4 kontrolleri eluiga võib olenevalt kasutussagedusest olla 3-7 aastat. Mõne aasta pärast võib selle aku tööiga vähenema hakata. Kui kavatsete PS4 kontrolleri eluiga pikendada, ärge kasutage kiirlaadimisjuhtmeid. Pärast kontrolleri kasutamist pange see äkilise šoki vältimiseks ohutusse kohta.
Kuidas PS4 eluiga pikendada
Üldiselt saate PS4 eluea pikendamiseks teha kahte asja: vältida PS4 ülekuumenemist ja uuendada vana kõvaketas uuele SSD-le. Nüüd vaatame neid ükshaaval.
Vältige oma PS4 ülekuumenemist
Nagu mainitud, toodab teie PS4 töötamise ajal soojust. Kui see kuumeneb sageli üle, võib teie riistvara ühel päeval kahjustada saada. Seetõttu on esimene asi, mida peaksite oma PS4 eluea pikendamiseks tegema, et vältida ülekuumenemist. Ja siin on teile mõned näpunäited:
Esialgu ärge mängige oma PS4-d järjest kauem kui 4 tundi.
PS4 ülekuumenemist võivad põhjustada mitmed tegurid. Pikaajaline jooks on üks neist. Ülekuumenemise vältimiseks on parem mängida oma PS4 iga kord vähem kui 4 tundi. Kui soovite kauem mängida, võite kaaluda teisi allpool loetletud näpunäiteid.
Teiseks pange oma PS4 konsool hästi ventileeritavasse kohta.
PS4 kasutamise ajal on oluline hoida konsooli kohas, kus on korralik ventilatsioon. Sel viisil võib see suurendada soojuse hajumist. Kui panete konsooli kinnisesse kohta, eriti töötamise ajal, võib ülekuumenemise oht suureneda.
Õhuvoolu suurendamiseks võite kaaluda tõusutoru või jalgade komplekti kasutamist, et konsool maast üles tõsta. Kui teile meeldib mängida PS4 mänge, mis nõuavad palju voolu, on hea mõte osta oma PS4 konsooli jaoks väline jahutusventilaator, et suurendada soojuse hajumist.

Muide, ärge asetage teisi seadmeid oma konsooli peale.
Kolmandaks pange oma PS4 sisse Puhkerežiim konsooli jahutamiseks.
Puhkerežiimis töötades saab teie PS4 konsool taustal täita allalaadimistoiminguid (nt mänguvärskendusi või operatsioonisüsteemi värskendusi). See tarbib töötamise ajal vähe energiat. Sel viisil saate oma konsoolid mõneks ajaks lahkuda ilma konsooli välja lülitamata. Tagasi tulles saate selle kiiresti üles äratada.
Kui plaanite midagi öösel alla laadida, on hea mõte kasutada puhkerežiimi. Puhkerežiimi lubamiseks peate lihtsalt vajutama nuppu PS nuppu oma kontrolleril ja minge aadressile Toitevalikud . Seejärel valige Sisenege puhkerežiimi .
Neljandaks puhastage regulaarselt oma PS4 tuulutusavasid ja porte.
Kogunenud tolm võib vähendada õhuvoolu ja viia lõpuks ülekuumenemiseni. Seetõttu puhastage probleemi lahendamiseks oma PS4 tuulutusavasid ja porte regulaarselt. Võite kõik ühendatud kaablid lahti ühendada ja kasutada kõigi portide puhastamiseks suruõhupurki.
Ärge avage PS4 konsooli ise, kuna see võib garantii tühistada. Kui kardate, et konsooli sisse võib olla kogunenud tolmu, küsige abi PlayStationi toelt.
Uuendage kõvaketas SSD-le
Teine võimalus PS4 eluiga pikendada on kõvaketta uuendamine SSD-le.
PS4 konsoolidel on 500 GB või 1 TB kõvaketas. Siiski on SSD kõvakettaga võrreldes tavaliselt vastupidavam, kuna sellel on vähem liikuvaid osi. Ja SSD võib pakkuda kiiremat andmeedastuskiirust ( kliki siia HDD ja SSD erinevuste kohta lisateabe saamiseks).
Kui teie PS4 kõvaketas üles ütleb, saate vana kõvaketta asendada uue SSD-ga, et te ei peaks mängude jätkamiseks ostma uut PS4. Samuti saate kõvaketta välja vahetada enne, kui see ei hakka oma jõudlust parandama.
Näpunäide: Kui te ei tea, kuidas PS4 jaoks SSD-d valida, on siin mõned soovitatavad, mida saate arvesse võtta. Parimad SSD-d PS4 jaoks .Pange tähele, et peate enne vana kõvaketta eemaldamist ja PS4 operatsioonisüsteemi uuesti installimist pärast uue SSD installimist varundama andmed. Üksikasjalikud sammud leiate järgmisest juhendist.
1. etapp. Varundage oma algandmed
Enne kõvaketta vahetamist peaksite oma PS4 algandmed varundama, et pärast SSD-le täiendamist ei kaoks mängud ja rakendused. PS4 salvestusandmete varundamiseks on kaks võimalust:
Esimene meetod on PS4 varundamine välise salvestusseadmega, näiteks välise kõvakettaga.
Pange tähele, et välise salvestusseadme jaoks on kaks nõuet:
- See peaks olema FAT32 või exFAT - vormindatud. Välise salvestusseadme vormindamise kohta saate vaadata 3. etapi seotud osi.
- Sellel peaks olema vähemalt kaks korda rohkem salvestusruumi, kui PS4 kõvaketas peab kõike PS4-l varundada. Vastasel juhul peate otsustama mitte varundada rakenduse andmeid.
Nüüd vaatame, kuidas PS4 andmeid välisele kõvakettale varundada.
Samm 1 : ühendage väline kõvaketas PS4 konsooliga.
Näpunäide: Salvestusandmete hulka ei kuulu trofeed. Kui soovite need varundada, peate oma Trofeed Esiteks. Lihtsalt navigeerige jaotisse Trofeed, vajutage nuppu Valikud nuppu ja valige Sünkroonige trofeed PSN-iga .2. samm : navigeerige asukohta Seaded > Süsteem > Varundada ja taastada ja valige Tagasi üles .
3. samm : valige, millised andmed varundada. Varundamise ajal näete edenemisriba, mis näitab praegust varundamise olekut. Järgmisel ekraanil saate muuta oma varukoopia nime. Kui see on maas, saate esile tõsta Tagasi üles ja vajutage nuppu X nuppu.
Teine meetod on andmete kopeerimine pilve, kui olete PlayStation Plusi tellinud. Nii saate PS4-lt pilve salvestada kuni 100 GB mängu salvestatud andmeid. Pärast kõvaketta vahetamist ja süsteemi installimist saate oma andmed otse uuele kõvakettale alla laadida.
Kui olete aktiveerinud PS4 automaatse üleslaadimise, saab teie salvestatud andmed automaatselt pilve üles laadida.
Vastasel juhul peate oma andmed käsitsi üles laadima. Ja sa pead lihtsalt minema Seaded > Rakenduse andmehaldus > Salvestatud andmed süsteemimällu > Laadige üles veebisalvestusruumi . Seejärel valige pealkiri ja seejärel fail, mille soovite üles laadida.
2. etapp. Asendage HDD SSD vastu
Pärast vajalike andmete varundamist saate vana kõvaketta eemaldada ja uue SSD installida. Üksikasjalikud sammud on loetletud allpool ja olge kõvaketta vahetamisel ettevaatlik.
Näpunäide: Enne kõvaketta eemaldamist peate ette valmistama pika Phillipsi kruvikeeraja.Samm 1 : Lülitage konsool välja ja ühendage lahti kõik kaablid. Seejärel asetage konsool tagurpidi tasasele lauale ja eemaldage kõvakettasahtli kate. Kui leiate kõvakettasahtli kaant katva kleebise, saate selle lihtsalt eemaldada ja see ei mõjuta garantiid.
2. samm : Kasutage kruvikeerajat, et eemaldada kõvaketta kinnitusklambri kõrval olev kruvi. Seejärel tõmmake kõvaketta kinnitusklamber välja.
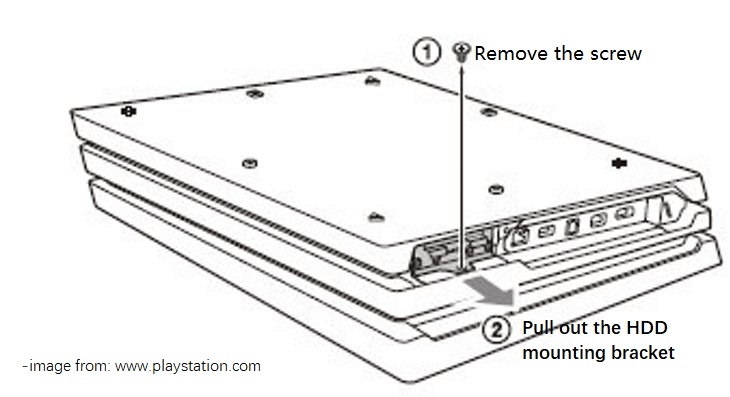
3. samm : Eemaldage kõvaketta kinnitusklambri kruvid. Seejärel eemaldage vana kõvaketas ja sisestage uus SSD korralikult.
4. samm : Asetage kruvid tagasi HDD kinnitusklambri külge. Palun ärge pingutage neid üle. Seejärel sisestage kõvaketta kinnitusklamber oma PS4 konsooli ja keerake 2. sammus eemaldatud kruvi kinni.
5. samm : sulgege kõvakettasahtli kaas.
Seejärel saate minna järgmisse etappi, et installida operatsioonisüsteem uuele SSD-le.
3. etapp. Installige uuendatud SSD-le süsteemitarkvara
Süsteemitarkvara installimiseks PS4 konsoolile vajate a USB-mälupulk mis on vormindatud failiks FAT32 või exFAT. Seejärel laadige süsteemitarkvara alla PlayStationi ametlikult veebisaidilt. Nüüd vaatame, kuidas seda teha.
Samm 1 : vormindage ettevalmistatud USB-mälupulk failiks FAT32. Saate oma PS4-konsoolis oma USB-mälupulga vormindada, külastades aadressi Seaded > Seadmed > USB-mäluseadmed , valides USB-draivi ja seejärel valides Vorminda laiendatud salvestusruumina . Kuna peame hiljem veebisaidilt alla laadima süsteemitarkvara, siis siin vormindan selle Windows PC-s.
Näpunäide: USB-draivi vormindamiseks Windowsis saate kasutada palju tööriistu, sealhulgas kettahaldus, Käsurida , File Explorer jne. Siin soovitan MiniTool Partition Wizardi, professionaalset ja usaldusväärset ketta- ja partitsioonihalduri tööriista, mis on saadaval Windowsis. Kui teie USB-mälupulk on juba vormindatud FAT32-le, võite liikuda järgmise sammu juurde.MiniTooli partitsiooniviisard tasutaKlõpsake allalaadimiseks100%Puhas ja ohutu
- Minge Windowsi arvutisse ja laadige alla MiniTooli partitsiooniviisard, klõpsates allalaadimisnupul. Seejärel installige see.
- Ühendage USB-draiv arvutiga ja käivitage MiniTool Partition Wizard. Seejärel paremklõpsake USB-draivi ja valige Vorming .
- Valige hüpikaknas FAT32 failisüsteem ja klõpsake Okei .
- Klõpsake Rakenda alumises vasakpoolses nurgas, et alustada vormindamisprotsessi.
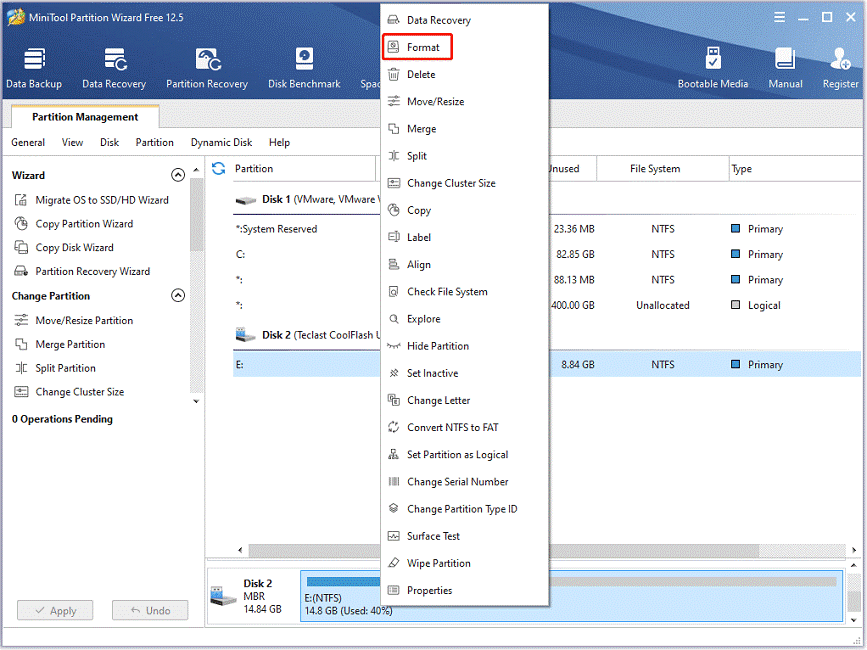
2. samm : avage File Explorer, vajutades Võida + R ja looge kaust nimega PS4 teie USB-draivile. Looge PS4 kaustas teine nimeline kaust VÄRSKENDAMINE .
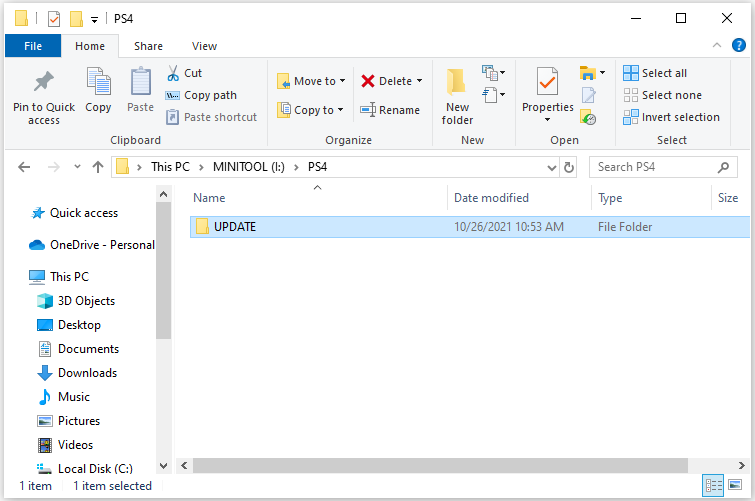
3. samm : Käivitage veebibrauser ja külastage PS4 süsteemitarkvara värskendus PlayStationi ametliku veebisaidi leht. Seejärel paremklõpsake PS4 konsooli uuesti installimise fail ja valige Salvesta link nimega . Valige hüpikaknas viimases etapis loodud kaust UPDATE ja klõpsake nuppu Salvesta .
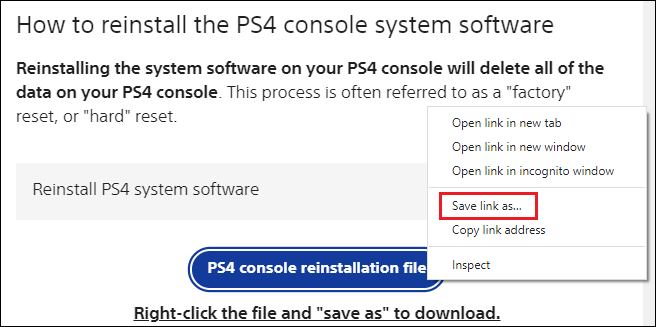
4. samm : Ühendage USB-draiv oma PS4 konsooliga ja käivitage PS4 Turvarežiim . Seejärel valige Valik 7 (süsteemitarkvara uuesti installimine) > Värskenda USB-mäluseadmelt > Okei .
Peaksite kannatlikult ootama, kuni uuesti installimine on lõppenud. Kui teil tekib süsteemi installimisel probleeme, kontrollige, kas kaustade ja failinimed on õiged, ning veenduge, et USB-draiv on õigesti ühendatud.
4. etapp. Edastage varundatud andmed uuele SSD-le
Pärast süsteemi uuesti installimist saate salvestatud andmed tagasi kopeerida. Kui olete oma süsteemi välise kõvaketta kaudu varundanud, saate nende taastamiseks järgida alltoodud samme.
Samm 1 : ühendage väline kõvaketas PS4 konsooliga.
2. samm : Minema Seaded > Rakenduse salvestatud andmete haldamine > Salvestatud andmed USB-mäluseadmele > Kopeerige süsteemimällu .
3. samm : valige pealkiri. Seejärel vajutage nuppu O nuppu, et kontrollida, mida kopeerida, ja valida Kopeeri valik.
Kui olete PlayStation Plusiga oma andmed pilve salvestanud, peate lihtsalt sama kontoga sisse logima ja oma andmed kohalikku salvestusseadmesse tagasi laadima.
Alumine joon
Kui teil on PS4 eluea kohta küsimusi, saate need sellest postitusest välja mõelda. Saate jagada oma ideid või kogemusi järgmises kommentaaritsoonis. MiniTooli tarkvaraga seotud probleemide korral võite ühendust võtta meie tugimeeskonnaga aadressil Meie .

![7 lahendust: SD-kaart on tühi või sellel on toetamata failisüsteem [MiniTooli näpunäited]](https://gov-civil-setubal.pt/img/data-recovery-tips/59/7-solutions-sd-card-is-blank.png)
![Kuidas SSL_ERROR_BAD_CERT_DOMAIN-i parandada? Proovige neid meetodeid [MiniTooli uudised]](https://gov-civil-setubal.pt/img/minitool-news-center/31/how-fix-ssl_error_bad_cert_domain.jpg)


![Parandused jaotises „See seade ei saa usaldusväärset platvormi moodulit kasutada” [MiniTool News]](https://gov-civil-setubal.pt/img/minitool-news-center/86/fixes-this-device-can-t-use-trusted-platform-module.png)







![Microsoft palus maksta kahjutasu sunnitud Windows 10 värskenduse eest [MiniTool News]](https://gov-civil-setubal.pt/img/minitool-news-center/81/microsoft-asked-pay-damages.jpg)

![Lahendatud - teie vastust kutsele ei saa saata [MiniTooli uudised]](https://gov-civil-setubal.pt/img/minitool-news-center/39/solved-your-response-invitation-cannot-be-sent.png)



![Delli draiverid Windows 10 (4 viisi) allalaadimine ja värskendamine [MiniTool News]](https://gov-civil-setubal.pt/img/minitool-news-center/43/dell-drivers-download.png)