Kuidas eemaldada kirjutuskaitse mikro-SD-kaardilt - 8 viisi [MiniTooli näpunäited]
How Remove Write Protection Micro Sd Card 8 Ways
Kokkuvõte:

Kuidas eemaldada kirjutuskaitse micro SD-kaardilt, SD-kaardilt, mälukaardilt? Selles õpetuses on 8 parandust koos üksikasjalike juhenditega, mis aitavad teil eemaldada kirjutuskaitse SanDisk, Samsung, Transcend jne SD-lt / mälukaardilt. Andmete taastamiseks SD-kaardilt või SD-kaardi vormindamisest MiniTooli tarkvara pakub teile tasuta tööriistu MiniTool Power Data Recovery, MiniTool Partition Manager.
Kiire navigeerimine:
Kui proovite lisada miso SD-kaardile faili või seda muuta, kuid kuvatakse tõrketeade „SD-kaart on kirjutuskaitsega”, saate kontrollida allpool toodud 8 parandust, et eemaldada SD-kaardilt kirjutuskaitse, et saaksite sujuvalt andmeid kirjutada seda.
Näpunäide: MiniTooli toiteandmete taastamine - Kasutage parimat tasuta SD-kaardi taastamise tarkvara, et kustutatud või kaotatud failid hõlpsasti taastada mikro-SD-kaardil, SD-kaardil, erinevate kaubamärkide mälukaardil. Toetatud on ka rikutud või vormindatud SD-kaart. Kasutage seda tööriista ka andmete taastamiseks arvutist, sülearvutist, väliselt kõvakettalt, SSD-lt, USB-lt jne 3 lihtsa sammuna.
SD-kaart on kirjutuskaitsega? Eemaldage kirjutuskaitse SD-kaardilt
- Avage Micro SD-kaart
- Eemaldage kirjutuskaitse SD-kaardilt Diskpartiga
- SD-kaardi kirjutuskaitsega parandamiseks muutke registrit
- Vigastatud SD-kaardi parandamiseks käitage CHKDSK
- Tehke viirusekontroll Micro SD-kaardile
- Andmete taastamine rikutud SD-kaardilt
- Vormindage Micro SD või mälukaart
- Vahetage uus Micro SD-kaart
Kuidas eemaldada kirjutuskaitse mikro-SD-kaardilt - 8 viisi
SD-kaarti saab kirjutamise eest kaitsta füüsilistel või loogilistel põhjustel. Allpool loetleme mõned võimalikud lahendused, mis aitavad teil Windows 10 arvutis SD-kaardilt kirjutuskaitset eemaldada.
Parandus 1. Avage Micro SD-kaart
Mõnel micro SD-kaardil või mälukaardil on füüsiline kirjutuskaitse lüliti. SD-kaardi kirjutuskaitsega probleemi lahendamise esimene samm on kontrollida SD-kaardi lukustuslülitit. Veenduge, et lukustuslüliti oleks avatud olekus.
Kui mikro-SD-kaart on kirjutuskaitsega, kuid pole lukustatud, proovige jätkata teiste lahendustega.
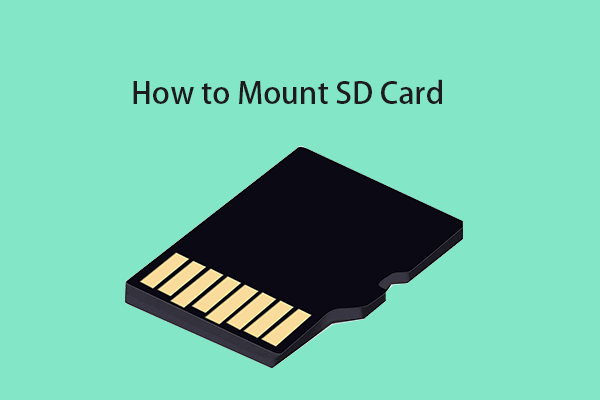 Kuidas SD-kaarti paigaldada või lahti ühendada Fix SD-kaarti ei saa paigaldada
Kuidas SD-kaarti paigaldada või lahti ühendada Fix SD-kaarti ei saa paigaldada Siit postitusest saate teada, kuidas SD-kaarti paigaldada või lahti ühendada. SD-kaardi ühendamine Windows 10 püsimäluna
Loe rohkemFix 2. Eemaldage kirjutuskaitse SD-kaardilt Diskpartiga
Kirjutuskaitse atribuudi saate hõlpsalt eemaldada mikro-SD-kaardilt, kasutades Windows 10 CMD-d. Kontrollige allpool, kuidas seda teha.
Samm 1. Avage käsuviip. Võite vajutada Windows + R , tüüp cmd ja vajutage nuppu Käivita Ctrl + Tõst + Enter . Klõpsake nuppu Jah hüpikaknas UAC aknas kõrgendatud käsuviiba avamiseks Windows 10-s.
2. samm. Avage tööriist Diskpart. Järgmisena saate sisestada ketasosa käsuviiba aknas ja vajutage Sisenema Diskparti utiliidi avamiseks. Diskpart on Windowsi sisseehitatud käsurea tööriist, mis võimaldab teil oma ketast hallata.
3. samm. Sisestage allolevad käsuread ja vajutage Sisenema pärast iga rida, et kustutada mikro-SD-kaardi kirjutuskaitse. Enne peate SD-kaardi arvutiga ühendama.
- loendi ketas (see käsk loetleb kõik teie arvutis tuvastatud kettad)
- vali ketas * (asendage “*” micro SD-kaardi kettanumbriga)
- atribuudid ketas on kirjutuskaitstud
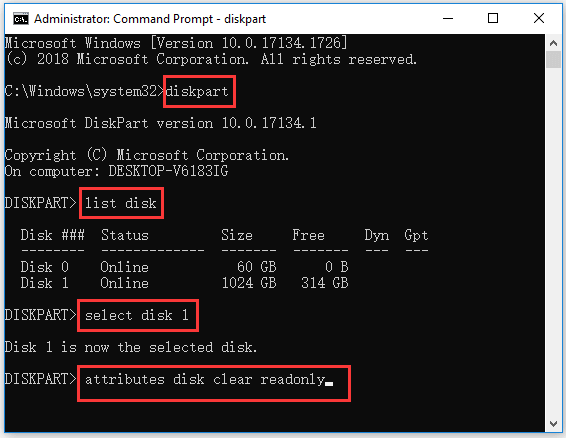
Nii tehes ei tohiks SD-kaart olla enam kirjutuskaitsega kaitstud. Kui te siiski ei suuda andmeid SD-kaardile kirjutada, proovige allpool muid võimalikke meetodeid.

![Kas Bitdefenderi allalaadimine/installimine/kasutamine on ohutu? Siin on Vastus! [MiniTooli näpunäited]](https://gov-civil-setubal.pt/img/backup-tips/56/is-bitdefender-safe-to-download/install/use-here-is-the-answer-minitool-tips-1.png)

![Kaks lahendust Cortana parandamiseks mälu abil Windows 10-s [MiniTool News]](https://gov-civil-setubal.pt/img/minitool-news-center/77/two-solutions-fix-cortana-using-memory-windows-10.png)




![Kuidas teha ASUS-i taastamist ja mida teha, kui see ebaõnnestub [MiniTooli näpunäited]](https://gov-civil-setubal.pt/img/backup-tips/94/how-do-asus-recovery-what-do-when-it-fails.png)
![Hankige Netflixi veakood: M7111-1331? Siin on, kuidas seda parandada! [MiniTooli uudised]](https://gov-civil-setubal.pt/img/minitool-news-center/57/get-netflix-error-code.jpg)







![[Samm-sammuline juhend] 4 Lahendused HP taastamiseks pole lõpetatud](https://gov-civil-setubal.pt/img/backup-tips/F6/step-by-step-guide-4-solutions-to-hp-restoration-incomplete-1.png)

![[SOLVED] Windows ei pääse määratud seadmele, teele ega failile juurde [MiniTooli näpunäited]](https://gov-civil-setubal.pt/img/blog/53/windows-no-tiene-acceso-al-dispositivo.jpg)