Parandus: Google'i dokumente ei õnnestu faili laadida [MiniTool News]
Fix Google Docs Unable Load File
Kokkuvõte:
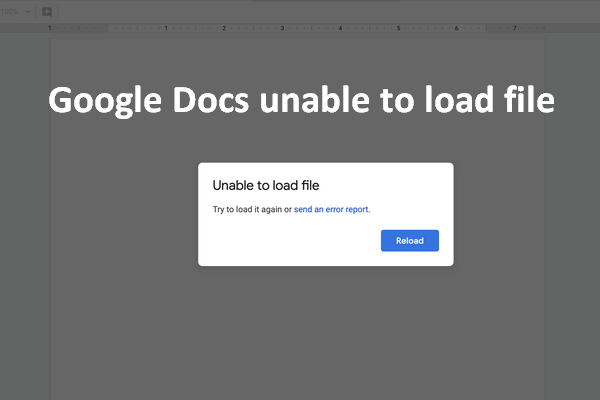
Google Docskasutatakse sõna töötlejana laialdaselt kogu maailmas. See on osa Google Drive'i teenusest. Kuid paljud inimesed teatasid samast veast:Google Docsfaili ei saa laadida. Nad ei saa vajadusel dokumenti laadida ja vajavad lahendust selle meeleheitlikuks parandamiseks.
Kasutades soovitatakse varundada olulised failid või taastada kaotatud failid õigeaegselt MiniTooli tarkvara .
Mis on Google Docs?
Google'i välja antud Google Docs on osa Google Drive'i teenusest. See on tasuta ja veebipõhine tekstitöötlus / esitlusprogramm, mida kasutavad paljud inimesed. Google Docs pakub tuge paljudele operatsioonisüsteemidele, nagu Windows, Android ja iOS. Google'i dokumentide rakendusega saate teha palju asju (luua, muuta ja teistega koostööd teha).
Laiendatud lugemine:
Microsoft Word ja Notepad on veel kaks populaarset tekstitöötlusprogrammi.
Google Docs ei saa faili laadida
Kuid uudised on teada, et Google Docs langes ja see põhjustas miljonitele selle kasutajatele juurdepääsu oma dokumentidele. Kasutajad ütlesid oma Google Docs ei saanud faili laadida ; ilmub viipaken, et neid sellest probleemist teavitada.
Faili ei saa laadida
Proovige see uuesti laadida või saatke tõrketeade.
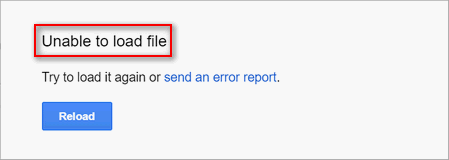
Võite klõpsata nupul Laadige uuesti uuesti proovimiseks nuppu. Kui see ebaõnnestus, klõpsake lihtsalt nuppu saata veateade link Google'i dokumentide mittetöötavast veast teavitamiseks Google'ile.
Ärge paanitsege, kui näete, et Google Docs ei avane, Google Docs ei reageeri ja paljud muud Google Docs-i probleemid. Sa ei ole üksi.
Kuidas parandada, kui Google Docs ei tööta
Võib juhtuda, et Google'i dokumente ei laadita Chrome'i ega muudesse veebibrauseritesse, eks? Selles osas näitan teile, kuidas Google'i dokumentide laadimisvea korral erinevate meetodite abil välja töötada.
1. meetod: tühjendage vahemälu ja küpsised (võttes näiteks Chrome'i).
- Avage Chrome, topeltklõpsates rakenduse ikoonil või muul viisil.
- Klõpsake nuppu Veel, mida tähistab kolm punkti.
- Navigeerige lehele Rohkem tööriistu menüüs.
- Valige Kustuta sirvimise andmed alammenüüst. (Võite ka vajutada Ctrl + Tõst + Del otse sirvimisandmete lehele pääsemiseks.)
- Veenduge, et Täpsem vahekaart on kontrollitud.
- Valige Kogu aeg ajavahemiku jaoks.
- Märkige kõik ruudud, mida selle all näete.
- Klõpsake nuppu Kustuta andmed nupp ja oota.
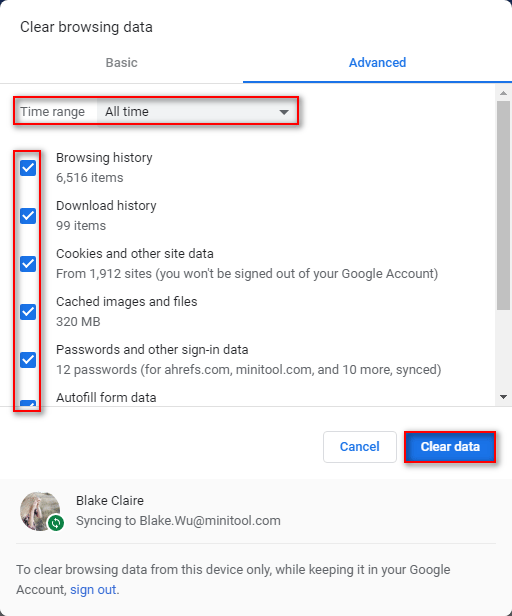
Kuidas kustutatud ajalugu taastada Google Chrome'is?
2. meetod: lähtestage brauseri seaded (võttes ka näiteks Chrome'i).
- Korrake eelmises meetodis mainitud samme 1 ja 2.
- Valige Seaded rippmenüüst.
- Klõpsake klõpsamiseks allapoole Täpsem .
- Otsige üles Lähtestage ja puhastage jaotises.
- Valige Taastage seadete algsed vaikesätted .
- Klõpsake nuppu Lähtesta seaded nuppu ja oodake mõni sekund.
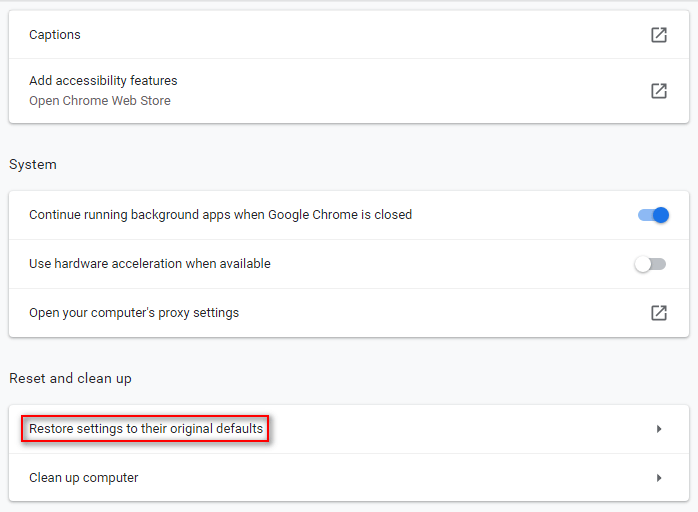
3. meetod: keelake laiendused (Chrome'is).
- Korrake 1. meetodis mainitud samme 1–3.
- Valige Laiendused alammenüüst. (Võite ka tippida kroom: // laiendused Chrome'i aadressiribale ja vajutage Sisenema .)
- Lülitage kõigi loendis olevate laienduste (Google'i dokumendid võrguühenduseta) lüliti välja.
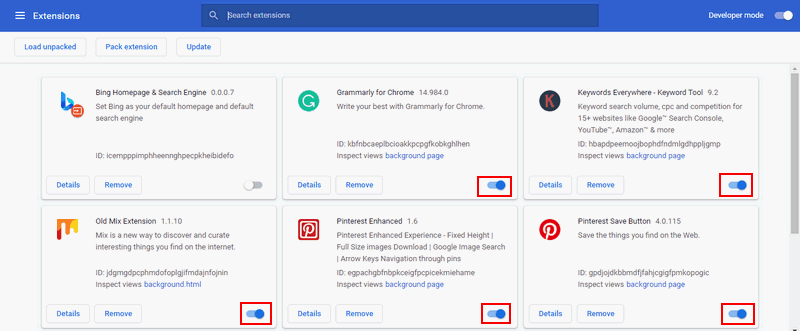
4. meetod: lubage brauserile juurdepääs Windowsi tulemüür .
- Klõpsake nuppu Alusta nupp vasakus alanurgas.
- Valige Seaded vasakult külgribalt.
- Valige Värskendamine ja turvalisus .
- Nihuta Windowsi turvalisus vasakul paanil.
- Klõpsake nuppu Tulemüür ja võrgukaitse paremal paanil.
- Klõpsake nuppu Rakenduse lubamine tulemüüri kaudu .
- Klõpsake nuppu Muuda seadeid nuppu.
- Otsige loendist oma brauserit ja märkige ruudud nii Privaatne kui Avalik.
- Klõpsake nuppu Okei nupp muudatuste kinnitamiseks.
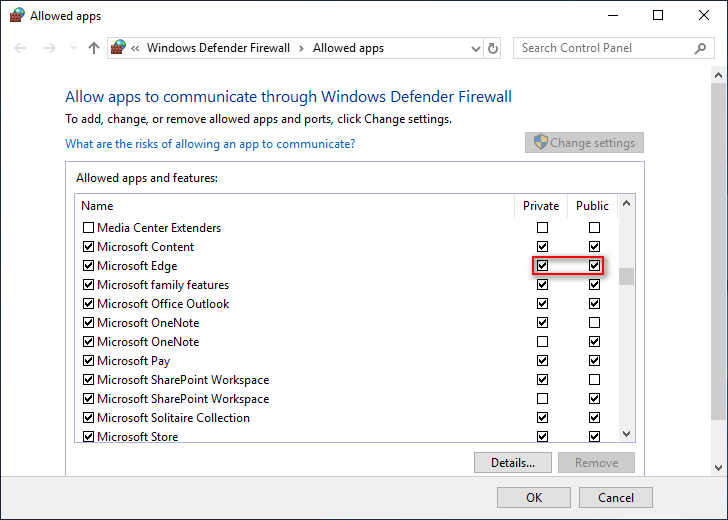
Muud Google'i dokumentide tõrkeotsingu lahendused, mida ei õnnestu faili laadida:
- Kontrollige WiFi-ühendust.
- Kasutage inkognito režiimi.
- Värskendage uusimale versioonile.
- Võrguühenduseta juurdepääsu keelamine ja uuesti lubamine.
- Logige Google'i kontolt välja ja logige uuesti sisse.
- Tarkvara eemaldamiseks käivitage brauseri puhastustööriist.
- Proovige mõnda muud brauserit.
![Mis on peamine alglaadimise kirje (MBR)? Definitsioon ja kuidas kasutada [MiniTool Wiki]](https://gov-civil-setubal.pt/img/minitool-wiki-library/79/what-is-master-boot-record.jpg)
![HP sülearvuti kõvaketta lühike DST ebaõnnestus [Kiirparandus] [MiniTooli uudised]](https://gov-civil-setubal.pt/img/minitool-news-center/37/hp-laptop-hard-drive-short-dst-failed.jpg)

![Kas Avast turvaline brauser on hea? Siit leiate vastused! [MiniTooli uudised]](https://gov-civil-setubal.pt/img/minitool-news-center/65/is-avast-secure-browser-good.png)

![[Graafiline juhend] Parandus: tuvastati Elden Ringi sobimatu tegevus](https://gov-civil-setubal.pt/img/news/A5/graphical-guide-fix-elden-ring-inappropriate-activity-detected-1.png)
![Windows 10 täisekraani optimeerimise keelamine [MiniTool News]](https://gov-civil-setubal.pt/img/minitool-news-center/34/how-disable-fullscreen-optimizations-windows-10.png)
![Veakood 21 seadmehalduris - kuidas seda parandada [MiniTool News]](https://gov-civil-setubal.pt/img/minitool-news-center/83/error-code-21-device-manager-how-fix-it.png)







![8 parimat SSD-tööriista SSD-de tervise ja jõudluse kontrollimiseks [MiniTooli näpunäited]](https://gov-civil-setubal.pt/img/disk-partition-tips/34/top-8-ssd-tools-check-ssd-health.jpg)
![Siin on 10 nõuannet Windows 10 mängude jaoks optimeerimiseks [MiniTooli näpunäited]](https://gov-civil-setubal.pt/img/backup-tips/22/here-are-10-tips-optimize-windows-10.png)
![Kuidas parandada Microsofti printimiseks PDF-faili [MiniTool News]](https://gov-civil-setubal.pt/img/minitool-news-center/54/how-fix-microsoft-print-pdf-not-working-issue.png)

