Kuidas parandada Windows 10 kiirjuurdepääsu ei tööta? [MiniTooli uudised]
How Fix Windows 10 Quick Access Not Working
Kokkuvõte:

Windows 10 kiirjuurdepääs on mugav funktsioon, mis võimaldab teil kiiresti juurde pääseda oma arvuti tavapäraselt kasutatavatele asukohtadele. Kui Windows 10 kiirjuurdepääs ei tööta või avaneb aeglaselt, kas teate, kuidas seda parandada? Selles postituses MiniTooli tarkvara näitan teile mõnda tõhusat lahendust.
Mis on kiire juurdepääs Windows 10-s?
Windows 10 kiirpääs on Windows 10 kohandatav ala, kuhu saate kaustu kinnitada kõikjalt oma arvutist. Sellega saate selles piirkonnas vastavalt oma vajadustele kaustastruktuuri luua. Seejärel saate nendele kaustadele kiiresti juurde pääseda ilma ühe klõpsuta.
Selle funktsiooniga harjumisel leiate, et teie juurdepääs sagedamini kasutatavatele kaustadele on lihtsam. See võimaldab teil kiiresti juurde pääseda asukohtadele, mida tavaliselt kasutasite, ja neile, mida hiljuti kasutasite.
Näpunäide: Kui kiirjuurdepääsu failid või kaustad puuduvad, saate seda kasutada andmete taastamise tarkvara , MiniTool Power Data Recovery, et neid tagasi saada.Mis siis, kui Windows 10 kiirjuurdepääs ei tööta / pole aeglane?
Mõnikord võite avastada, et Windows 10 kiirjuurdepääs ei tööta või on katki või aeglane. Selle probleemi lahendamiseks proovime kahte väidetavalt tõhusat meetodit. Need kaks meetodit on:
- Luba Windows 10 kiirjuurdepääs uuesti
- Kustutage rakenduse hiljutised andmed kahest kaustast
- Lähtestage Windows 10 kiirjuurdepääs registriga.
Kui teid häirib Windows 10 kiire juurdepääs aeglane või Windows 10 kiirjuurdepääs ei tööta, võite proovida neid kahte meetodit ükshaaval, et teid aidata.
1. lahendus: lubage Windows 10 kiirjuurdepääs uuesti
See on väga lihtne meetod. Windows 10 kiirjuurdepääsu uuesti lubamiseks võite järgida neid samme:
1. Minge Failihaldur> Kuva> Valikud .
2. Vahekaardil Üldine peate veenduma, et järgmised kaks valikut pole kontrollitud:
- Kiirjuurdepääsu abil kuvatakse hiljuti kasutatud failid
- Kiirjuurdepääsu korral kuvatakse sageli kasutatud kaustad
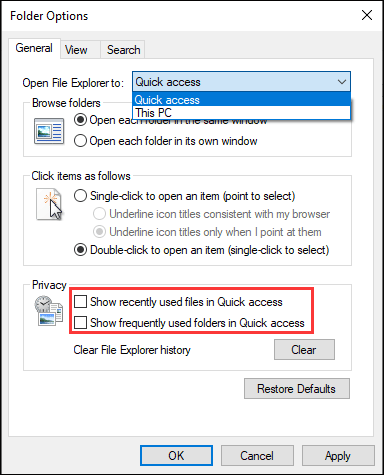
3. Klõpsake nuppu Rakenda ja Okei muudatuste säilitamiseks.
4. Minge uuesti kaustade suvanditesse, et kontrollida ülaltoodud kahte võimalust ja seejärel muudatused alles jätta.
Pärast Windows 10 kiirjuurdepääsu uuesti lubamist saate kontrollida, kas see võib normaalselt töötada. Kui ei, proovige järgmist lahendust.
Lahendus 2. Kustutage hiljutised rakenduse andmed kahest kaustast
Kahe kausta hiljutiste rakenduse andmete kustutamiseks toimige järgmiselt.
1. Avage File Explorer.
2. Kopeerige ja kleepige järgmine kaustatee aadressiribale ja vajutage Sisenema :
% AppData% Microsoft Windows Recent AutomaticDestinations
3. Valige kõik selles kaustas olevad failid ja seejärel kustutage need.
4. Kasutage sama meetodit kõigi kaustade kõigi failide kustutamiseks:
% AppData% Microsoft Windows Recent CustomDestinations
Lõpuks peate ikkagi arvuti taaskäivitama, et näha, kas Windows 10 kiirpääs ei tööta või aeglane probleem on lahendatud.
Kui see probleem püsib, peate proovima järgmist lahendust.
3. lahendus: lähtestage Windows 10 kiirjuurdepääs registriga
Windows 10 kiirjuurdepääsu registriga lähtestamiseks peate kasutama neid samme:
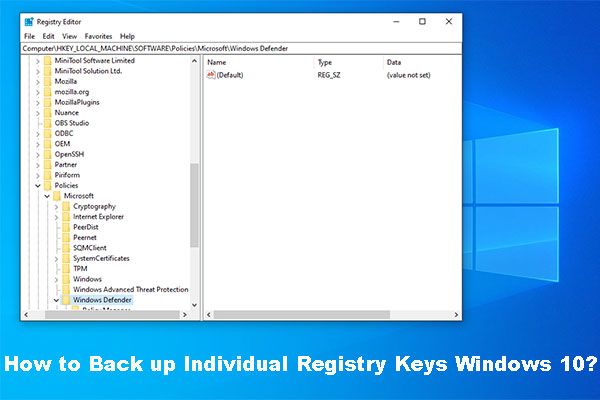 Kuidas varundada üksikuid registrivõtmeid Windows 10?
Kuidas varundada üksikuid registrivõtmeid Windows 10? Kas teate, kuidas varundada üksikuid registrivõtmeid Windows 10? Nüüd näitab see postitus teile samm-sammult juhiseid selle töö tegemiseks.
Loe rohkem1. Vajutage nuppu Windows nupp ja R nuppu samal ajal avamiseks Jookse .
2. Tüüp regedit kasti Run ja vajutage Sisenema avama Registriredaktor .
3. Minge järgmisele teele:
HKEY_CURRENT_USER Tarkvara Microsoft Windows CurrentVersion Explorer Ribbon
4. Leidke QatItems vasakul paneelil ja kustutage see.
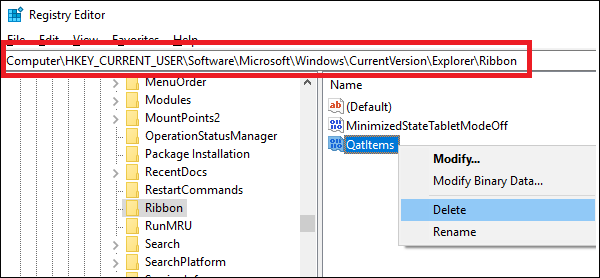
Seejärel saate registriredaktorist väljuda, et näha, kas Windows 10 kiirjuurdepääs võib normaalselt töötada.
![Sissejuhatus kõvaketta vahemällu: määratlus ja tähtsus [MiniTool Wiki]](https://gov-civil-setubal.pt/img/minitool-wiki-library/88/an-introduction-hard-drive-cache.jpg)
![[Parandatud!] 413 Taotlege WordPressis, Chrome'is, Edge'is liiga suurt olemit](https://gov-civil-setubal.pt/img/news/18/fixed-413-request-entity-too-large-on-wordpress-chrome-edge-1.png)
![Parandatud: DRIVER LAADITUD OOTAVATE TEGEVUSTE TÜHISTAMISETA [MiniTool News]](https://gov-civil-setubal.pt/img/minitool-news-center/54/fixed-driver-unloaded-without-cancelling-pending-operations.png)


![Kas soovite teha Asuse diagnoosi? Kasutage Asuse sülearvuti diagnostikatööriista! [MiniTooli näpunäited]](https://gov-civil-setubal.pt/img/backup-tips/88/want-do-an-asus-diagnosis.png)

![Mis on kaasaegne seadistushost ja kuidas selle probleeme lahendada [MiniTool News]](https://gov-civil-setubal.pt/img/minitool-news-center/51/what-is-modern-setup-host.jpg)


![Lahendatud: teabepoodi ei saa avada Outlooki viga [MiniTool News]](https://gov-civil-setubal.pt/img/minitool-news-center/39/solved-information-store-cannot-be-opened-outlook-error.png)


![[Lahendatud!] Minecrafti väljumiskood -805306369 – kuidas seda parandada?](https://gov-civil-setubal.pt/img/news/5E/resolved-minecraft-exit-code-805306369-how-to-fix-it-1.png)

![Kas Redditi otsing ei tööta? Siin on, mida peaksite tegema! [MiniTooli uudised]](https://gov-civil-setubal.pt/img/minitool-news-center/45/is-reddit-search-not-working.png)

![[Lahendatud] Kuidas parandada OBS-i, mis ei salvesta täisekraani – 7 lahendust](https://gov-civil-setubal.pt/img/blog/73/how-fix-obs-not-recording-full-screen-7-solutions.png)

