Kuidas viia Windows 11 Start-menüü vasakule küljele? (2 viisi) [MiniTooli uudised]
How Move Windows 11 Start Menu Left Side
Kokkuvõte:
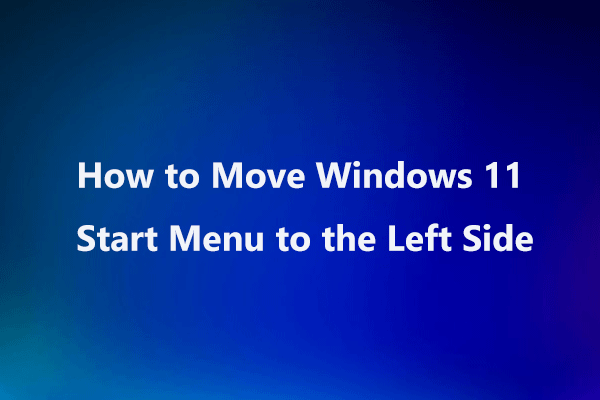
Kui teil on arvutis Windows 11 ja teile ei meeldi uus menüü Start, võite võtta meetmeid, et viia Windows 11 menüü Start vasakule küljele. Selles postituses pakub MiniTool Solution teile 2 lihtsat viisi selle ülesande täitmiseks. Samuti saate teada, kuidas rakendust Start-menüüs üles viia.
Windows 11 Start-menüü
Microsoft on välja andnud uue operatsioonisüsteemi Windows 11. Kui soovite seda saada, võite liituda Windows Insideri programmiga ja hankida Windows 11 eelvaate järgu.
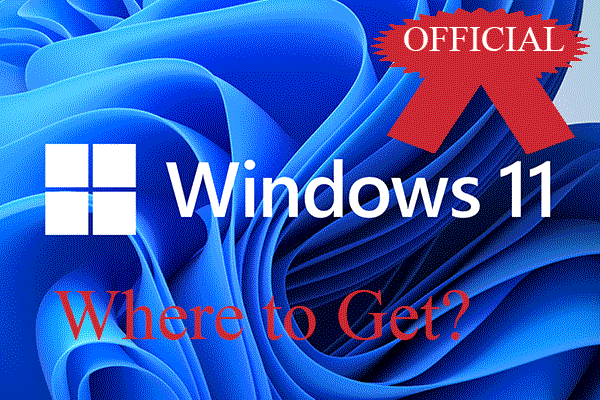 Hankige ametlik Windows 11: Windows Update või Insideri programm?
Hankige ametlik Windows 11: Windows Update või Insideri programm?Kust saada ametlikku Windows 11? Kas Windows Update'ist, Windows Insideri programmist või muul viisil? Milline on parem? Kas saate kasutada lekkinud / mõranenud Windows 11-d?
Loe rohkem Näpunäide: Enne Windows 11 installimist saate luua Windows 10 süsteemipildi, kasutades arvuti varundustarkvara, näiteks MiniTool ShadowMaker, et saaksite mõne Windowsi operatsioonisüsteemi vana versiooni juurde tagasi pöörduda, kui vastate mõnele värskendusprobleemile.Tasuta allalaadimine
Pärast arvutis Windows 11 käitamist leiate selle uue kasutajaliidese - eriti menüü Start ja tegumiriba. Menüü Start paigutust on muudetud ja kaasatud funktsioone on lihtsustatud. Ikoon asub teises kohas.
Te ei pruugi olla tuttav Windows 11 Start-menüüga ja vajate selle mõistmiseks aega. Mõni teist eelistab Windows 11 Start-menüüd Windows 10. Selleks, et Windows 11 näeks välja nagu Windows 10, saate Windows 11 Start-menüü vasakusse nurka teisaldada või minna üle klassikalisele Start-menüüle.
Windows 11 Start-menüü teisaldamine
Selle ülesande täitmiseks on teil kaks lihtsat viisi - seadete ja Windowsi registriredaktori kaudu. Nüüd lähme neid vaatama.
Liigutage Windows 11 Start-menüü menüü Seaded kaudu vasakule
1. samm: Windows 11-s vajutage Win + I Windowsi sätete avamiseks klaviatuuri klahve.
Näpunäide: Mõned Windows 10 klaviatuuri otseteed töötavad Windows 11-s endiselt.2. samm: minge Isikupärastamine lehel kerige alla Tegumiriba ja klõpsake nuppu Tegumiriba käitumine .
3. samm: minge Tegumiriba joondamine ja seejärel muutke suvandiks Vasakule . Pärast muudatust leiate, et menüü on lülitunud tegumiriba vasakule küljele.
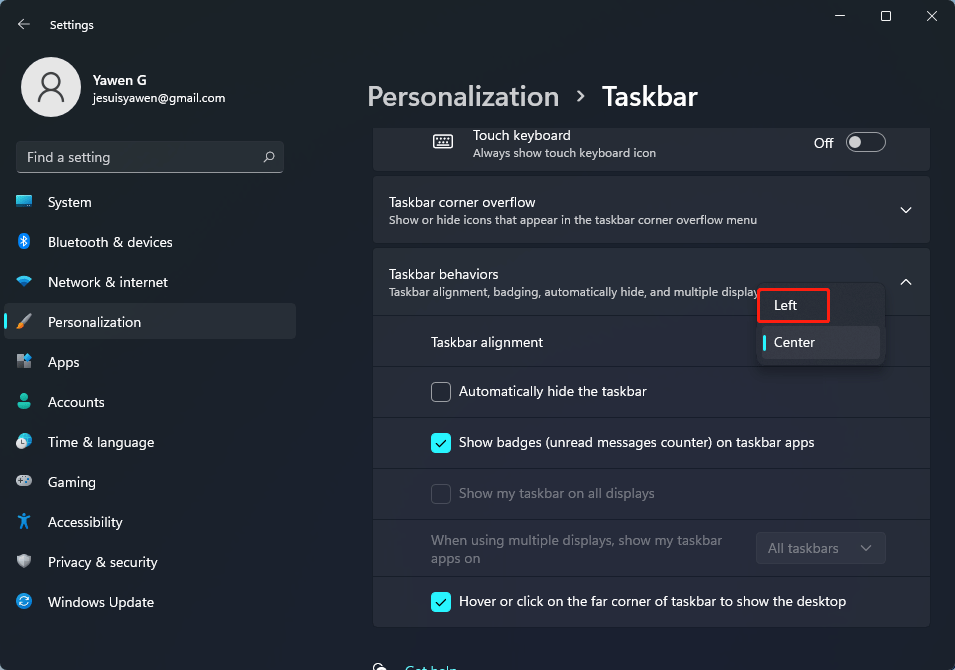
Liigutage Windows 11 Start-menüü registriredaktori kaudu vasakule
Windows 11 Start-menüü Windows 10 kasutamiseks saate oma Windowsi registrisätteid kohandada. See võimaldab menüüd mitte ainult vasakule küljele viia, vaid ka minna tagasi klassikalisele menüüle Start (see näeb välja vähemalt Windows 10).
Näpunäide: Enne registriüksuste muutmist peaksite tegema varukoopia, et vältida ekslikest toimingutest tulenevaid süsteemiprobleeme. Vaadake seda postitust - Kuidas varundada üksikuid registrivõtmeid.Järgige neid samme allpool:
1. samm: vajutage Win + R saada Jookse aken, tippige regedit tekstiväljale ja klõpsake nuppu Okei .
2. samm: liikuge registriredaktori liideses järgmisele teele: HKEY_CURRENT_USER Tarkvara Microsoft Windows CurrentVersion Explorer Advanced .
3. samm: paremklõpsake tühja ala ja valige Uus> DWORD (32-bitine) väärtus . Pange uus väärtus nimeks Start_ShowClassicMode .
4. samm: paremklõpsake seda ja valige Muutma . Seejärel määrake selle väärtusandmed väärtusele 1 . See tähendab, et lubage Windows 10 klassikaline Start Men. Selle uuesti Windows 11 Start-menüüks muutmiseks määrake see väärtuseks 0.
5. samm: taaskäivitage arvuti.

Kuidas teisaldada menüüs Start rakendus rakendust üles
Kui teie Windows 11 arvutis on palju rakendusi, pole menüüst Start teatud kindla rakenduse leidmine ja käivitamine lihtne. Lemmikrakenduste allakäigu vältimiseks saate selle rakenduse ülespoole teisaldada.
1. samm: menüü Start 11 avamiseks klõpsake Windowsi ikooni.
2. samm: asetage hiir rakendusele ja paremklõpsake valimiseks Liigu üles .
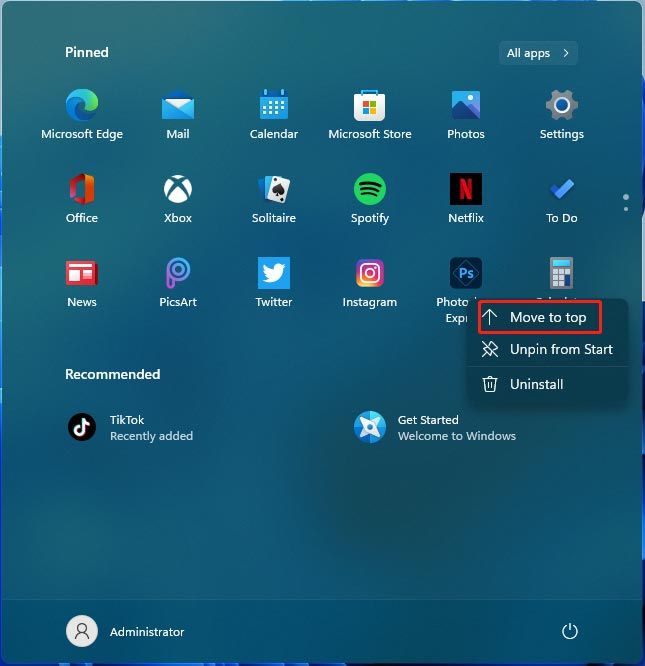
Alumine joon
Kuidas Windows 11 Start-menüüd teisaldada? Nüüd teate meetodeid pärast selle postituse lugemist. Selle ülesande hõlpsaks täitmiseks järgige lihtsalt ülaltoodud juhiseid.
![Selle toimingu sooritamiseks on vaja luba: lahendatud [MiniTooli uudised]](https://gov-civil-setubal.pt/img/minitool-news-center/06/you-need-permission-perform-this-action.png)




![4 viisi virtuaalse masina seansi avamiseks ebaõnnestus [MiniTool News]](https://gov-civil-setubal.pt/img/minitool-news-center/86/4-ways-failed-open-session.png)
![Kuidas keelata hüpikakende blokeerija Chrome'is, Firefoxis, Edge'is jms [MiniTooli uudised]](https://gov-civil-setubal.pt/img/minitool-news-center/31/how-disable-pop-up-blocker-chrome.png)

![Kas soovite Windows 10-st eemaldada System Z-draivi? Proovige neid meetodeid [MiniTooli uudised]](https://gov-civil-setubal.pt/img/minitool-news-center/21/want-remove-system-z-drive-windows-10.png)



![[LAHENDATUD] Kuidas kustutatud videoid sülearvutist tõhusalt taastada [MiniTooli näpunäited]](https://gov-civil-setubal.pt/img/data-recovery-tips/56/how-recover-deleted-videos-from-laptop-effectively.jpg)
![Andmete taastamine Xbox One kõvakettalt (kasulikud näpunäited) [MiniTooli näpunäited]](https://gov-civil-setubal.pt/img/data-recovery-tips/48/how-recover-data-from-xbox-one-hard-drive.png)



![Kuidas Windows 10 ilma CD / USB-ta hõlpsalt uuesti installida (3 oskust) [MiniTooli näpunäited]](https://gov-civil-setubal.pt/img/backup-tips/27/how-reinstall-windows-10-without-cd-usb-easily.jpg)

