Parimad viisid 4K 8K HD UHD videote tasuta taastamiseks
The Best Ways To Recover 4k 8k Hd Uhd Videos For Free
Kui soovite HD-videoid tasuta taastada, võite lihtsalt proovida selles artiklis mainitud meetodeid. Loomulikult saate neid meetodeid kasutada ka kustutatud 4K/8K/UHD videote taastamiseks.
Selles artiklis MiniTool näitab teile, kuidas HD-videoid erinevate meetodite abil tasuta taastada, koos vastava teabega 4K/8K/HD/UHD videote kohta.
HD-videod puuduvad
Kõrglahutusega (HD) videote ajastul võib väärtuslike kaadrite kadumine, olgu see siis 4K, 8K, HD või UHD, olla laastav kogemus. Juhuslikud kustutamised, vormindusvead või ootamatu andmete riknemine võivad kaasa tuua väärtuslike mälestuste ja professionaalse sisu kadumise.
Õige HD-video taastamise tarkvaraga on aga võimalik HD-videoid taastada ja vältida püsivat kadumist. See artikkel juhendab teid kustutatud HD-videote taastamise protsessis, hõlmates erinevaid meetodeid ja tööriistu.
Taasta kustutatud 4K/8K/HD/UHD videod prügikastist
Kui kustutate videoid arvuti sisemiselt kõvakettalt, tuleks need videod prügikasti teisaldada. Enne nende lõplikku kustutamist saate UHD-videod ja 4K/8K/HD prügikastist taastada.
UHD-video taastamine prügikastist on lihtne. Võite kasutada järgmisi samme.
Samm 1 . Avage prügikast.
2. samm . Otsige üles vajalikud 4K/8K/HD/UHD videod. Videote originaalnimed on valmis. Näete isegi mõne video pisipilte. Seega on sihtvideoid lihtne leida.
3. samm . Valige videod, mida soovite taastada, ja klõpsake nuppu Taasta valitud üksused nuppu. Samuti saate valitud videotel paremklõpsata ja klõpsata Taastama kontekstimenüüst. See taastab videod nende algsesse asukohta.
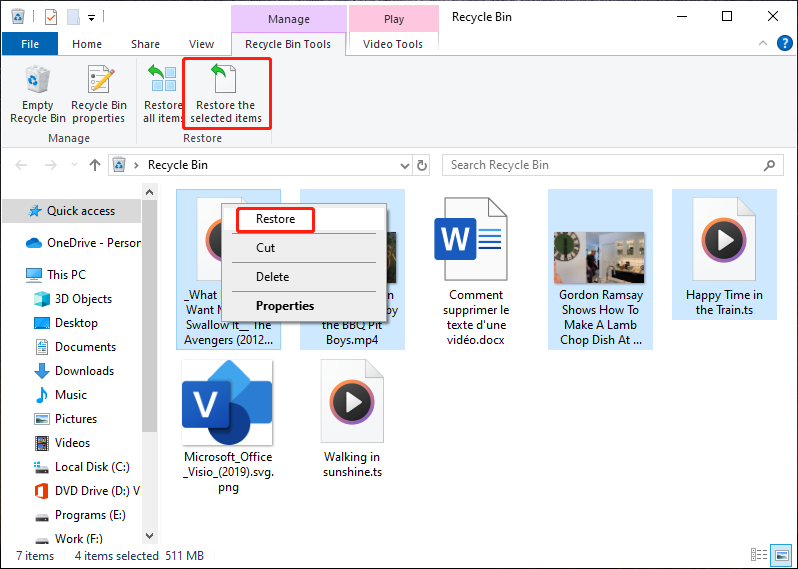
Kuid mitte kõik kustutatud videod pole prügikastis. Kui video on taaskasutamiseks liiga suur, kustutatakse see otse teie arvutist jäädavalt. Sellises olukorras ei saa te UHD-videoid ega 4K/8K/HD-d prügikastist taastada.
Noh, kuidas taastada 4K videod ja 8K/HD/UHD videod? Kustutatud HD-videote päästmiseks saate kasutada kolmanda osapoole andmete taastamise tarkvara. Kolmanda osapoole videotaastetarkvara võimaldab teil isegi videote eelvaateid vaadata, et aidata teil õige video leida.
HD-videote taastamine MiniTool Power Data Recovery abil
Teave MiniTool Power Data Recovery'i kohta
MiniTool Power Data Recovery on tugev ja kasutajasõbralik failide taastamise tööriist, mis aitab taastada kustutatud videoid ja muud tüüpi faile, nagu dokumendid, pildid, heli, e-kirjad ja nii edasi. Veelgi olulisem on see, et enne selle tööriistaga taastamist saate leitud videote eelvaadet kinnitada.
See video taastamise tarkvara saab failide taastamine erinevat tüüpi andmesalvestusseadmetest. Lisaks on toetatud seadmete hulgas kõvakettad, välised kettad, SSD-d, USB-draivid, mälukaardid, CD-d/DVD-d, pliiatsidraivid jne.
Olenemata sellest, kas soovite taastada 8K/4K/UHD/HD videoid ligipääsmatult draivilt, võite pärast draivi vormindamist, kustutamist, draivi kahjustamist või süsteemi kokkujooksmist lihtsalt proovida seda andmete taastamise tarkvara kasutada.
MiniTool Power Data Recovery tasuta saab skannida draivi, millelt soovite andmeid taastada, leida sellelt draivilt nii puuduvad kui ka olemasolevad failid ning taastada mitte rohkem kui 1 GB faile. Kui te pole kindel, kas see tarkvara leiab vajalikud videod, võite esmalt proovida seda tasuta väljaannet.
Täielik juhend kadunud või kustutatud HD-videote taastamiseks MiniTool Power Data Recovery abil
UHD-videote ja 4K/8K/HD-videote taastamiseks MiniTool Power Data Recovery abil saate järgida neid samme.
Samm 1 . Laadige alla ja installige see andmete taastamise tarkvara oma arvutisse.
MiniTool Power Data Recovery tasuta Klõpsake allalaadimiseks 100% Puhas ja ohutu
2. samm . Kui soovite taastada kustutatud 4K/8K/HD/UHD videod väliselt draivilt, peate ühendama draivi arvutiga. Kui olete seda teinud, võite jätkata järgmiste sammudega.
3. samm . Avage tarkvara, et siseneda selle põhiliidese. Under Loogilised ajamid , näete kõiki arvutis leitud partitsioone ja draive. Kui lülitate sisse Seadmed vahekaardil näete salvestusseadet tervikuna.
Kui mäletate endiselt, kuhu kustutatud videod salvestati enne nende kadumist, saate valida sihtketta või partitsiooni jaotises Loogilised ajamid skannimiseks. Kui ei, saate skannida kogu all oleva ketta Seadmed .
Lisaks võimaldab see tarkvara taastada andmeid kindlast asukohast, näiteks töölaualt, prügikastist ja valitud kaustast. See võib säästa palju skannimisaega.
Siin on näiteks kustutatud HD/UHD-videote taastamine draivist F.
Hõljutage kursorit selle draivi kohal ja klõpsake nuppu Skaneeri nuppu skannimise alustamiseks. Samuti saate sellel draivi skannimiseks topeltklõpsata.
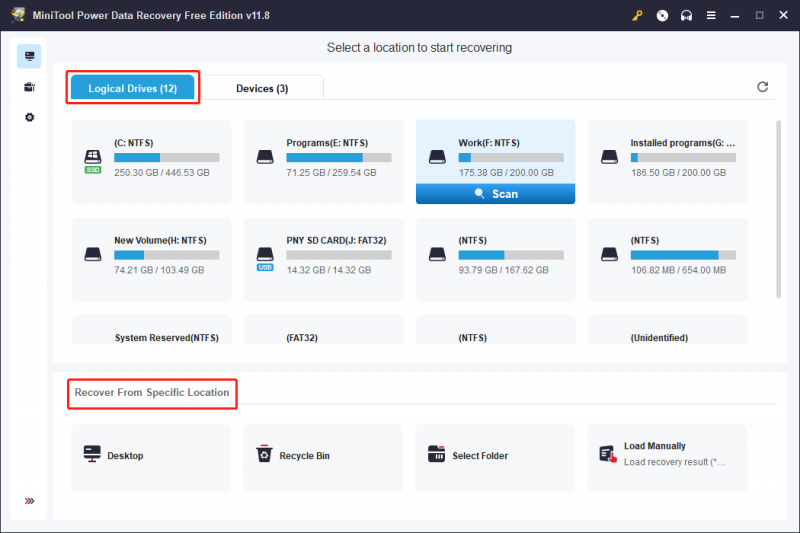
4. samm . Kogu skannimise lõpuleviimiseks kulub mõni minut. Kui skannimine on lõppenud, näete skannimistulemusi, mis on vaikimisi tee järgi loetletud. Vajalike videote leidmiseks pääsete juurde vastavale teele. Näiteks kui soovite kustutatud HD-videoid taastada, saate avada Kustutatud failid kausta nende leidmiseks.
Lisaks võimaldab see tarkvara teil faile tüübi järgi kontrollida. Saate lülituda Tüüp vahekaarti, seejärel minge lehele Audio & Video ja klõpsake leitud videote vaatamiseks vajalikku videotüüpi.
Lisaks, kui mäletate veel selle video nime, mida soovite taastada, võite sisestada nime (täisnimi ja osaline nimi on mõlemad OK) otsingukasti ja vajutada Sisenema selle otse leidmiseks. Kui aga failinimi on pärast kustutamist rikutud, ei tööta see meetod teie jaoks.
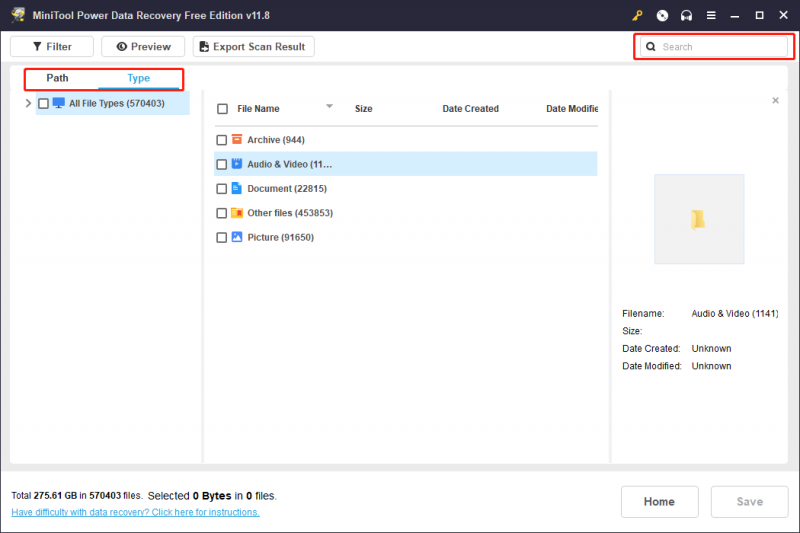
5. samm . Kui leitud videol puudub algne nimi, saate selle eelvaadata, et teha kindlaks, kas see on see, mida vajate. Eelvaate nägemiseks saate videol topeltklõpsata. Teise võimalusena võite valida video ja klõpsata Eelvaade eelvaataja avamiseks nuppu.
Kui eelvaate video on see, mida vajate, võite klõpsata Salvesta nuppu all paremas nurgas ja seejärel valige selle salvestamiseks asukoht.
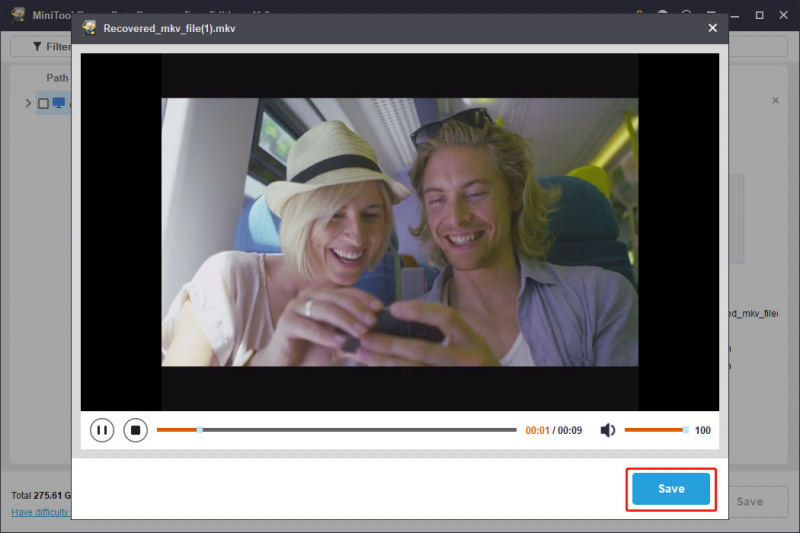
6. samm . Valige videod, mida soovite taastada. Pärast seda saate klõpsata nupul Salvesta nuppu ja valige valitud videote salvestamiseks õige asukoht. Selles etapis ei tohi valitud asukoht olla esialgne koht, kust videod kustutati. Kuna algse asukoha valimisel on oht, et kustutatud videod kirjutatakse üle, muutes need pöördumatuks.
Nagu eespool mainitud, võimaldab MiniTool Power Data Recovery tasuta väljaanne taastada kuni 1 GB videoid. Kui soovite seda piirangut ületada, on teil võimalus seda teha uuendage see vabavara täisväljaandeks .
Kustutatud 4K/8K/HD/UHD videote taastamine CMD abil
Kogenud kasutajatele, kes tunnevad Command Prompt (CMD) kasutamist, pakub see meetod alternatiivset lähenemisviisi kustutatud HD/UHD/8K/4K videote taastamiseks.
See artikkel ütleb teile, mida teha, kui soovite videoid CMD abil taastada: Failide taastamine CMD abil: lihtsad ja kaasaskantavad viisid .
HD/UHD/4K/8K videote tutvustus
4K, 8K, HD ja UHD videod esindavad erinevat eraldusvõime ja selguse taset. Selles osas tutvustame neid 4 tüüpi video eraldusvõimet.
4K video
4K-video viitab digitaalse video eraldusvõimele, mis on ligikaudu 4000 pikslit lai, pakkudes traditsiooniliste kõrglahutusega (HD) video eraldusvõimega võrreldes palju kõrgemat detailsust ja selgust. Termin 4K on tuletatud horisontaalsest pikslite arvust ja 4K video kõige levinum eraldusvõime on 3840 x 2160 pikslit, mida tuntakse ka kui 4K UHD (ülikõrglahutus).
Loe ka: 4K eraldusvõime8K video
8K video viitab ülikõrge eraldusvõimega digitaalsele videovormingule, mida iseloomustab muljetavaldav pikslite arv, mis pakub 4K videoga võrreldes veelgi suuremat detaili ja selgust. Termin 8K viitab horisontaalsele pikslite arvule ja 8K video kõige tavalisem eraldusvõime on 7680 x 4320 pikslit. Selle tulemuseks on neli korda rohkem piksleid kui 4K ja kuusteist korda rohkem piksleid 1080p HD-video puhul. 8K eraldusvõimet tuntakse ka kui 8K UHD.
Loe ka: 8K eraldusvõimeHD video
HD ehk kõrglahutusega videod viitavad digitaalsetele videovormingutele, mis pakuvad standardlahutusega (SD) videotega võrreldes oluliselt kõrgemat eraldusvõimet ja pildikvaliteeti. Termin HD on tavaline 480p (SD) eraldusvõimest kõrgema eraldusvõime üldkirjeldus. Kaks levinud HD-eraldusvõimet on 720p ja 1080p.
Loe ka: Kõrglahutusega videoUHD video
UHD ehk ülikõrglahutusega videod viitavad ülikõrge eraldusvõimega digitaalsetele videovormingutele, mis pakuvad tavapärastest kõrglahutusega (HD) videotest kõrgemat detailsust ja selgust. Termin UHD hõlmab eraldusvõimet, mis on suurem kui 1080p (Full HD) ja seda kasutatakse sageli 4K-ga vaheldumisi. Kaks levinumat UHD eraldusvõimet on 3840 x 2160 pikslit (4K) ja 4096 x 2160 pikslit.
Loe ka: Ultra High DefinitionKuidas videoid varundada
HD-videote võimaliku kadumise vältimiseks tulevikus on ülioluline luua tugev varundusstrateegia. Siin on mõned lahendused, mida saate proovida.
Regulaarsed varukoopiad MiniTool ShadowMakeriga
MiniTool ShadowMaker on professionaalne süsteemi- ja andmete varundustarkvara. Sellel on palju atraktiivseid funktsioone. Näiteks toetab failide varundamine , kaustad, partitsioonid, kettad ja süsteemid salvestusseadmesse. Lisaks võimaldab see teil ajastada varundamise sagedust, nagu iga päev, iga nädal ja iga kuu.
See Windowsi varundustarkvara toetab kolme varundusskeemi: täielikku, järkjärgulist ja diferentsiaalset varundusskeemi. Saate valida ühe vastavalt oma vajadustele.
Vaata Varundamisseaded MiniTool ShadowMakeris .
MiniTool ShadowMakeri prooviversiooniga saate varundus- ja taastamisfunktsioone 30 päeva jooksul tasuta kasutada. Kui te pole selle tööriistaga tuttav, võite esmalt proovida seda prooviversiooni.
Samm 1. Laadige alla ja installige oma arvutisse MiniTool ShadowMaker Trial.
MiniTool ShadowMakeri prooviversioon Klõpsake allalaadimiseks 100% Puhas ja ohutu
Samm 2. Käivitage tarkvara ja klõpsake nuppu Jätkake prooviperioodi jätkama.
Samm 3. Klõpsake Varundamine vasakpoolsest paneelist varundusliidese sisenemiseks.
4. samm. Mine lehele ALLIKAS > Ketas ja vaheseinad või Failid ja kaustad > valige videod, mida soovite varundada.
Samm 5. Mine SIHTKOHT et valida varukoopia salvestamiseks koht.
Samm 6. Klõpsake nuppu Tagasi üles kohe nuppu varundusprotsessi alustamiseks.
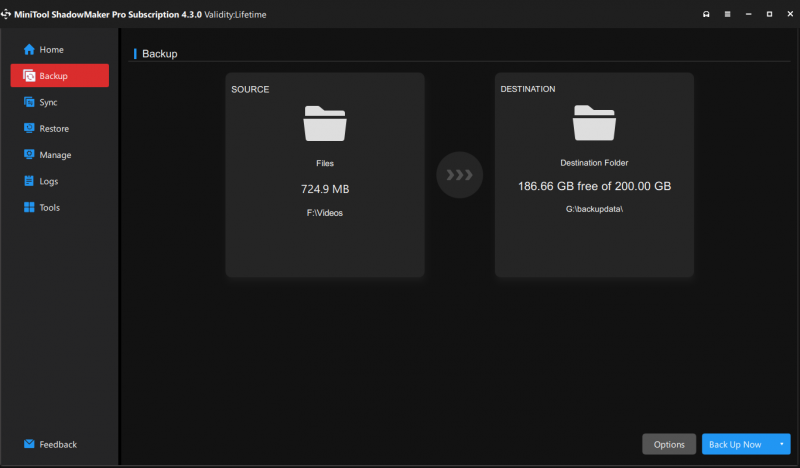
Pilvevarundamine Google Drive'i, Dropboxi või OneDrive'iga
Mugavaks ja turvaliseks videosalvestuseks saate uurida ka pilvesalvestusvõimalusi, nagu Google Drive, Dropbox või OneDrive.
Siin on 3 vastavat juhendit:
- Kuidas faile ja kaustu Google Drive'i üles laadida
- Kuidas faile automaatselt Dropboxi varukoopiasse salvestada
- Kuidas OneDrive'iga kaustu varundada
Järeldus
Kuidas taastada HD-videoid, sealhulgas 4K-, 8K-, HD- ja UHD-vormingus? MiniTool Power Data Recovery abil saate aru, kui vaevata ja tõhusalt saate oma väärtuslikku videosisu taastada. Lisaks on kasutajate jaoks, kes otsivad täpsemaid valikuid, CMD (käsuriba) kasutamine kiiduväärt valik.
Kuigi siin keskendutakse video taastamisele, tuleb kindlasti rõhutada video varundamise tähtsust kallite mälestuste säilitamisel. See artikkel mitte ainult ei varusta teid HD-videote taastamise oskustega, vaid rõhutab ka ennetavate meetmete rakendamise olulisust. Siin selgitatud meetodite kasutuselevõtmisega tugevdate oma võimet oma videoid kaitsta ja varundada, tagades, et teie väärtuslikud mälestused jäävad turvaliseks ja hõlpsasti taastatavaks.
Võtke meiega julgelt ühendust aadressil [meil kaitstud] kui teil tekib MiniTool tarkvara kasutamisel probleeme.

![2,5 VS 3,5 HDD: millised on erinevused ja kumb on parem? [MiniTooli näpunäited]](https://gov-civil-setubal.pt/img/backup-tips/04/2-5-vs-3-5-hdd-what-are-differences.png)
![8 parimat viisi: parandage tegumihaldur, mis ei reageeri Windows 7/8/10 [MiniTooli näpunäited]](https://gov-civil-setubal.pt/img/backup-tips/05/top-8-ways-fix-task-manager-not-responding-windows-7-8-10.jpg)
![Realtek HD helihalduri allalaadimine Windows 10 jaoks [MiniTooli uudised]](https://gov-civil-setubal.pt/img/minitool-news-center/48/realtek-hd-audio-manager-download.png)

![Parandatud: Palun logige sisse administraatoriõigusega ja proovige uuesti [MiniTool News]](https://gov-civil-setubal.pt/img/minitool-news-center/31/fixed-please-login-with-administrator-privileged.jpg)
![Warframe Cross Save: kas see on võimalik nüüd või tulevikus? [MiniTooli uudised]](https://gov-civil-setubal.pt/img/minitool-news-center/95/warframe-cross-save-is-it-possible-now.png)


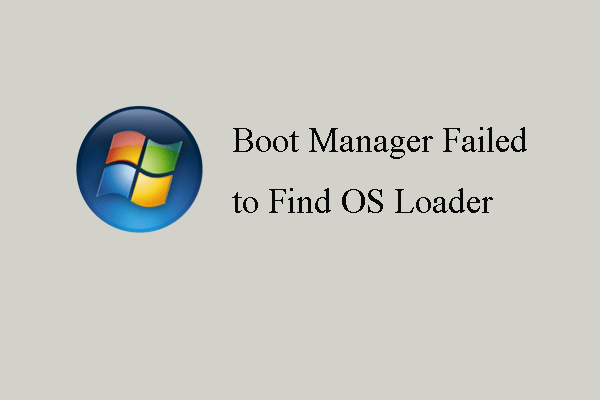


![SATA vs. IDE: mis vahe on? [MiniTooli Wiki]](https://gov-civil-setubal.pt/img/minitool-wiki-library/14/sata-vs-ide-what-is-difference.jpg)




![Automaatse draiveri värskenduste keelamine Windows 10 (3 viisi) [MiniTool News]](https://gov-civil-setubal.pt/img/minitool-news-center/34/how-disable-automatic-driver-updates-windows-10.jpg)

![4 viisi vea 0xc00d5212 parandamiseks AVI-video esitamisel [MiniTool News]](https://gov-civil-setubal.pt/img/minitool-news-center/30/4-ways-fix-error-0xc00d5212-when-playing-avi-video.png)