Täielikud lahendused ekraanile, mis ei kuva Windows 10 täisekraani [MiniTool News]
Full Solutions Monitor Not Displaying Full Screen Windows 10
Kokkuvõte:

Kas olete oma ekraanil kokku puutunud täisekraaniprobleemiga, näiteks kui ekraan ei kuva täisekraanil Windows 10? Mis on selle põhjused? Kuidas täisekraanil kuvada? See postitus on koht, kuhu peaksite minema MiniTool juhatab teid läbi mõned meetodid, mis aitavad teil lahendada Windows 10 probleemi, mis ei kasuta täisekraani.
Windows 10 pole täisekraanil
Paljud teist on teatanud, et teie monitorid ei suutnud mänge mängides täisekraani kuvada. Täpsemalt öeldes ilmub kuvari küljele õhuke must riba, mis takistab selle täisekraanil liikumist. See probleem ilmneb alati pärast Windows 10-le täiendamist.
Eelmisel operatsioonisüsteemil saate väga hästi mänge mängida. Kuid täisekraaniga probleem ilmneb pärast värskenduse installimist. Miks ei kuvata monitori täisekraani Windows 10-s? Selle põhjuseks on peamiselt videoadapteri draiver või kuva seaded
Seega on küsimus, kuidas täisekraani kuvada juhul, kui Windows 10 ei kasuta täisekraani. Vaatame nüüd kasulikke lahendusi.
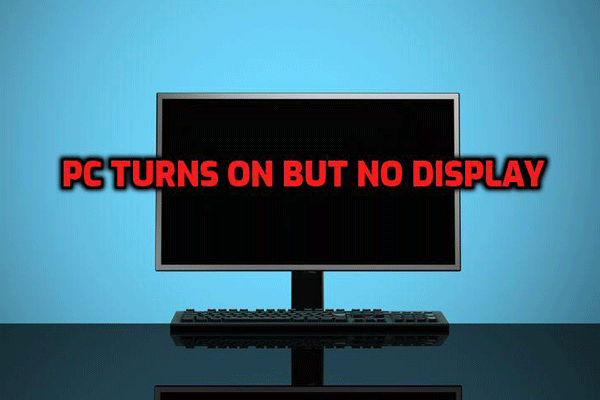 Ära paanitse! 8 lahendust arvuti parandamiseks lülitub sisse, kuid ilma ekraanita
Ära paanitse! 8 lahendust arvuti parandamiseks lülitub sisse, kuid ilma ekraanita Mida peaksite tegema, kui arvuti käivitub, kuid ekraan on must? Siin on 8 ainulaadset viisi, kuidas tõhusalt lahendada probleem „arvuti lülitub sisse, kuid kuva puudub”.
Loe rohkemKuidas parandada ekraani, mis ei kuva täisekraani Windows 10
1. meetod: kontrollige mängu täisekraani seadeid
Probleemi lahendamiseks võite proovida kontrollida oma mängude täisekraani seadeid, mis on lihtsaim meetod. Enamikus mängudes on täisekraanirežiim. Lihtsalt kontrollige, kas see on lubatud. Kui ei, lülitage see režiim täis. Kui see lahendus teie jaoks ei toimi, minge järgmise lahenduse juurde.
2. meetod: kontrollige kuva seadeid
Kui ekraanil kuvatakse monitori küljel musti ribasid ilma Windows 10 täisekraani kuvamata, on peamine süüdlane teie arvuti kuvasätted. Mõnikord võivad seaded pärast Windowsi värskendamist muutuda, mis toob kaasa probleemi, et Windows 10 pole täisekraanil.
Nüüd järgige arvuti kuvasätete kontrollimiseks järgmisi samme:
1. samm: paremklõpsake Windowsi töölaual tühja ruumi ja valige Ekraani seaded . Teise võimalusena võite klõpsata Start> Seaded> Süsteem sisestamiseks Kuva liides.
2. samm: Skaala ja paigutus jaotises tagage Muutke teksti, rakenduste ja muude üksuste suurust on seatud 100% -le.
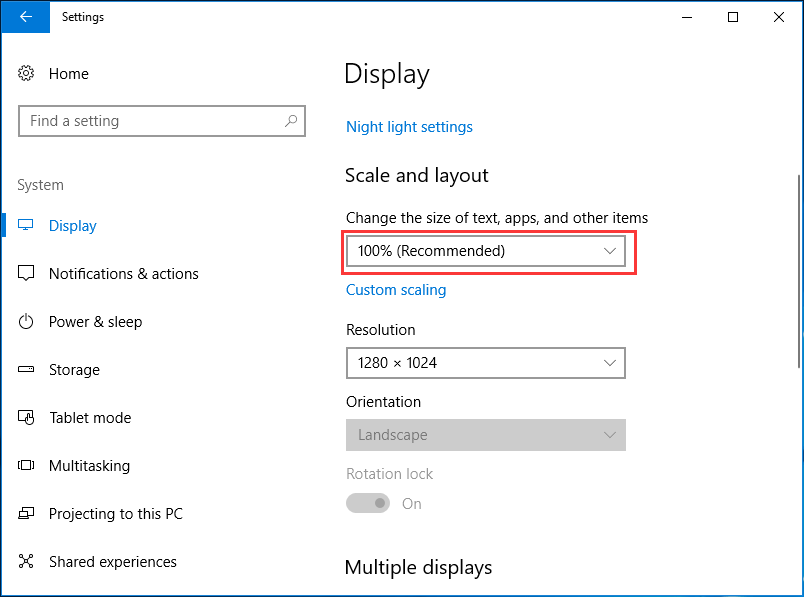
3. samm: Veenduge, et eraldusvõime on seatud soovitatud.
3. meetod: värskendage või installige uuesti oma ekraaniadapteri draiver
Pärast Windowsi operatsioonisüsteemi täiendamist võib teie graafikakaardi draiver või kuvari adapteri draiver aeguda või ei pruugi uue operatsioonisüsteemiga ühilduda. Seetõttu juhtub teie arvutiga probleem, et monitori ei kuvata täisekraanil Windows 10.
Selle probleemi tõrkeotsinguks saate värskendada vana draiverit või installida see uuesti. Järgige juhendit:
1. samm: paremklõpsake ikooni Alusta nuppu ja klõpsake nuppu Seadmehaldus Windows 10-s.
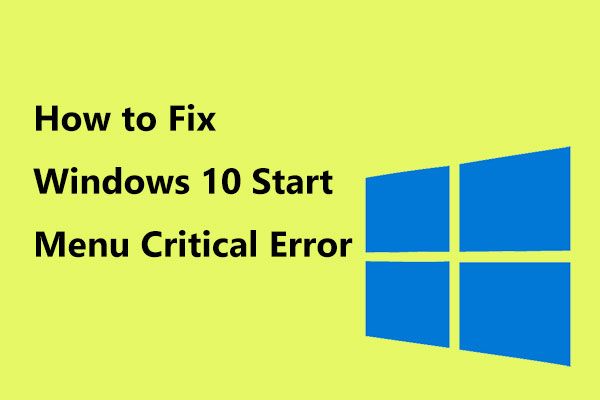 Siin on kasulikud lahendused Windows 10 Start-menüü kriitilisele veale!
Siin on kasulikud lahendused Windows 10 Start-menüü kriitilisele veale! Kas olete saanud teate „kriitilise tõrke käivitamise menüü ei tööta”? Selles postituses tutvustatakse mõningaid algmenüü vea tõhusaid parandusi.
Loe rohkem2. samm: laiendage Ekraaniadapterid , paremklõpsake draiveril:
- Selle värskendamiseks valige Draiveri värskendamine ja laske siis Windowsil oma arvutist ja Internetist oma seadme jaoks uusimat draiveritarkvara otsida.
- Selle eemaldamiseks valige Desinstalli Ja taaskäivitage arvuti ja draiv installitakse automaatselt.
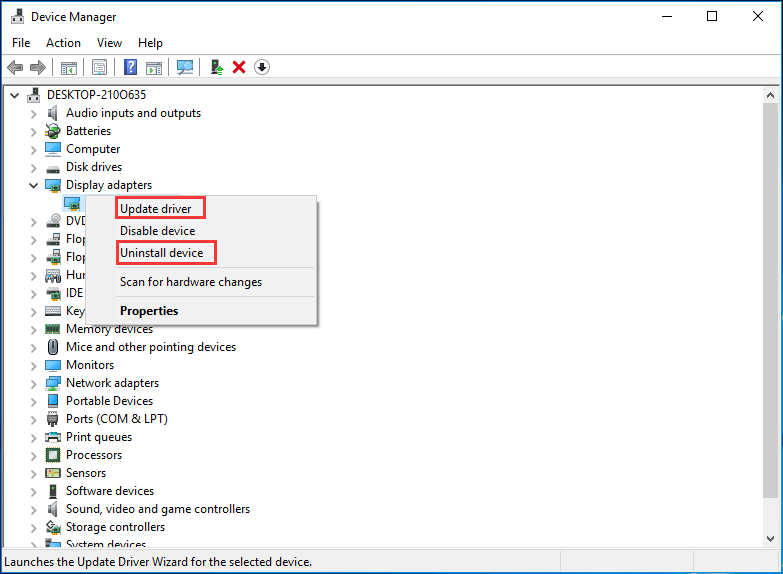
Lõppsõnad
Nüüd tutvustatakse siin kolme meetodit, kuidas kuvarit ei kuvata täisekraanil Windows 10. Kas Windows 10 ei kasuta täisekraani? Proovige neid viise ükshaaval. Loodetavasti saate oma arvuti probleemiga hõlpsasti tõrkeotsingut teha.
![Mis on TAP-Windowsi adapter V9 ja kuidas seda eemaldada? [MiniTooli uudised]](https://gov-civil-setubal.pt/img/minitool-news-center/38/what-is-tap-windows-adapter-v9.jpg)
![Täielikud parandused Windows 7/10 väljaandes „Avast Update Stuck” [MiniTool News]](https://gov-civil-setubal.pt/img/minitool-news-center/39/full-fixes-avast-update-stuck-issue-windows-7-10.jpg)

![Discordi konto taastamine: taastage ebakõla konto [MiniTool News]](https://gov-civil-setubal.pt/img/minitool-news-center/56/discord-account-recovery.png)









![[Täielik juhend] Kuidas parandada Netflixi ekraani värelevat Windows 10/11?](https://gov-civil-setubal.pt/img/news/53/how-fix-netflix-screen-flickering-windows-10-11.png)
![6 meetodit Android-seadme sõelumisvea parandamiseks [MiniTool News]](https://gov-civil-setubal.pt/img/minitool-news-center/52/6-methods-fix-parse-error-your-android-device.png)
![Teie Maci käivitusketas on täis Kuidas käivitusketast tühjendada? [MiniTooli näpunäited]](https://gov-civil-setubal.pt/img/data-recovery-tips/81/startup-disk-full-your-mac-how-clear-startup-disk.png)
![4 parimat viisi veakoodi 0xc0000017 parandamiseks käivitamisel [MiniTool News]](https://gov-civil-setubal.pt/img/minitool-news-center/23/top-4-ways-fix-error-code-0xc0000017-startup.png)


![Kas Google Drive'ist ei saa alla laadida? - 6 viisi [MiniTooli uudised]](https://gov-civil-setubal.pt/img/minitool-news-center/60/can-t-download-from-google-drive.png)