Mida teha, kui heli hoiab Windows 10 välja lõigates? [MiniTooli uudised]
What Do When Sound Keeps Cutting Out Windows 10
Kokkuvõte:
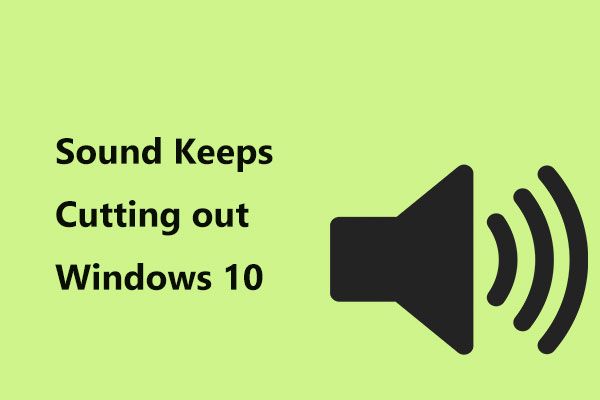
Hiljuti teatasid paljud Windows 10 kasutajad, et nende arvuti heli lõigati videote vaatamisel sisse ja välja. Kui teil on ka heli probleem, lõikab Windows 10 välja, mida peaksite selle probleemi lahendamiseks tegema? Proovige nüüd neid pakutavaid lahendusi MiniTooli lahendus selles postituses.
Heli hoiab Windows 10 välja lõigatud
Kui kasutate Windows 10, leiate, et heliprobleeme juhtub alati, näiteks häält pole arvutis Heliteenused ei reageeri jne. Lisaks võib teil tekkida veel üks heliprobleem - heli lõikub pidevalt välja. See on teema, mida täna selles postituses arutame.
Sellest probleemist teavitavad alati paljud Windowsi kasutajad. Nad ütlesid, et videot vaadates või mänge mängides heli sisse ja välja lülitatakse. Tavaliselt juhtub tüütu probleem pärast Windowsi, eriti suuremate värskenduste installimist.
Heli põhjused hoiavad Windows 10 pidevalt välja, sealhulgas vigased või valed draiverid, Windowsi helitugevuse seaded, arvuti kõlarite probleemid jne. Õnneks saab seda parandada seni, kuni järgite neid lahendusi allpool.
Parandused heli jaoks hoiab Windows 10 välja
Käivitage Windowsi tõrkeotsing
Kõigepealt võite proovida Windowsi tõrkeotsingut käivitada, kui heli katkeb. Windows 10-s on mitmesugused arvutiprobleemide diagnoosimiseks ja lahendamiseks mõeldud vealeidjad. Siin saate proovida ka heliprobleemi eemaldada.
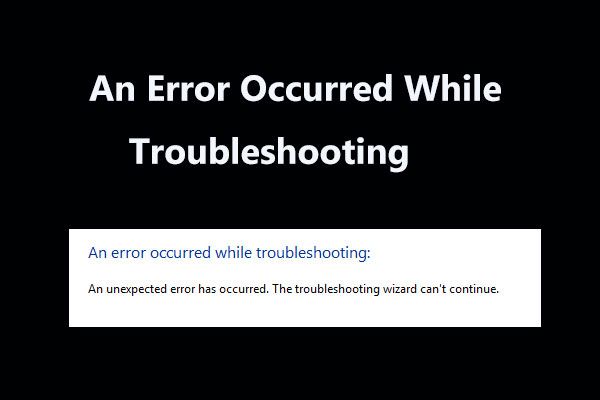 8 kasulikke parandusi tõrkeotsingu käigus ilmnenud vea korral!
8 kasulikke parandusi tõrkeotsingu käigus ilmnenud vea korral! Kas saada Windowsi tõrkeotsijate abil mõne probleemi lahendamiseks teade „tõrkeotsimisel ilmnes viga”? Siin on 8 kasulikku viisi selle parandamiseks.
Loe rohkem1. samm: minge Windows 10-s aadressile Start> Seaded> Värskendamine ja turvalisus .
2. samm: Veaotsing leidke vahekaart Heli esitamine ja seejärel valige Käivitage tõrkeotsing .
3. samm: siis algab tõrkeotsingu protsess. Toimingu lõpetamiseks järgige ekraanil kuvatavaid juhiseid.
Näpunäide: Parem on käitada ka riistvara ja seadmete tõrkeotsingut.Värskendage helidraiverit
Windows 10 heli on draiveriprobleemi tõttu välja lülitatud. Nii võite proovida oma arvutisse installida uusima helidraiveri. Järgige neid samme allpool:
1. samm: käivitage seadmehaldur, järgides ühte selle postituse pakutavat meetodit - 10 viisi seadmehalduri avamiseks Windows 10 .
2. samm: laiendage Heli-, video- ja mängukontrollerid , paremklõpsake oma helidraiverit ja valige Draiveri värskendamine .
3. samm: valige Sirvige minu arvutit draiveritarkvara leidmiseks .
4. samm: klõpsake nuppu Lubage mul valida arvutis saadaolevate draiverite loendist .
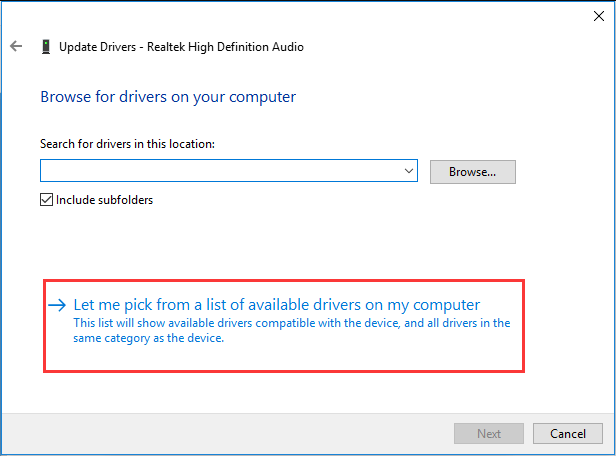
5. samm: veenduge Kuva ühilduv riistvara on valitud ja valige Kõrglahutusega heliseade .
6. samm: pärast klõpsamist Järgmine , klõpsake nuppu Jah installi kinnitamiseks hoiatusaknas.
7. samm: taaskäivitage arvuti ja kontrollige, kas Windows 10-s heli välja lülitub.
Kõlari seadete muutmine
Heli probleemi lahendamiseks lõigatakse Windows 10 välja, saate ka kõlari seadeid muuta, järgides neid samme:
1. samm: paremklõpsake tegumiribal kõlariikooni ja valige Helid .
2. samm: Taasesitus vahekaardil valige vaikeseade ja klõpsake nuppu Seadistamine .
3. samm: klõpsake nuppu Järgmine ja tühjendage märkeruut Ees vasakul ja paremal .
4. samm: klõpsake nuppu Lõpetama konfigureerimise lõpuleviimiseks.
Muuda helitugevuse seadeid
Kui Windows 10 heli on välja lülitatud, saate selle parandamiseks helitugevuse seadeid muuta. Tehke järgmist.
1. samm: paremklõpsake heliikoonil ja valige Helid .
2. samm: minge Taasesitus paremklõpsake kõlarit ja valige Atribuudid .
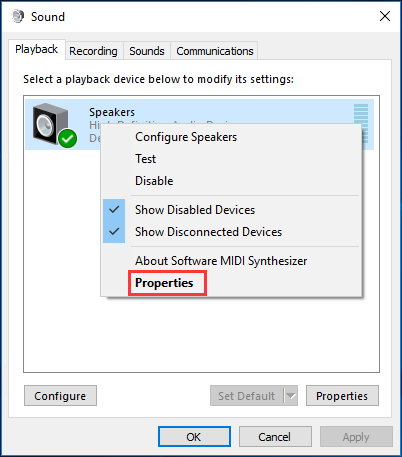
3. samm: navigeerige jaotisse Lisatarvikud märkige ruut Keela kõik heliefektid .
4. samm: klõpsake nuppu Okei muudatuse salvestamiseks. Nüüd oleksite pidanud oma probleemi lahendama.
Alumine joon
Heli lõikab videoid vaadates või mänge mängides Windows 10 välja? Kui see probleem häirib teid, võtke see rahulikult ja see postitus on teile pakkunud mõningaid lihtsaid meetodeid. Probleemidest vabanemiseks proovige lihtsalt ühte neist.

![Windows 10 suurus ja kõvaketta suurus: mida, miks ja kuidas juhendada [MiniTooli näpunäited]](https://gov-civil-setubal.pt/img/disk-partition-tips/25/windows-10-size-hard-drive-size.jpg)
![6 lahendust Windowsi värskendusveale 0x80244018 [MiniTool News]](https://gov-civil-setubal.pt/img/minitool-news-center/67/6-solutions-windows-update-error-0x80244018.jpg)


![Kuidas teha ekraanipilti Samsungi telefonis? [MiniTooli uudised]](https://gov-civil-setubal.pt/img/minitool-news-center/19/how-take-screenshot-your-samsung-phone.jpg)

![Viis viisi Windows 10-s kinni jäänud draivi skannimise ja parandamise parandamiseks [MiniTooli näpunäited]](https://gov-civil-setubal.pt/img/backup-tips/94/5-ways-fix-scanning.jpg)


![Parim ASIO draiver Windows 10 tasuta allalaadimiseks ja värskendamiseks [MiniTool News]](https://gov-civil-setubal.pt/img/minitool-news-center/60/best-asio-driver-windows-10-free-download.png)



![Mis on eemaldatavate mäluseadmete kaust ja kuidas seda kustutada [MiniTool News]](https://gov-civil-setubal.pt/img/minitool-news-center/34/what-is-removable-storage-devices-folder.png)
![Arvuti lülitub juhuslikult välja? Siin on 4 teostatavat lahendust [MiniTooli uudised]](https://gov-civil-setubal.pt/img/minitool-news-center/26/computer-randomly-turns-off.jpg)

![Turvalisuse või tulemüüri seaded võivad ühenduse blokeerida [MiniTool News]](https://gov-civil-setubal.pt/img/minitool-news-center/52/security-firewall-settings-might-be-blocking-connection.png)

![[Lahendused] GTA 5 FiveM jookseb kokku Windows 10/11-s – parandage see kohe!](https://gov-civil-setubal.pt/img/news/90/gta-5-fivem-crashing-windows-10-11-fix-it-now.png)