4 viisi WiFi-seadete parandamiseks, kui Windows 10 või Surface puudub [MiniTool News]
4 Ways Fix Wifi Settings Missing Windows 10
Kokkuvõte:

Selles õpetuses uuritakse mõningaid lahendusi, mis aitavad teil Windows 10 või Surface'i seadmes puuduvad WiFi-sätted parandada. Muude Windowsi arvuti probleemide lahendamiseks MiniTooli tarkvara on professionaalne. See tarkvaratootja hiiglane kujundab kasutajatele professionaalse andmete taastamise tarkvara, kõvaketta partitsioonihalduri, süsteemi varundamise ja taastamise tarkvara jne.
Üldiselt saate traadita võrguga ühenduse luua oma Windows 10 arvutis või Surface'i sülearvutis. Aga kui WiFi seaded Windows 10-s puuduvad, ei saa te traadita võrguga ühendust luua.
Alguses võite klõpsata nuppu Start -> Seaded -> Võrk ja Internet ning kontrollida, kas vasakul paanil on WiFi-suvand. Kui te ei leia WiFi-sätteid jaotisest Võrgu- ja Interneti-seaded, võite proovida alltoodud lahendusi, et WiFi-seaded puuduksid Windows 10 või Surface'i veaga.
Parandage WiFi seaded, mis puuduvad Windows 10 või Surface - 4 viisi
Nõuanne 1. Taaskäivitage Windows 10 või Surface Computer
Esimene lihtne käik on arvuti taaskäivitamine. Arvuti taaskäivitamine võib teie arvuti väiksemad probleemid üldiselt lahendada.
Oma arvuti taaskäivitamiseks võite klõpsata nupul Start -> Power -> Restart. Pärast taaskäivitamist võite klõpsata nupul Start -> Seaded -> Võrk ja Internet, et kontrollida, kas WiFi-seaded on nüüd nähtavad.
Vihje 2. Uuendage Windows 10
Mõni WiFi-ühenduse probleem võib olla põhjustatud aegunud või ühildumatutest Windowsi komponentidest. Windowsi värskenduste installimiseks arvutisse saate teha Windowsi värskenduse.
- Windowsi sätete avamiseks võite klõpsata nuppu Windows + I.
- Klõpsake nuppu Värskendus ja turvalisus -> Windows Update. Ja klõpsake olemasolevate uute Windowsi värskenduste kontrollimiseks ja installimiseks nuppu Otsi värskendusi.
- Pärast seda saate oma arvuti taaskäivitada ja kontrollida, kas WiFi-seadetes pole Windows 10 viga parandatud.
Vihje 3. Käivitage Windowsi võrgu tõrkeotsing
Kui teil on silmitsi WiFi-sätete puudumisega tõrke Windows 10 või Surface'is, võite käivitada Windowsi võrgu tõrkeotsingu, et näha, kas see aitab seda viga parandada. Windowsi võrgu tõrkeotsing aitab lahendage paljud võrguühenduse probleemid .
Võite klõpsata nupul Start -> Settings -> Update & Security -> Troubleshoot. Kerige paremal paneelil Interneti-ühenduste leidmiseks alla ja klõpsake sellel. Seejärel klõpsake tuvastatud Interneti-probleemide diagnoosimiseks ja lahendamiseks nuppu Käivita tõrkeotsing.
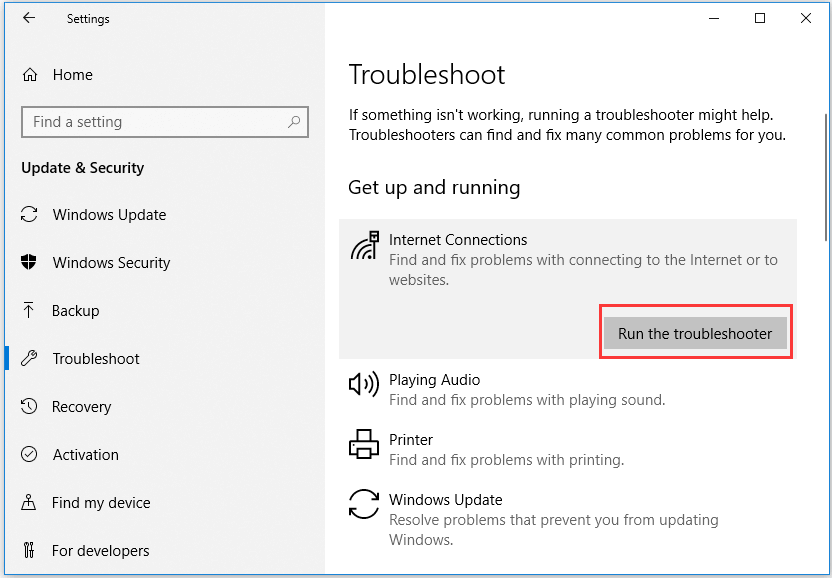
Nõuanne 4. Kontrollige, kas seadmehalduris on saadaval WiFi
Kui WiFi on seadmehalduris ekslikult keelatud, puuduvad teie WiFi 10 seaded teie Windows 10 või Surface seadmes. Seadmehalduris saate kontrollida, kas WiFi on saadaval, järgides alltoodud juhiseid.
- Vajutage Windows + X ja valige Seadmehaldur avage Windows 10-s Seadmehaldur või Pind.
- Klõpsake selle laiendamiseks kategooriat Võrguadapterid. Kontrollige, kas traadita võrguadapter või võrgukontroller on loetletud.
- Topeltklõpsake traadita võrguadapterit või võrgukontrollerit, klõpsake vahekaarti Draiver ja klõpsake nuppu Keela seade. Seejärel võite klõpsata nupul Luba seade ja see taaskäivitab võrguadapteri või kontrolleri.
- Taaskäivitage arvuti ja kontrollige, kas WiFi-sätted puuduvad, on probleem lahendatud.
Järeldus
Loodan, et üks neljast võimalusest aitab teil Windows 10 või Surface'is puuduva probleemi WiFi-seadetes parandada. Kui teil on selle probleemi lahendamiseks parem lahendus, jagage meiega kindlasti.





![[3 võimalust + näpunäiteid] Kuidas discordis maha jääda? (Tõstuklahv + Enter)](https://gov-civil-setubal.pt/img/news/20/how-go-down-line-discord.png)
![Lahendatud - surma sinine ekraan 0xc0000428 tõrge käivitamisel [MiniTooli näpunäited]](https://gov-civil-setubal.pt/img/backup-tips/75/solved-blue-screen-death-0xc0000428-error-start-up.png)

![Parandatud - vaikimisi alglaadimisseade puudub või käivitamine ebaõnnestus Lenovo / Aceris [MiniTooli näpunäited]](https://gov-civil-setubal.pt/img/backup-tips/36/fixed-default-boot-device-missing.png)


![[Lahendatud] USB-draiv ei kuva faile ja kaustu + 5 meetodit [MiniTooli näpunäited]](https://gov-civil-setubal.pt/img/data-recovery-tips/52/usb-drive-not-showing-files.jpg)
![Kas Windows 10 on tahvelarvuti režiimis kinni? Täielikud lahendused on käes! [MiniTooli näpunäited]](https://gov-civil-setubal.pt/img/backup-tips/32/is-windows-10-stuck-tablet-mode.jpg)


![[Lahendatud!] Bluetooth katkeb Windowsis pidevalt](https://gov-civil-setubal.pt/img/news/67/bluetooth-keeps-disconnecting-windows.png)


![Meediumihoidla Android: meediumisalvestuse andmete kustutamine ja failide taastamine [MiniTooli näpunäited]](https://gov-civil-setubal.pt/img/data-recovery-tips/86/media-storage-android.jpg)
