Kuidas parandada Windows 10 värskenduse tõrke „0x800704c7”? [MiniTooli näpunäited]
How Fix Windows Update Error 0x800704c7 Windows 10
Kokkuvõte:
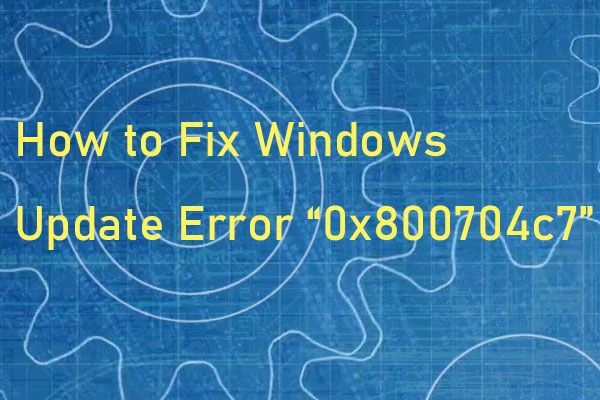
Veakood 0x800704c7 ilmneb siis, kui proovite oma Windowsi süsteemi värskendada. See mõjutab erinevaid Windowsi süsteeme, sealhulgas Windows 7, Windows 8, 8.1 ja Windows 10. Siis saate minna MiniTool meetodite saamiseks Windowsi värskendusvea „0x800704c7” parandamiseks.
Kiire navigeerimine:
Veakood 0x800704c7
Viga 0x800704c7 on tavaline probleem, mis võib olla põhjustatud mitmel põhjusel, nagu puuduvad või rikutud failid, ja programmide konfliktid. 0x800704c7 tõrge on tavaliselt seotud Windows Update'iga, kuid see võib juhtuda igal ajal, peatades teie võimaliku tegevuse.
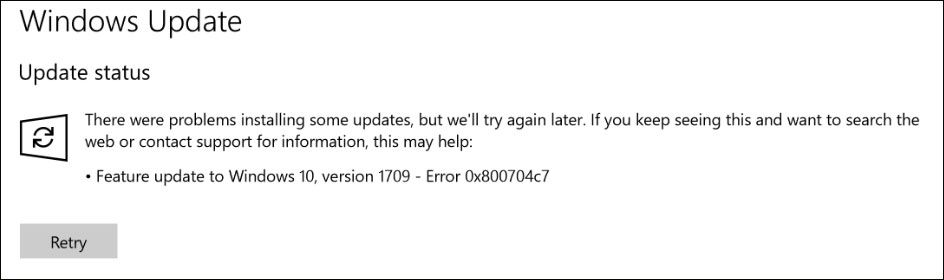
Teadaolevalt ilmneb see viga Windows 7/8 / 8.1 ja 10 põhistes süsteemides ning see võib ilmneda olenevalt olukorrast mitmel erineval viisil. Nagu me kõik teame, põhjustavad sellised tavalised tegevused nagu Internetis surfamine vea 0x800704c7.
Mõned inimesed on ka teatanud, et kui nad üritavad Windowsi faile varundada, Windows Update'i käivitada ja Microsoft OneDrive'ile juurde pääseda, võib ilmneda tõrkekood 0x800704c7. Seega on see kindlasti paljudele arvutikasutajatele tuttav teema. Järgmised on täpsemad põhjused Windowsi värskendusvea „0x800704c7” jaoks.
Puuduvad või rikutud süsteemifailid
Puuduvad või rikutud süsteemifailid tähendavad, et teie süsteem ei tööta korralikult ja peate silmitsi paljude vigadega, sealhulgas selle veaga.
Taustaprotsess
Teine asi, mis selle vea võib põhjustada, on taustprotsess. Kui teie taustarakendus (nt viirusetõrjetarkvara jne) süsteemi häirib, võib tõrge ilmneda.
Kuidas parandada veakoodi “0x800704c7”
- Oota ära
- Taastage oma süsteem
- Lülitage viirusetõrje välja
- Kasutage rikutud süsteemifailide parandamiseks SFC-d või DISM-i
- Laadige alla uusim KB
- Kasutage MCT-d
Windows Update'i tõrke '0x800704c7' parandamine
Kuigi see on väga masendav ja levinud teema, pole seda tavaliselt keeruline lahendada. Seejärel tutvustan, kuidas Windowsi värskendusviga 0x800704c7 parandada.
1. meetod: oodake ära
Kui teie värskendus takerdub pärast teatud protsendi saavutamist, võib see meetod teile sobida. Mõnikord võib värskendamine serveripoolelt viibida, kuna see vajab mõnda aega.
Seega, kui teie värskendus on ummikus, ei pea te midagi tegema, vaid oodake mitu tundi. Kui värskendusviisard ikka ei edene, võite proovida allpool nimetatud lahendusi.
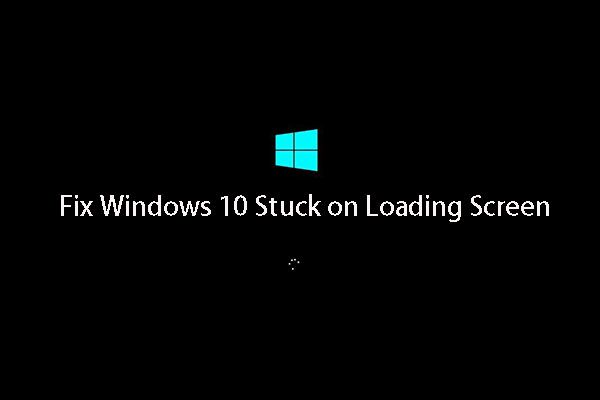 Kümme parimat viisi, kuidas akna 10 kinni hoida ekraani probleemi lahendamisel
Kümme parimat viisi, kuidas akna 10 kinni hoida ekraani probleemi lahendamisel Windows 10 on laadimisekraanil kinni? Siin on kümme parimat lahendust, mis aitavad teil Windows 10 mustast ekraanist välja laadida laadimisringi ja kursoriga.
Loe rohkem2. meetod: taastage oma süsteem
Kui näete tõrke koodi 0x800704c7, mis ilmub pärast mõne tarkvara installimist või muid muudatusi, võite kasutada Süsteemi taastamine . See taastab teie süsteemi punkti, kus teie viga ei ilmnenud. Kuidas seda teha:
Samm 1: Otsima kontrollpaneel menüüs Start ja avage see.
2. samm: Seejärel navigeerige jaotisesse Taastumine jaotises ja klõpsake jätkamiseks.
3. samm: Valige selles liideses Avage süsteemitaaste jätkama.
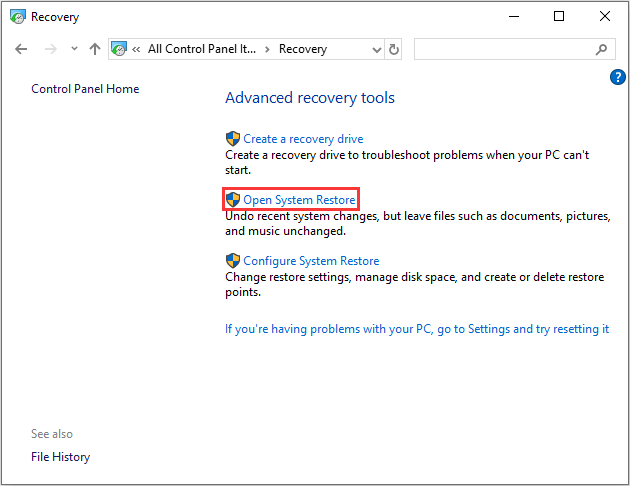
4. samm: Aastal Taastage süsteemifailid ja sätted kasutajaliides, peaksite klõpsama Järgmine jätkama.
5. samm: Valige arvuti taastamiseks valitud sündmuse aeg ja klõpsake nuppu Järgmine jätkama.
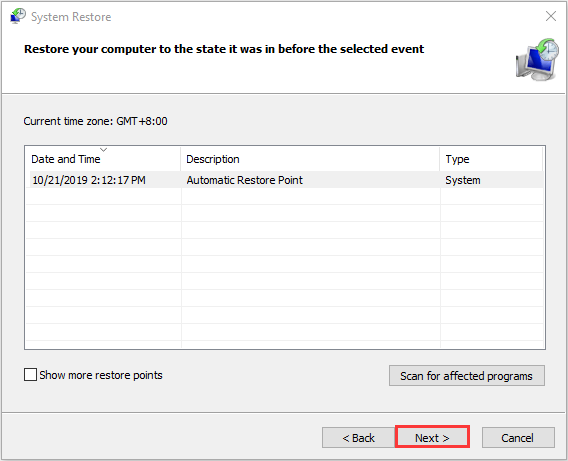
6. samm: Peate taastepunkti kinnitama ja klõpsama Lõpetama .
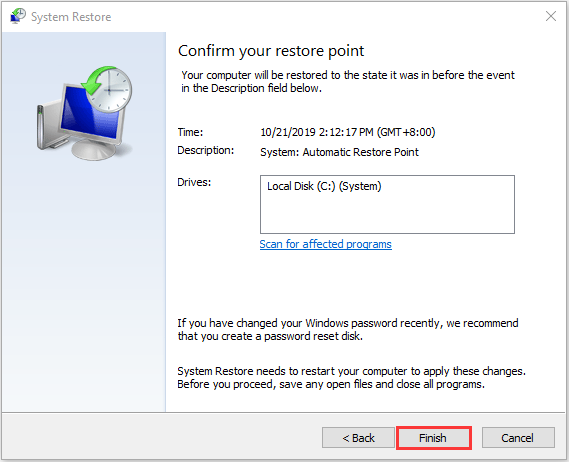
Kui süsteemi taastamise protsess on lõppenud, saate oma arvuti eelmisse olekusse muuta. Ja süsteemi taastepunkt võib aidata teil lahendada ka mõningaid süsteemi talitlushäireid või muid probleeme. Seejärel saate kontrollida, kas 0x800704c7 veakood on parandatud.
3. meetod: lülitage viirusetõrje välja
Ehkki kolmanda osapoole viirusetõrje aitab teil arvutit kaitsta, on siiski teatud puudusi. Peamine oleks see, et nad saaksid teie süsteemi mingil määral blokeerida või häirida. Seejärel küsitakse selle häire tõttu tõrke koodi 0x800704c7.
Seega peaksite veenduma, et olete oma kolmanda osapoole viirusetõrje välja lülitanud. Kui kasutate Avasti ja ei tea, kuidas seda välja lülitada, lugege seda postitust - Mitu viisi Avasti keelamiseks PC ja Mac jaoks ajutiselt / täielikult . Kui viirusetõrje on keelatud, taaskäivitage arvuti ja proovige kontrollida, kas Windowsi värskendusviga „0x800704c7” on kadunud.
4. meetod: rikutud süsteemifailide parandamiseks kasutage SFC või DISM
Windowsi süsteemifailide rikkumine võib olla üks tõrke 0x800704c7 põhjustest. Sellisel juhul saate kasutada kahte käsurea utiliiti - SFC (System File Checker) ja DISM (Deployment Image Servicing and Management) Windowsi süsteemifailide parandamiseks.
SFC on tööriist, mis võimaldab teie süsteemi skannida ja rikutud faile parandada. Kui aga SFC-l pole tõrkeid saada, aitab DISM teil seda tööd teha. See teostab teie süsteemis põhjaliku otsingu ja parandab rikutud failid.
Riknenud süsteemifailide parandamiseks saate SFC-d kasutada järgmiselt.
Samm 1: Sisend Käsurida aastal otsing riba ja klõpsake Käivita administraatorina .
2. samm: Sisestage järgmine cmd ja vajutage Sisenema . Seejärel tuvastab ja parandab viga SFC-tööriist.
sfc / scannow
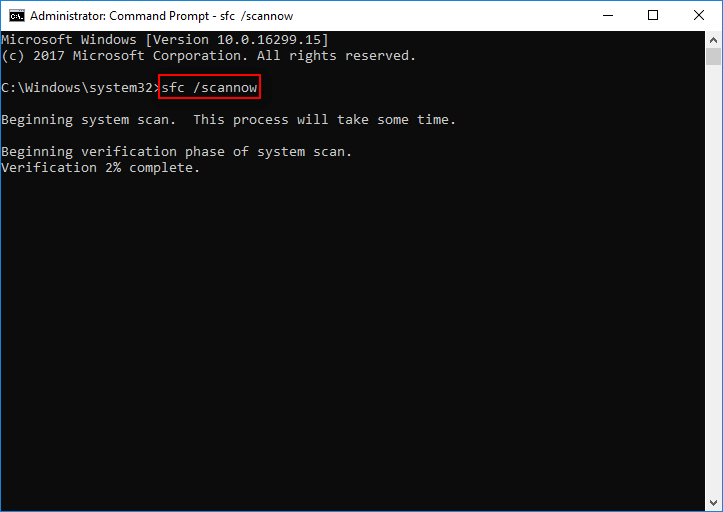
Siin on, kuidas DISM-i kasutada rikutud süsteemifailide parandamiseks, lugege seda postitust - Parandage Windows 10 pilti DISM-iga ja muid kasulikke näpunäiteid DISM-i jaoks .
5. meetod: laadige alla hiljutine KB
Kui viga on endiselt olemas, võite proovida alla laadida ka uusima KB. Kuidas seda teha:
Samm 1: Vajutage Windows klahv + Mina klahvi samal ajal Seaded rakendus.
2. samm: Mine Värskendamine ja turvalisus ja klõpsake seda.
3. samm: Paremal paneelil peaksite klõpsama Kuva värskenduste ajalugu all Windowsi uuendus jaotises.
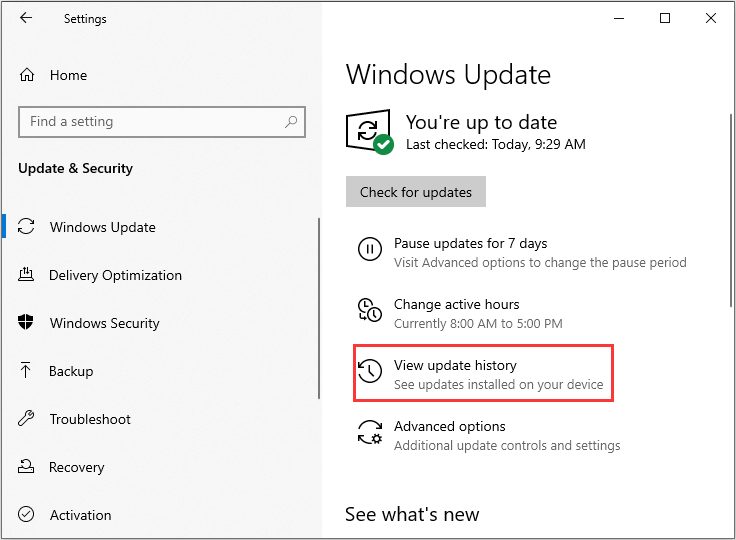
4. samm: Seejärel leidke uusim KB ja kopeerige KB kood. Mine Microsofti värskenduste veebisait ja otsige KB-koodi. Laadige see alla oma Windowsi jaoks.
Kui allalaadimine on lõppenud, avage see ja installige. Seejärel saate kontrollida, kas probleem on lahendatud või mitte.
6. meetod: kasutage MCT-d
Kui kõik ülaltoodud meetodid ei tööta, on teie jaoks viimane meetod. Võite proovida käivitada MCT (meediumiloome tööriist). Selle tööriista töötas välja Microsoft, kelle eesmärk on lihtsustada Windowsi uuendusprotsessi vanematelt operatsioonisüsteemidelt Windows 10-le.
Sellisel erijuhul saate selle parandamiseks kasutada operatsioonisüsteemi täiendamiseks. Siin on, kuidas seda teha:
Samm 1: Esiteks peaksite veenduma, et käivitate oma süsteemi täielike administraatoriõigustega.
2. samm: Seejärel saate minna Microsofti ametlikule veebisaidile.
3. samm: Seejärel klõpsake nuppu Laadige tööriist kohe alla meediumiloome tööriista allalaadimiseks.
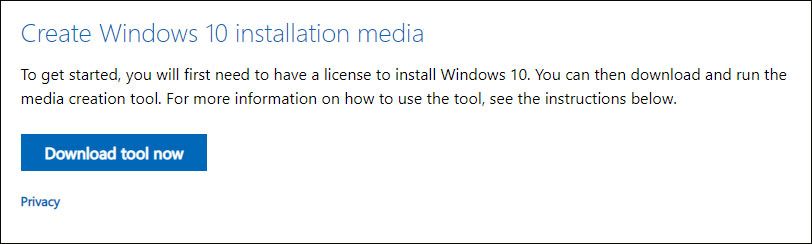
4. samm: Kui olete tööriista edukalt alla laadinud, käivitage see ja valige Täiendage seda arvutit kohe ja järgige ekraanil kuvatavaid juhiseid.
Märge: Teie operatsioonisüsteem viiakse üle uuemale versioonile Windows 10. Nii et kui te ei kasuta veel Windows 10, siis pärast värskenduse lõppemist lakkavad mõned teie programmid ühilduvuse tõttu töötamast. Programmi ühilduvuse kohta saate lisateavet Microsofti kohta.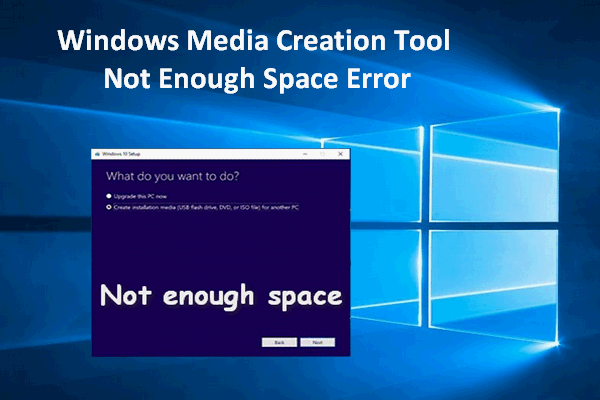 Windows Media Creation Tool pole piisavalt ruumi viga: lahendatud
Windows Media Creation Tool pole piisavalt ruumi viga: lahendatud Te ei saa oma Windowsi uuemale versioonile üle viia, kui Windows Media Creation Toolis ilmub piisavalt ruumi viga. Selles postituses on teile abiks kaks kasulikku parandust.
Loe rohkemSiin on kõik veakoodi 0x800704c7 parandamise meetodid. Pärast nende ükshaaval proovimist peaks viga olema parandatud.

![CHKDSK / F või / R | Erinevus CHKDSK / F ja CHKDSK / R vahel [MiniTooli näpunäited]](https://gov-civil-setubal.pt/img/data-recovery-tips/09/chkdsk-f-r-difference-between-chkdsk-f.jpg)
![Windows 8 VS Windows 10: on aeg nüüd Windows 10-le üle minna [MiniTooli näpunäited]](https://gov-civil-setubal.pt/img/backup-tips/67/windows-8-vs-windows-10.png)







![Parandus: sõnumi saatmine nurjus - sõnumite blokeerimine on telefonis aktiivne [MiniTool News]](https://gov-civil-setubal.pt/img/minitool-news-center/81/fix-unable-send-message-message-blocking-is-active-phone.png)
![Mis on mSATA SSD? Parem kui muud SSD-d? Kuidas seda kasutada? [MiniTooli näpunäited]](https://gov-civil-setubal.pt/img/disk-partition-tips/06/what-is-msata-ssd-better-than-other-ssds.jpg)
![Boot Sectori viiruse tutvustus ja selle eemaldamise viis [MiniTool News]](https://gov-civil-setubal.pt/img/minitool-news-center/70/introduction-boot-sector-virus.jpg)
![Google Chrome'i eemaldamine/kustutamine arvutist või mobiilseadmest [MiniTool Tips]](https://gov-civil-setubal.pt/img/news/A0/remove/delete-google-chrome-from-your-computer-or-mobile-device-minitool-tips-1.png)


![Kuidas parandada Windows 10-s töötavat ebakõla heli? [MiniTooli uudised]](https://gov-civil-setubal.pt/img/minitool-news-center/19/how-fix-discord-sound-not-working-windows-10.jpg)
![Virtuaalse draivi kustutamine Windows 10 - 3 viisi [MiniTool News]](https://gov-civil-setubal.pt/img/minitool-news-center/89/how-delete-virtual-drive-windows-10-3-ways.png)
![Parandatud – krüpteerimismandaadid on aegunud [printeri probleem]](https://gov-civil-setubal.pt/img/news/75/fixed-encryption-credentials-have-expired.png)
