Viis parimat viisi veaoleku parandamiseks 0xc000012f [MiniTool News]
Top 5 Ways Fix Error Status 0xc000012f
Kokkuvõte:
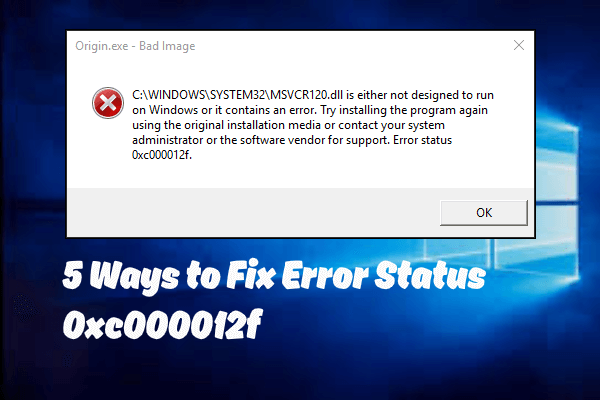
Mis on viga 0xc000012f? Mis põhjustab tõrke oleku 0xc000012f? Kuidas viga 0xc000012f parandada? See postitus kasutajalt MiniTool näitab, kuidas Windowsi halva pildi viga 0xc000012f parandada.
Mis on viga 0xc000012f?
Programmi käitamisel Windows 10-s võib ilmneda tõrge 0xc000012f ja programmi ei saa normaalselt käivitada. Tavaliselt tähendab viga 0xc000012f halba pilti, mis näitab, et programmi käivitatav fail või üks toetavatest moodulitest on rikutud.
Üldiselt kaasneb tõrega 0xc000012f sageli järgmine tõrketeade:
C: Windows system32 xxx.dll pole kas mõeldud Windowsis töötamiseks või sisaldab viga. Proovige programm uuesti installida, kasutades algset installikandjat, või pöörduge tugiteenuse saamiseks oma süsteemi administraatori või tarkvara müüja poole. Enamikul juhtudel antakse teine veaolek 0xc000012f. Nagu näha järgmisel pildil:
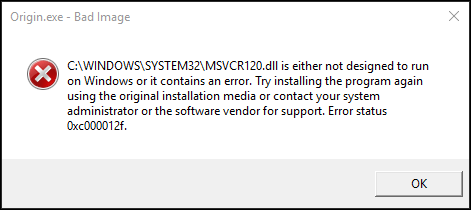
The vale pildiviga 0xc000012f tähendab, et teil puuduvad Microsofti Visual C ++ ümberjagatavad failid, mis on programmide eeltingimused.
Seega näitame järgmises jaotises, kuidas viga 0xc000012f parandada.
Viis parimat viisi veaoleku parandamiseks 0xc000012f
Selles jaotises tutvustame, kuidas parandada Windowsi halva pildi viga 0xc000012f.
Tee 1. Installige programm uuesti
Vea 0xc000012f parandamiseks võite valida programmi uuesti installimise.
Nüüd on siin juhendaja.
- Tüüp Kontrollpaneel Windows 10 otsingukastis ja valige sobivaim.
- Pärast juhtpaneeli põhiliidesesse sisenemist valige Desinstallige programm all Programmid jaotis jätkamiseks.
- Seejärel valige programm, milles ilmneb viga 0xc000012f, ja paremklõpsake sellel valimiseks Desinstalli .
- Pärast selle desinstallimist minge ametlikule saidile, laadige see alla ja installige uuesti.
Kui kõik toimingud on lõpetatud, taaskäivitage programm ja kontrollige, kas tõrge 0xc000012f on lahendatud.
Kui see lahendus ei toimi, proovige muid lahendusi.
Tee 2. Käivitage süsteemifailide kontroll
Kui teie arvutis on rikutud süsteemifaile, võib ilmneda ka tõrke olek 0xc000012f. Sellises olukorras võite oma arvutis rikutud süsteemifailide skannimiseks ja parandamiseks käivitada süsteemifailide kontrollija.
Nüüd on siin juhendaja.
- Avage administraatorina käsuviip .
- Tippige hüpikaknas käsk sfc / scannow ja tabas Sisenema jätkama.
- Seejärel algab skaneerimisprotsess. Ärge sulgege käsureaakent enne, kui näete teadet kontrollimine on 100% valmis .
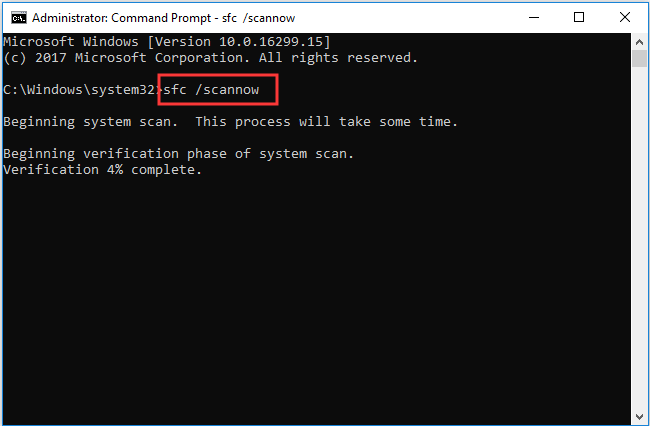
Kui skannimisprotsess on lõppenud, taaskäivitage arvuti ja kontrollige, kas tõrge 0xc000012f on lahendatud.
3. viis. Desinstallige Windows Update
Vea 0xc000012f parandamiseks võite proovida ka Windowsi värskenduse desinstallida.
Nüüd on siin juhendaja.
- Vajutage Windows klahvi ja R avamiseks klahv koos Jookse Seejärel tippige appwiz.cpl ja klõpsake nuppu Okei jätkama.
- Klõpsake hüpikaknas nuppu Kuva installitud värskendused vasakul paneelil jätkamiseks.
- Siis uuri välja uusim Microsoft Windowsi värskendus ja paremklõpsake seda. Seejärel vali Desinstalli jätkama.
- Järgige desinstallimisprotsessi lõpuleviimiseks viisardit.
Kui kõik toimingud on lõpetatud, taaskäivitage arvuti ja kontrollige, kas tõrge 0xc000012f on lahendatud.
Way 4. Installige Visual Studio 2015 jaoks ümberjagatav Visual C ++
Enamik kasutajaid kinnitas, et parandas vea 0xc000012f, installides Visual Studio 2015 jaoks Visual C ++ Redistributable'i. Nii saate proovida ka Windowsi halva pildivea 0xc000012f parandamiseks.
Nüüd on siin juhendaja.
- Klõpsake nuppu siin lehele Visual C ++ ümberjagatav Visual Studio 2015 avamiseks.
- Valige õige keel ja õige versioon (32- või 64-bitine) ja laadige see alla.
- Seejärel installige see oma arvutisse.
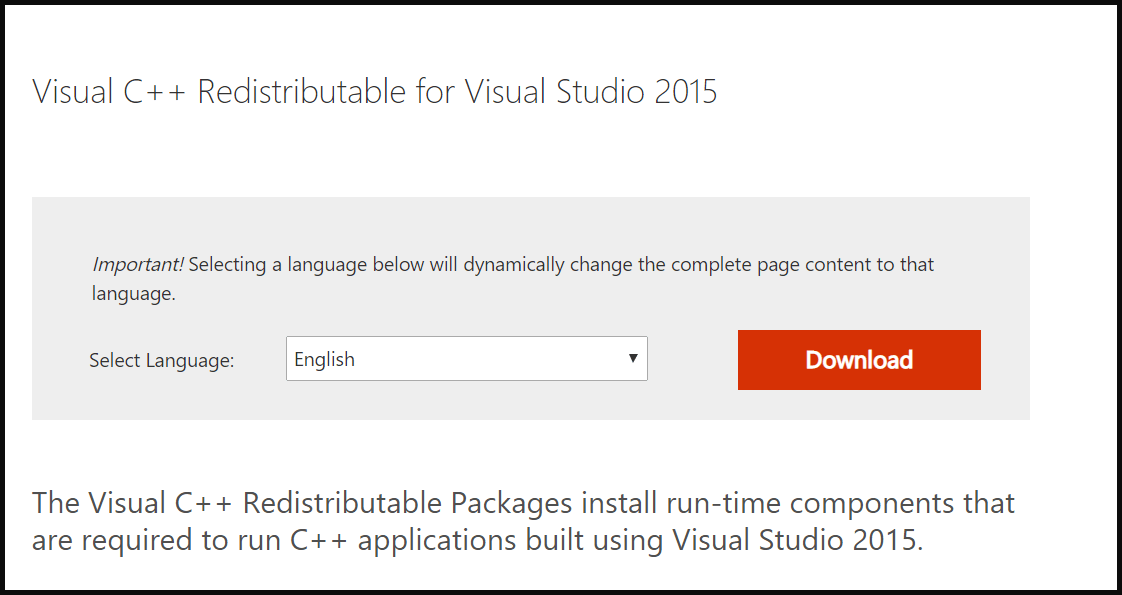
Kui see on lõpetatud, taaskäivitage arvuti ja kontrollige, kas tõrke olek 0xc000012f on lahendatud.
5. viis. Uute värskenduste leidmine
Microsoft väljastab Windows 10 jaoks sageli väikeseid või suuri värskendusi. Seega võib kõigi ootel värskenduste installimine aidata teil tõrke 0xc000012f parandada. Nii võite proovida neid võimalusi.
Nüüd on siin juhendaja.
- Vajutage Windows klahvi ja Mina avamiseks klahv koos Seaded .
- Seejärel klõpsake nuppu Värskendamine ja turvalisus jätkama.
- Minge hüpikaknas jaotisse Windowsi uuendus ja seejärel klõpsake nuppu Kontrolli kas uuendused on saadaval paremal paneelil jätkamiseks.
- Järgmisena installige kõik Windowsi ootel värskendused.
Kui kogu protsess on lõppenud, taaskäivitage arvuti ja kontrollige, kas tõrke olek 0xc000012f on lahendatud.
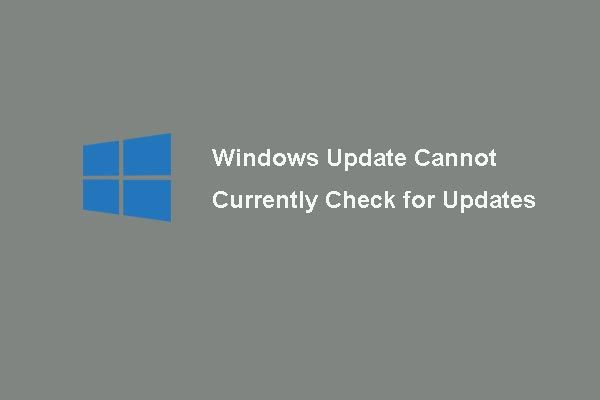 [SOLVED] Windows Update ei saa praegu värskendusi otsida
[SOLVED] Windows Update ei saa praegu värskendusi otsida Probleem on probleemiga, kas Windowsi värskendused ei saa praegu värskendusi kontrollida? Selles postituses kuvatakse 4 lahendust Windowsi värskenduse nurjumise probleemi lahendamiseks.
Loe rohkemLõppsõnad
Kokkuvõtteks on see postitus tutvustanud, mis viga 0xc000012f on, ja näidanud ka viit viisi vea 0xc000012f parandamiseks. Kui leiate sama vea, proovige neid lahendusi. Kui teil on mõni parem lahendus, saate seda kommentaaride tsoonis jagada.

![Kasutajad teatasid, et arvuti on rikutud BIOS-is: veateated ja lahendused [MiniTooli näpunäited]](https://gov-civil-setubal.pt/img/data-recovery-tips/18/users-reported-pc-corrupted-bios.jpg)
![Lahendatud - kuidas OneDrive Windows 10-s keelata või eemaldada [MiniTooli näpunäited]](https://gov-civil-setubal.pt/img/backup-tips/92/solved-how-disable.jpg)
![[3 viisi] Looge Windows 10 ISO-pilt olemasolevast installist [MiniTooli näpunäited]](https://gov-civil-setubal.pt/img/backup-tips/93/create-windows-10-iso-image-from-existing-installation.png)
![Kuidas siduda/ühendada klaviatuuri oma iPadiga? 3 juhtumit [MiniTool Tips]](https://gov-civil-setubal.pt/img/news/85/how-to-pair/connect-a-keyboard-to-your-ipad-3-cases-minitool-tips-1.png)

![Kuidas eemaldada reklaamvara Windows 10-st? Järgige juhendit! [MiniTooli uudised]](https://gov-civil-setubal.pt/img/minitool-news-center/56/how-remove-adware-from-windows-10.png)











![Kuidas muuta heli taasesituse vaikeseadmeid Windows 10 [MiniTool News]](https://gov-civil-setubal.pt/img/minitool-news-center/14/how-change-default-audio-playback-devices-windows-10.png)
![10 parimat viisi, kuidas Google'i varundamine ja sünkroonimine ei tööta [MiniTooli näpunäited]](https://gov-civil-setubal.pt/img/backup-tips/99/top-10-ways-google-backup.png)