Kas teisaldada failid Google Drive'ist OneDrive'i? Hankige võimalusi siit
Transfer Files From Google Drive To Onedrive Get Ways From Here
Pilvepõhisele draivile salvestatud failid on tänapäeval tavaline asi. Mõned inimesed kipuvad faile Google Drive'ist Onedrive'i teisaldama. Kuidas saate seda edukalt teha ilma andmete kadumiseta? See postitus pärit MiniTool näitab nelja meetodit failide teisaldamiseks.Nii Google Drive'i kui ka OneDrive'i kasutavad sageli inimesed üle kogu maailma. Google Drive'il on tihedam seos Google'i teenustega, samas kui OneDrive on Microsoft Office'i teenustega tugevalt integreeritud. Mõnel inimesel on nende mõlema jaoks konto. Mõnel juhul vajate faile OneDrive’i Google Drive’is. Seetõttu võite küsida, kuidas failide ülekandmine Google Drive'ist OneDrive'i . Järgnev sisu selgitab nelja meetodit andmete edukaks üleviimiseks.
1. viis: teisaldage failid Google Drive'ist käsitsi OneDrive'i
See on traditsiooniline meetod failide allalaadimiseks Google Drive'ist ja OneDrive'i üleslaadimiseks.
1. samm: avage brauseri vahekaart ja otsige Google Drive'i sisselogimiseks.
2. samm: pärast sisselogimist valige Minu ketas teisaldatavate failide valimiseks ja klõpsake nuppu Lae alla nuppu.
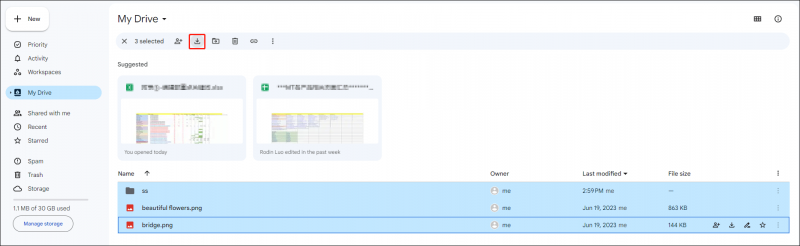 Nõuanded: Kui laadite alla rohkem kui 1 faili korraga, pakitakse need failid kokku ja salvestatakse Lae alla kausta arvutis.
Nõuanded: Kui laadite alla rohkem kui 1 faili korraga, pakitakse need failid kokku ja salvestatakse Lae alla kausta arvutis.3. toiming: leidke ZIP-kaust ja pakkige see välja.
4. samm: peaksite uuel brauseri lehel OneDrive'i kontole sisse logima.
5. samm: klõpsake nuppu Laadi üles nuppu, valige äsja ekstraktitud failid ja valige Avatud et need OneDrive’i üles laadida.
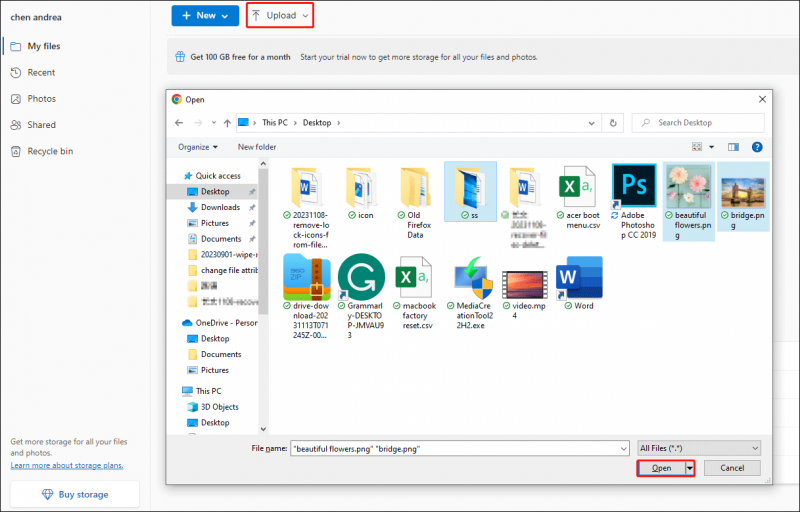
2. viis: teisaldage failid Google Takeouti kaudu Google Drive'ist OneDrive'i
Google Takeout ehk oma andmete allalaadimine on projekt, mis võimaldab kasutajatel Google'i toodetest arhiivifaile alla laadida. Failide eksportimiseks Google Takeouti abil OneDrive'i saate järgida järgmisi samme.
Nõuanded: Google Takeout ei sisalda faile Minuga jagatud sakk. Sellel vahekaardil failide teisaldamiseks peaksite need Google Drive'is käsitsi valima.1. samm: logige sisse Google Drive'i ja minge seejärel lehele Google Takeouti veebisait .
2. samm: valige Tühista kõik valikud . Peaksite toodete loendis alla kerima ja märkima Sõida valikut, seejärel klõpsake Edasi selle lehe allosas.
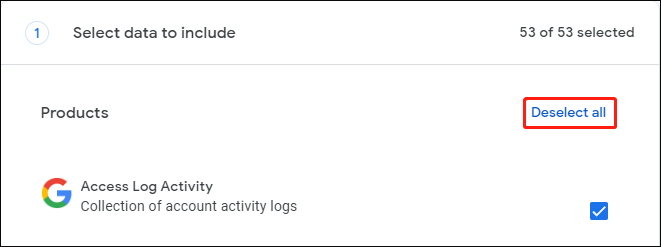
3. samm: valige Lisage OneDrive'i rippmenüüst Ülekanne aadressile valik.
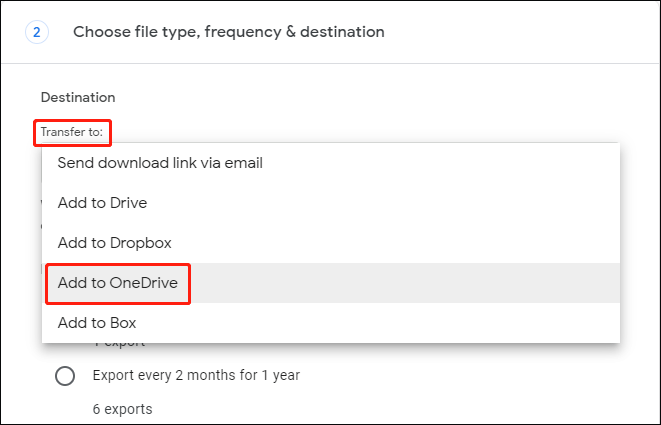
4. samm: klõpsake Loo eksport selle etapi lõpus.
Nüüd võite oodata, kuni ekspordi edenemine on lõppenud. Avage OneDrive, et kontrollida, kas failid on edukad
3. viis: teisaldage failid Google Drive'ist töölauarakenduste kaudu OneDrive'i
See meetod võib kopeerida faile Google Drive'ist otse OneDrive'i, mis võib pilvedraivide kaudu edastusaega säästa. Aga sa pead laadige alla Google Drive ja OneDrive'i oma arvutis.
1. samm: käivitage Google Drive ja OneDrive, seejärel logige igas rakenduses sisse oma kontoga.
2. samm: valige ja paremklõpsake failid, mida soovite Google Drive'i teisaldada.
3. samm: valige Teisaldage OneDrive'i kontekstimenüüst.
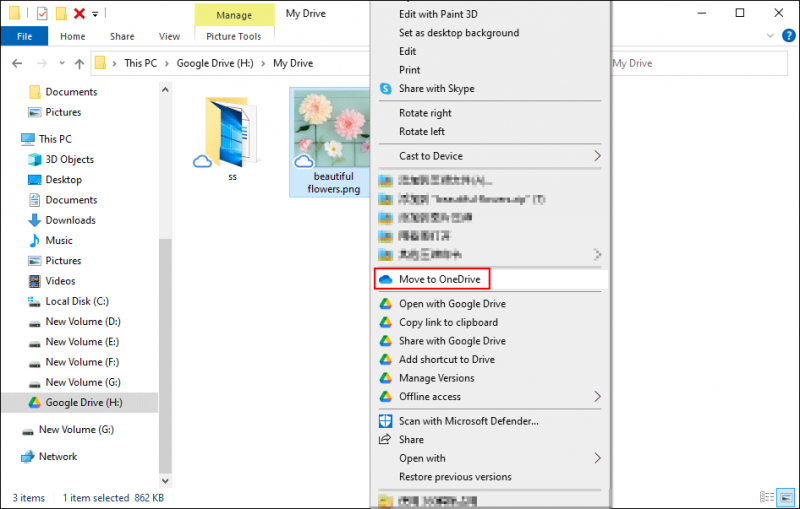
4. samm: oodake, kuni protsess on lõpule viidud. Valitud failid saadetakse OneDrive’i ja eemaldatakse Google Drive’ist.
Nõuanded: Kui sinu failid puuduvad OneDrive'ist ja te ei leia seda mujalt, peaksite puuduvad failid võimalikult kiiresti taastama. Soovin soovitada võimsat tasuta andmete taastamise tarkvara, MiniTool Power Data Recovery sulle. Lisaks saab see tööriist taastada faile välkmäluseadmetelt, CF-kaartidelt, mälupulkadelt ja muudelt andmesalvestusseadmetelt. Saate proovida tasuta väljaannet ja taastada kuni 1 GB faile ilma ühegi sendita.MiniTool Power Data Recovery tasuta Klõpsake allalaadimiseks 100% Puhas ja ohutu
Alumine joon
Neid nelja meetodit testitakse failide teisaldamiseks Google Drive'ist OneDrive'i. Valite ühe meetodi, mis sobib teie olukorraga.


![Viis parimat viisi veaoleku parandamiseks 0xc000012f [MiniTool News]](https://gov-civil-setubal.pt/img/minitool-news-center/58/top-5-ways-fix-error-status-0xc000012f.png)




![Operatsioonisüsteem pole selle rakenduse käitamiseks konfigureeritud [MiniTool News]](https://gov-civil-setubal.pt/img/minitool-news-center/16/operating-system-is-not-configured-run-this-application.jpg)
![Parandused jaotises „See seade ei saa usaldusväärset platvormi moodulit kasutada” [MiniTool News]](https://gov-civil-setubal.pt/img/minitool-news-center/86/fixes-this-device-can-t-use-trusted-platform-module.png)

![Windows 10 lihtsalt hetk kinni? Kasutage nende lahenduste lahendamiseks neid lahendusi [MiniTooli näpunäited]](https://gov-civil-setubal.pt/img/data-recovery-tips/42/windows-10-just-moment-stuck.png)
![Mis on sülearvuti ja lauaarvuti jaoks hea protsessori kiirus? [MiniTooli uudised]](https://gov-civil-setubal.pt/img/minitool-news-center/05/what-is-good-processor-speed.png)
![Kuidas videot ümber pöörata MiniTooli MovieMakeri juhendaja [abi]](https://gov-civil-setubal.pt/img/help/55/how-reverse-video-minitool-moviemaker-tutorial.jpg)
![Kuidas (kaugjuhtimisega) Windows 10 CMD käsurea abil välja lülitada [MiniTool News]](https://gov-civil-setubal.pt/img/minitool-news-center/56/how-shut-down-windows-10-with-cmd-command-line.jpg)
![Kuidas Pokemonit parandada, ei õnnestu viga autentida [MiniTool News]](https://gov-civil-setubal.pt/img/minitool-news-center/54/how-fix-pokemon-go-unable-authenticate-error.png)


![[Parandused] Spider-Man Miles Morales jookseb arvutis kokku või ei käivitu](https://gov-civil-setubal.pt/img/partition-disk/62/spider-man-miles-morales-crashing.jpg)
![[2 viisi] Kuidas leida kuupäeva järgi vanu YouTube'i videoid?](https://gov-civil-setubal.pt/img/blog/08/how-find-old-youtube-videos-date.png)
