Kuidas kasutada Apple Magic-klaviatuuri Windowsis? [Minitööriista näpunäited]
Kuidas Kasutada Apple Magic Klaviatuuri Windowsis Minitooriista Napunaited
Kas ma saan kasutada arvutis Maci klaviatuuri? Muidugi jah ja see on üsna lihtne. MiniTool tarkvara kirjutab selle postituse, et aidata teil ühendada Apple Magic-klaviatuuri Windowsiga ja tutvustada, kuidas Magic-klaviatuuri Windowsiga kasutada.
Kas ma saan kasutada Windowsi arvutis Maci klaviatuuri?
Kui teil on Apple Magicu klaviatuur käepärast, kuid teie arvutis töötab Windows, kas teate, kuidas klaviatuuri Windowsis kasutada? Või installite Windows 10/11 oma Maci, kasutades Boot Campi, ja peate kasutama oma Maci klaviatuuri koos Windowsiga.
Noh, esimene küsimus, mida soovite, peaks olema: kas Maci klaviatuur töötab arvutiga? Või kas ma saan kasutada arvutis Maci klaviatuuri?
Magic-klaviatuur ühildub täielikult Windowsiga. Te ei pea isegi muudatusi tegema. Mõned Windowsi klahvid pole aga Maci klaviatuuril. Selle vea parandamiseks võite kasutada Windowsi klahvide Maci ekvivalente või ekraaniklaviatuuri.
Sa saad ka kasutage Macis Windowsi klaviatuuri .
Järgmises osas näitame teile, kuidas kasutada Apple'i klaviatuuri Windowsis.
Kuidas kasutada Windowsis maagilist klaviatuuri?
1. toiming: ühendage Apple'i klaviatuur Windowsi arvutiga
Kui installite Windowsi Maci arvutisse, tuleks klaviatuuriühendus luua. Klaviatuuri saate kohe kasutada.
Kui kasutate Windowsi arvutis Magic-klaviatuuri esimest korda, peate selle esmalt oma seadmega ühendama. Kui tegemist on juhtmeta klaviatuuriga, saate selle töö tegemiseks järgida järgmisi samme.
1. samm: sisestage klaviatuuri patareid ja vajutage selle sisselülitamiseks lülitusnuppu. Seega võib teie Windowsi arvuti selle avastada.
2. toiming: lülitage oma Windowsi arvutis Bluetooth sisse.
- Windows 10 puhul peate minema aadressile Start > Seaded > Seadmed > Bluetooth ja muud seadmed nupule lülitamiseks PEAL Bluetoothi jaoks.
- Windows 11 puhul peate minema aadressile Start > Seaded > Bluetooth ja seadmed Bluetoothi sisselülitamiseks.
3. samm: lisage juhtmevaba Maci klaviatuur.
- Windows 10 puhul peate klõpsama Lisage Bluetooth või muud seadmed > Bluetooth ja valige ühenduse loomiseks sihtklaviatuur.
- Windows 11 puhul peate klõpsama Lisa seade > Bluetooth ja valige ühenduse loomiseks sihtklaviatuur.
Pärast neid samme ühendatakse teie Apple Magicu klaviatuur Windowsiga. Klaviatuuri saate kasutada Windowsi klaviatuurina.
Liikumine 2: kuidas kasutada Magic-klaviatuuri Macis?
Enamik Apple'i klaviatuuri klahve töötab samamoodi nagu Windowsi klaviatuuri klahvid. Siiski ütlete, et mõnda Windowsi klahve ei leia Maci klaviatuurilt. Ärge muretsege. Windowsi klahvidele on Maci ekvivalendid:
- The Windowsi võti on Käsuklahv Maci klaviatuuril.
- The Kõik võtmed on Valikute klahv Maci klaviatuuril.
- The Tagasilükkeklahv on Kustuta võti Maci klaviatuuril.
- The Sisestage võti on Tagastusvõti Maci klaviatuuril.

Pildiallikas: Apple
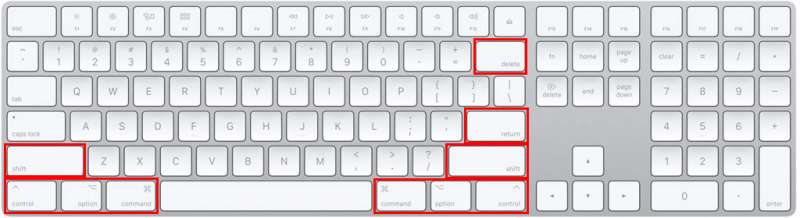
Lisaks, kui te ei leia Apple'i klaviatuurilt järgmisi klahve, saate kasutada Windowsi ekraaniklaviatuuri.
- Paus/paus
- Sisestage
- Edasi Kustuta
- Kodu
- Lõpp
- Lehekülg üles
- Lehekülg alla
- Numbrilukk
- Kerimislukk
Alumine joon
Kas soovite kasutada Windowsis Magic-klaviatuuri, kuid ei tea, kuidas? See postitus on teile kasulik. Pärast Apple'i klaviatuuri ühendamist Windowsiga saate seda kasutada lihtsalt Windowsi klaviatuurina, kuid ainult teie peate teadma Windowsi klahvide Maci vasteid. Samuti võib teid aidata Windowsi ekraaniklaviatuur.
Kui kustutate mõned failid kogemata, võite kasutada professionaali andmete taastamise tarkvara nagu MiniTool Power Data Recovery, et need tagasi saada.
Kui teil on muid lahendamist vajavaid probleeme, võite meile kommentaarides teada anda. Siin saate ka oma ettepanekuid jagada.



![Oluline MX500 vs Samsung 860 EVO: keskenduge viiele aspektile [MiniTooli näpunäited]](https://gov-civil-setubal.pt/img/backup-tips/93/crucial-mx500-vs-samsung-860-evo.png)




![[5 etappi + 5 viisi + varundamine] Eemalda Win32: Trooja-gen ohutult [MiniTooli näpunäited]](https://gov-civil-setubal.pt/img/backup-tips/14/remove-win32.jpg)





![[Lahendatud] Kuidas luua ja hallata Exceli rippmenüüd?](https://gov-civil-setubal.pt/img/news/73/resolved-how-to-create-and-manage-an-excel-drop-down-list-1.png)


![[Täielik juhend] Kuidas parandada Windowsi värskenduse tõrkeotsingut, mis ei tööta](https://gov-civil-setubal.pt/img/backup-tips/37/full-guide-how-to-fix-windows-update-troubleshooter-not-working-1.png)

