5 võimalust OneNote'i avamisfailide parandamiseks kirjutuskaitstud režiimis
5 Voimalust Onenote I Avamisfailide Parandamiseks Kirjutuskaitstud Reziimis
OneNote’i failide avamine kirjutuskaitstud režiimis ? Kas teate, kuidas OneNote'i kirjutuskaitstud režiimi parandada? Kui ei, siis olete jõudnud õigesse kohta. Selles artiklis alates MiniTool , saate õppida paar võimalust OneNote'i märkmike lubade andmiseks ja kirjutuskaitstud režiimi eemaldamiseks.
Google'ist otsides leiate, et OneNote'i kirjutuskaitstud režiim häirib paljusid kasutajaid ja siin näete tõelist näidet:
Tere! Kasutan aktiveeritud kontot, kuid kõik märkmikud, sealhulgas uued märkmikud, on kirjutuskaitstud, eriti kõik jaotise rühma jaotised. Küll aga saan vahel kõike redigeerida, kui osad mõnes märkmikus ühtegi jaotisegruppi ei kuulu. Olen OneNote'i desinstallinud ja uuesti installinud, kuid midagi ei muutunud.
answers.microsoft.com
Kuigi OneNote on võimas ja küps digitaalne märkmete tegemise rakendus, mis aitab teil märkmeid teha, plaane teha, uurimistööd teha ja nii edasi, esineb selles ka mõningaid vigu, näiteks ei saa OneNote'i sisse logida ja veateade 0xE0000641 . Täna räägime sellest, kuidas Windows 10-s parandada 'OneNote'i failide avamine kirjutuskaitstud režiimis'.
Kuidas parandada OneNote'i kirjutuskaitstud režiimi Windows 10-s
1. viis. Keela kirjutuskaitstud režiim
Kui teil tekib probleem 'OneNote'i failide avamine kirjutuskaitstud režiimis', peate kõigepealt kontrollima, kas OneNote'i failide kirjutuskaitstud režiim on lubatud. Siin näete, kuidas kirjutuskaitstud režiimi vaadata ja keelata.
Samm 1. Vajutage Windows + E klahvikombinatsioonid File Exploreri avamiseks.
2. samm. Navigeerige File Exploreris kohta, kus teie OneNote'i märkmikud on salvestatud.
Need asuvad vaikimisi selles asukohas: C:\Kasutajad\kasutajanimi\Dokumendid\OneNote'i märkmikud ( Ärge unustage asendada kasutajanimi tegeliku nimega Windowsi kasutajanimi ) .
Samm 3. Paremklõpsake märkmiku failil, mis näitab kirjutuskaitstud režiimi, ja klõpsake nuppu Omadused juurde ava faili atribuudid .
4. samm Kindral vahekaardilt tühjendage kõrval olev märkeruut Loe ainult nagu allpool näidatud. Seejärel klõpsake nuppu Okei nuppu muudatuse rakendamiseks.

Nüüd saate kontrollida, kas saate märkmikke redigeerida või ümber nimetada. Kui see ei tööta, proovige järgmisi meetodeid.
2. viis. Tühjendage OneNote'i vahemälu
Mõnikord võib OneNote'i vahemälu olla vastutav märkmiku kirjutuskaitstud režiimi probleemi eest. Sellises olukorras võite proovida selle parandamiseks tühjendada OneNote'i vahemälu.
1. samm. Navigeerige File Exploreris järgmisse asukohta:
C:\Users\{kasutajanimi}\AppData\Local\Microsoft\OneNote\16.0\cache
Samm 2. Vajutage Ctrl + A et valida kõik failid ja seejärel need kustutada.
3. samm. Taaskäivitage oma OneNote'i rakendus ja kontrollige, kas probleem OneNote'i failide avamine kirjutuskaitstud režiimis on kadunud.
3. viis. Kontrollige OneNote'i tellimust
Mõnikord tähendab kirjutuskaitstud režiimis avanev OneNote'i märkmik, et te pole OneNote'i toodet aktiveerinud või kasutate Microsoft 365 tellimust, mis on aegunud. Kui see kehtib teie kohta, peate minema tagasi Microsoft 365 väljaande juurde või kasutama OneNote'i tasuta väljaannet, näiteks OneNote 2016 .
4. viis. OneNote'i värskendamine
Kui kõik ülaltoodud meetodid ei tööta, peate võib-olla kontrollima Office'i värskendusi ja värskendama OneNote'i.
Samm 1. Avage OneNote ja klõpsake Fail ülemises vasakus nurgas.
Samm 2. Klõpsake Konto > Värskenda valikud > Uuendage kohe .
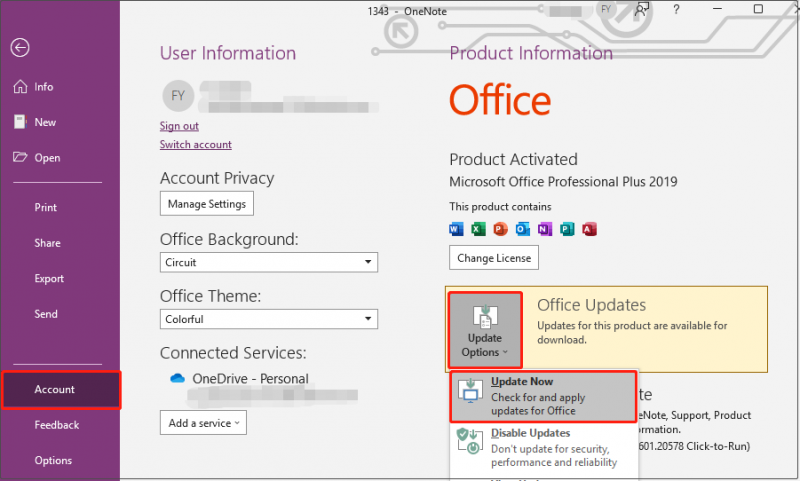
3. samm. Oodake, kuni protsess on lõpule viidud, ja kontrollige, kas kirjutuskaitstud režiimi probleem on lahendatud.
5. viis. Vahetage märkmike vaatamiseks teist seadet
Lõpuks võite proovida muuta seadet, näiteks sülearvutit, et välistada arvutiprobleem, mille tõttu OneNote avab faile kirjutuskaitstud režiimis.
Boonusnõuanne
Teie OneNote'i failid võivad OneNote'i kirjutuskaitstud režiimi tõrkeotsingu käigus kaduma minna. Või mõnikord Windows kustutab failid automaatselt . Sellistes olukordades saate kasutada tasuta failitaastetarkvara MiniTool Power Data Recovery taastada OneNote'i failid .
MiniTool Power Data Recovery on kirjutuskaitstud ja turvaline andmete taastamise tööriist, mis aitab teil tõhusalt taastada dokumente, pilte, videoid, heli, e-kirju ja nii edasi. The tasuta väljaanne MiniTool Power Data Recovery võimaldab teil vaadata 70 tüüpi failide eelvaadet ja taastada 1 GB faile täiesti tasuta. Saate selle proovimiseks alla laadida.
Asjade kokkupakkimine
Nüüd peaksite teadma, kuidas Windows 10-s parandada 'OneNote'i failide avamine kirjutuskaitstud režiimis' ja kuidas taastada kadunud või kustutatud OneNote'i faile MiniTool Power Data Recovery abil.
Kui teil on kirjutuskaitstud probleemile küsimusi või häid lahendusi, võite julgelt allpool oma kommentaarid jätta. Aitäh.



![[Ülevaade] CMOS-inverter: määratlus, põhimõte, eelised](https://gov-civil-setubal.pt/img/knowledge-base/56/cmos-inverter.png)

![Samm-sammuline juhend - kuidas gruppi Outlookis luua [MiniTool News]](https://gov-civil-setubal.pt/img/minitool-news-center/58/step-step-guide-how-create-group-outlook.png)
![Kuidas installida/alla laadida Windows 11 USB-draivi? [3 võimalust]](https://gov-civil-setubal.pt/img/news/45/how-install-download-windows-11-onto-usb-drive.png)

![Allalaadimiste kustutamine Macis / Windows 10 / iPhone'is / iPadis / Androidis [MiniTool News]](https://gov-civil-setubal.pt/img/minitool-news-center/87/how-delete-downloads-mac-windows-10-iphone-ipad-android.jpg)




![Mis on protsess LockApp.exe ja kas see on Windows 10 puhul ohutu? [MiniTooli Wiki]](https://gov-civil-setubal.pt/img/minitool-wiki-library/60/what-is-lockapp-exe-process.png)



![Mis on UDF (universaalne kettavorming) ja kuidas seda kasutada [MiniTool Wiki]](https://gov-civil-setubal.pt/img/minitool-wiki-library/01/what-is-udf.png)

