Kuidas lahendada Photoshopi probleem JPEG-andmete vea parsimisel? (3 viisi) [MiniTooli uudised]
How Fix Photoshop Problem Parsing Jpeg Data Error
Kokkuvõte:
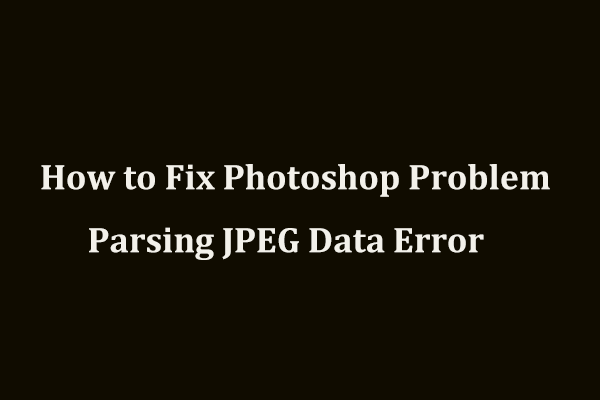
JPEG-pildi importimisel Photoshopis võidakse kuvada tõrge, et 'teie taotlust ei õnnestunud JPEG-andmete parsimise probleemi tõttu täita'. Kuidas saate seda viga parandada? Nüüd lugege seda postitust lehelt MiniTool ja leiate mõned kasulikud lahendused Photoshopi probleemi lahendamiseks JPEG-andmete sõelumisel.
Adobe Photoshop on professionaalne graafikatoimetaja, mille on välja töötanud Adobe Inc. Maci ja Windowsi süsteemidele. Oma paljude funktsioonide tõttu kasutavad seda inimesed kogu maailmas piltide käsitlemiseks laialdaselt.
Seotud artikkel: 8 parimat Photoshopi alternatiivi, mida peate teadma
Kuid see tööriist ei tööta alati korralikult. Mõne kasutaja sõnul ei saa nad pilti importida koos tõrketeatega, mis ütleb, et 'JPEG-andmete parsimise probleemi tõttu ei saanud teie taotlust täita'.
Nagu teate, sõelub Photoshop kõik teie imporditud pildid paljude funktsioonide lubamiseks ja nende võimaldamiseks. Viga võib juhtuda, kuna pilt, süsteem või programm ise läheb valesti. Õnneks saate selle probleemi hõlpsaks lahendamiseks järgida neid lahendusi allpool.
Parandused JPEG-andmete parsimise probleemide korral
Värskendage Adobe Photoshopi
Adobe'il on versioon nimega Photoshop CC 2018 19.1.4, mis lahendab JPEG-i sõelumisprobleemi. Selle probleemi lahendamiseks saate Photoshopi uuendada sellele versioonile.
Kui te ei soovi programmi värskendada, võite probleemi tõrkeotsinguks järgida neid meetodeid.
Avage Paint'is JPEG-pilt
Lihtsaim viis JPEG-andmete sõelumise probleemide lahendamiseks on rakenduse Paint kasutamine.
1. samm: tippige värvi selle programmi käivitamiseks otsinguribal ja klõpsake tulemust.
2. samm: klõpsake nuppu Fail> Ava JPEG-pildi avamiseks.
3. samm: siis minge Fail> Salvesta nimega> JPEG-pilt ja salvestage fail asukohta.
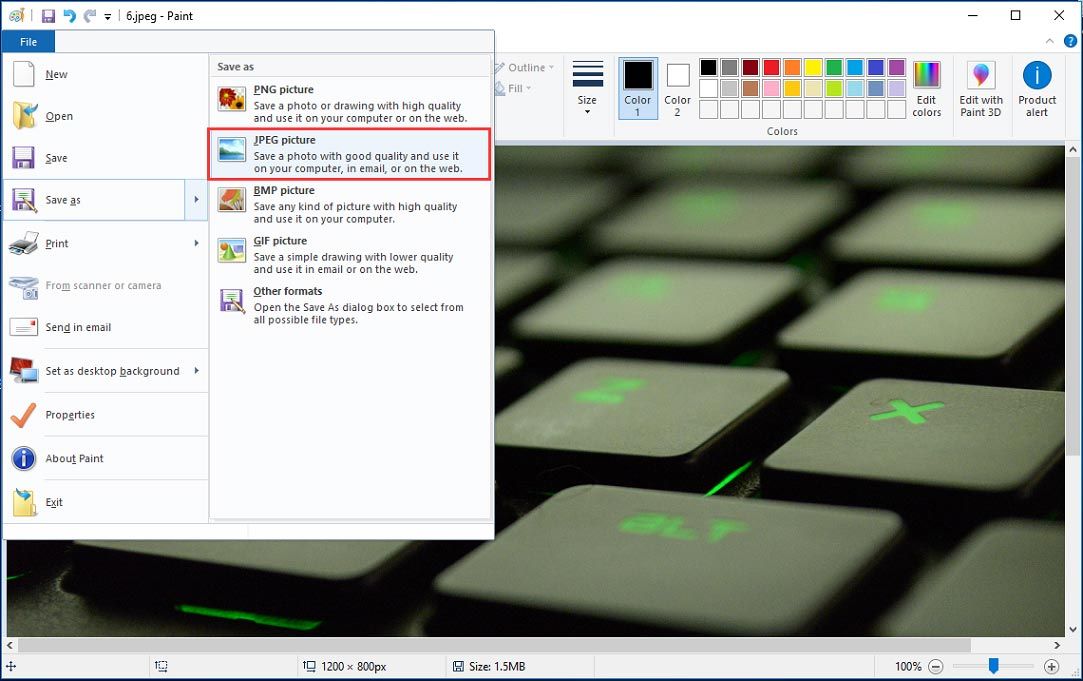
4. samm: käivitage Photoshop ja avage see JPEG-pilt uuesti, et näha, kas probleem JPEG-andmete tõrke parsimisel on eemaldatud.
Avage pildivaaturis JPEG-pilt
Tundub, et kasutajate jaoks on veel üks lahendus - see on pildi avamine Windowsi vaikepildivaaturis, selle pööramine ja vaataja sulgemine ilma muudatusteta. Paljud kasutajad on seda viisi proovinud ja leiavad, et see on kasulik. Nii saate proovida ka. Selle käitumise põhjus pole teada, kuid see töötab.
Näpunäide: Kui te ei saa pilti Paint või Picture Vieweris pilti avada, võib-olla on pilt rikutud ja proovige kahjustatud pildi parandamiseks Stellar Repair for Photo.Tehke registriredaktoris muudatus
Windowsi registris aitab Adobe Photoshop DWORD-väärtusena ja selle väärtuse muutmine hõlpsalt lahendada JPEG-andmete sõelumise probleemi.
DWORD-väärtuse muutmiseks registriredaktoris toimige järgmiselt.
1. samm: avage Windowsi registriredaktor, järgides selles postituses neid võimalusi - Registriredaktori (Regedit) avamine Windows 10 (5 viisi) .
2. samm: minge Arvuti HKEY_CURRENT_USER Tarkvara Adobe Photoshop 60.0 või mõni siin kuvatud kaust.
3. samm: paremklõpsake kaustal, valige UUS> DWORD (32-bitine) väärtus ja andke sellele nimi OverridePhysicalMemoryMB .
4. samm: topeltklõpsake sellel väärtusel ja valige kuueteistkümnendkoht, ja määrake väärtusandmete väärtuseks 4000 (4–8 GB RAM-i väärtus 4000–8000).
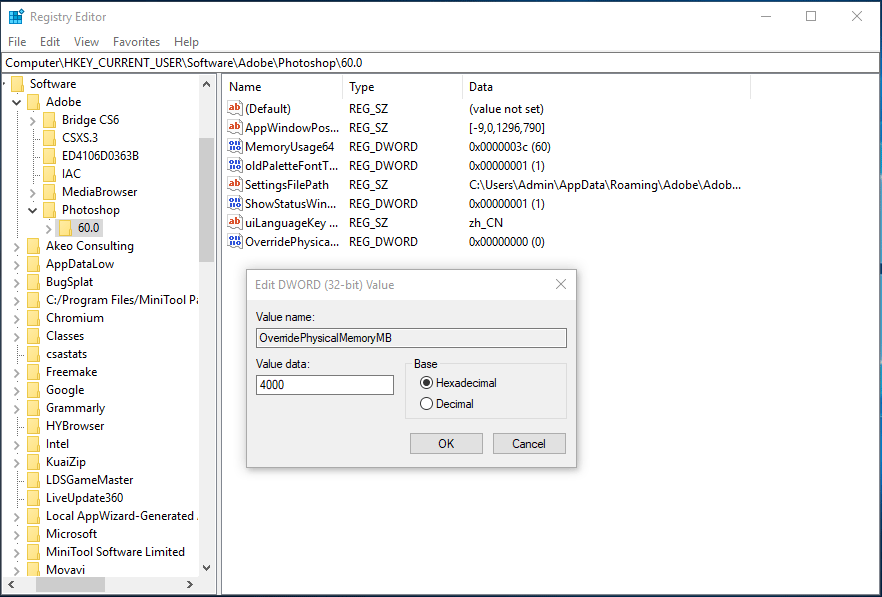
5. samm: klõpsake nuppu Okei ja taaskäivitage arvuti. Seejärel käivitage Photoshop ja viga „Photoshop ei suutnud teie taotlust täita JPEG-andmete parsimise probleemi tõttu” peaks olema parandatud.
Lõppsõnad
Kas teid häirib Photoshopi kasutamisel JPEG-andmete parsimise probleem? Ärge muretsege ja saate pärast eespool nimetatud lahenduste proovimist selle probleemi hõlpsalt lahendada. Lihtsalt proovige neid.




![Lühitutvustus hüppeseadmele ja selle kasutamisele [MiniTool Wiki]](https://gov-civil-setubal.pt/img/minitool-wiki-library/13/brief-introduction-jump-drive.png)


![Varukoopia ettevalmistamisel ilmnenud tõrke parandused [MiniTooli näpunäited]](https://gov-civil-setubal.pt/img/backup-tips/64/fixes-there-was-failure-preparing-backup-image.jpg)

![[Lihtne juhend] 0x800f0825 – püsipaketti ei saa desinstallida](https://gov-civil-setubal.pt/img/news/A9/easy-guide-0x800f0825-permanent-package-cannot-be-uninstalled-1.png)

![Mis on Pagefile.sys ja kas saate selle kustutada? Vastused on siin [MiniTool Wiki]](https://gov-civil-setubal.pt/img/minitool-wiki-library/40/what-is-pagefile-sys.png)


![[LAHENDATUD] Kuidas murtud iPhone'ist andmeid hõlpsasti taastada [MiniTooli näpunäited]](https://gov-civil-setubal.pt/img/ios-file-recovery-tips/16/how-easily-recover-data-from-broken-iphone.jpg)
![Mida peaksite teadma kõvaketta ST500LT012-1DG142 kohta [MiniTool Wiki]](https://gov-civil-setubal.pt/img/minitool-wiki-library/57/what-you-should-know-about-st500lt012-1dg142-hard-drive.jpg)
![Malwarebytes VS Avast: võrdlus keskendub 5 aspektile [MiniTooli näpunäited]](https://gov-civil-setubal.pt/img/backup-tips/19/malwarebytes-vs-avast.png)


