Mida teha, kui teie hiire kerimisratas hüppab Windows 10-s? [MiniTooli uudised]
What Do If Your Mouse Scroll Wheel Jumps Windows 10
Kokkuvõte:
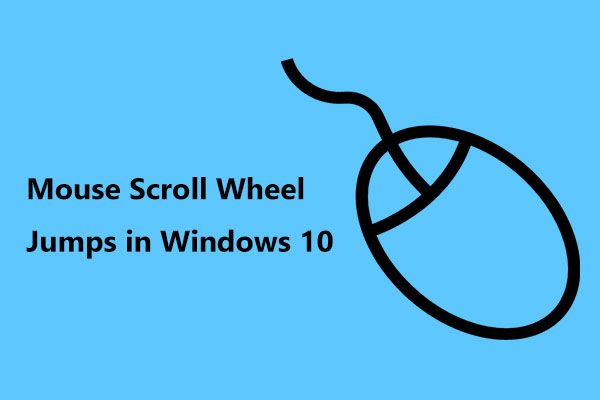
Hiir on arvuti oluline komponent. Kui leiate, et hiire kerimisratas hüppab Windows 10-s aeg-ajalt, on see tõesti tüütu. Seejärel küsite: miks mu hiir ei keri sujuvalt? Kuidas peatada hiire iseseisev kerimine? Nüüd, MiniTooli lahendus ütlen teile vastused.
Hiireratta kerimine valel viisil Mõnikord Windows 10
Arvutihiirel on alati ratas, mida saate kasutada veebilehtede ja dokumentide kiireks sirvimiseks. Enamikus olukordades on kerimine sujuv. Kuid näiteks hiireratas kerib Windows 10-s ebakorrektselt, see hüppab üles ja alla või hiir kerib edasi.
Hiireratta hüppamine toimub tavaliselt siis, kui te hiirega allapoole kerite. Laua- ja sülearvutid võivad sellise probleemiga kokku puutuda.
Miks teie hiireratas ei keri korralikult ega sujuvalt? Põhjused on erinevad, sealhulgas draiveriprobleemid, sülearvuti puuteplaat, probleemsed hiire kerimise funktsioonid jne. Nüüd saate pärast tegurite analüüsimist lahendusi otsida. Järgmine on see, kuidas Windows 10-s hiire kerimisratta hüppamist parandada.
Näpunäide: Lisaks hiireratta hüppamisele võib hiire kasutamisel ilmneda ka muid probleeme, näiteks hiir külmub , hiire vasakklõps ei tööta, paremklõps ei tööta, hiire mahajäämus jne. Otsige lahendusi selle parandamiseks Internetist või klõpsake antud lingil.Kuidas parandada hiire kerimise üles ja alla probleemi
Põhiline tõrkeotsing
Enne millegi keerulise proovimist peaksite tegema mõned põhilised tõrkeotsingu toimingud.
- Taaskäivitage arvuti.
- Puhastage hiireratta mustus.
- Kui võimalik, ühendage hiir arvuti teise USB-porti.
- Kui kasutate juhtmeta hiirt, vahetage hiire patareid. Seda seetõttu, et vanad patareid võivad põhjustada ebaregulaarset käitumist.
- Mõnes muus programmis, näiteks Notepadis või Wordis, proovige kontrolli saamiseks hiirt kerida.
Keela teatud hiire kerimise funktsioonid
Kui kasutate Microsfti hiirt, võite Microsofti hiire- ja klaviatuurikeskusest leida palju funktsioone. Need on probleemsed, kui rääkida hiireratta valesti kerimisest.
Nagu selgub, võib mõnede funktsioonide keelamisest abi olla, kui lahendada probleem, et hiireratas ei keri sujuvalt. Tehke järgmist.
- Avatud Kontrollpaneel Windows 10 otsinguriba kaudu ja laske Windowsil kuvada kõik üksused suurte ikoonidega.
- Klõpsake nuppu Hiir link hiire seadete akna avamiseks.
- Minema Muuda hiireratta sätteid> Muuda Microsofti hiire seadeid avamiseks Microsofti hiire- ja klaviatuurikeskus .
- Vastavalt Põhiseaded vahekaart, keelake Kiirendatud vertikaalne kerimine ja Pöörake kerimissuunda .
Muutke hiire seadeid
Kui kasutate teisi hiiri, võite proovida muuta hiire seadeid. Seda seetõttu, et hiire kerimisratas hüppab mõnikord üles ja alla, kui ratta kiirus on seatud liiga suureks.
Tehke järgmist.
1. Samamoodi minge aadressile Juhtpaneel> Hiir .
2. all Ratas sakk, keerake kerimiskiirust alla.
3. Minge Kursori valikud ja tühjendage märkeruut Peida kursor kirjutamise ajal .
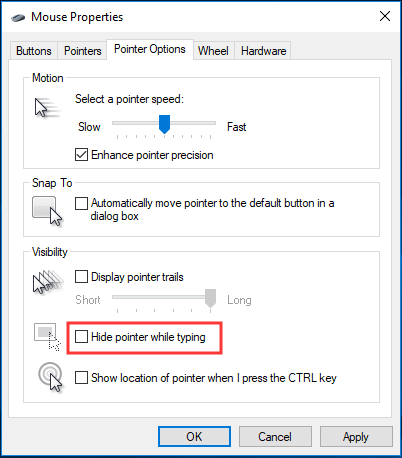
4. Klõpsake nuppu Rakenda ja Okei , siis kontrollige, kas teie hiireratas kerib ebakorrapäraselt.
Lülitage sülearvuti puuteplaat välja
Kui kasutate sülearvutit, peaksite kaaluma puuteplaadi keelamist ja välise hiire kasutamist, kuna puuteplaat on liiga tundlik, et tekitada hiirerattal hüppamise probleemi. Nagu selgub, on see lihtne abinõu aidanud paljusid kasutajaid, kellel see probleem tekkis.
- Windows 10-s vajutage Win + I Windowsi sätete lehele sisenemiseks.
- Klõpsake nuppu Seadmed> Puuteplaat ja tagage kast kõrval Kerimiseks lohistage kahte sõrme on kontrollimata.
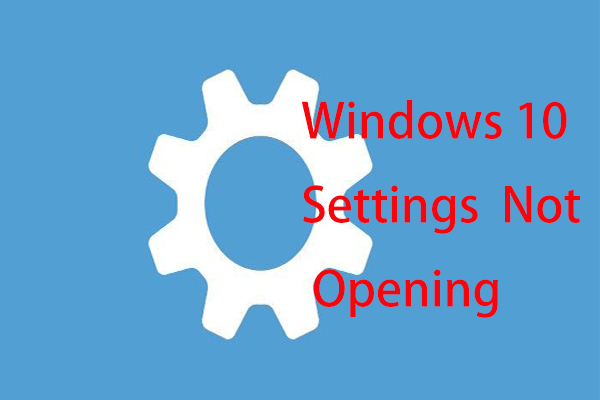 Mida teha, kui Windows 10 sätete rakendus ei avane?
Mida teha, kui Windows 10 sätete rakendus ei avane? Kas rakendus Seaded ei avane Windows 10-s? Mida teha, kui te ei pääse seadetele juurde? See postitus annab teile selle probleemi lahendamiseks mõned lahendused.
Loe rohkemInstallige hiire draiver uuesti
Kui hiire draiver on vananenud või kahjustatud, hüppab võib-olla teie hiire kerimisratas. Hiire draiveri uuesti installimine võib olla probleemi lahendamiseks abiks.
1. Paremklõpsake Windowsi logol ja valige Seadmehaldus .
2. Laienda Hiired ja muud osutusseadmed , paremklõpsake hiire draiveril ja klõpsake nuppu Desinstallige seade .
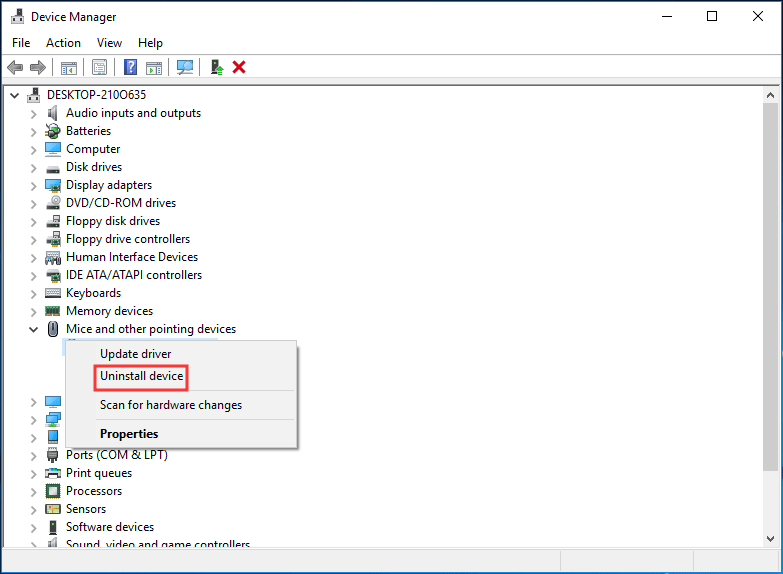
3. Kinnitage installimise tühistamine ja taaskäivitage arvuti, et Windows saaks draiverit uuesti laadida.
Teise võimalusena võite valida draiveri värskendamise. Seejärel vaadake, kas hiire üles ja alla kerimise probleem on lahendatud.
Alumine joon
Kas teie hiireratas kerib Windows 10-s valesti? Nüüd tutvustatakse teile neid viit meetodit ja proovige lihtsalt. Loodame, et teie hiire kerimisratas ei hüppa üles ja alla.


![Programmi blokeerimine Windowsi tulemüüriga Windows 10-s [MiniTool News]](https://gov-civil-setubal.pt/img/minitool-news-center/42/how-block-program-with-windows-firewall-windows-10.jpg)
![[Lahendatud] Windowsi ajastatud ülesanded ei tööta Windows 10-s [MiniTool News]](https://gov-civil-setubal.pt/img/minitool-news-center/00/windows-scheduled-tasks-not-running-windows-10.jpg)
![Snap-kaamera allalaadimine PC/Maci jaoks, installimine/desinstallimine [MiniTooli nõuanded]](https://gov-civil-setubal.pt/img/news/02/how-to-download-snap-camera-for-pc/mac-install/uninstall-it-minitool-tips-1.png)



![Windows 10 failide jagamine ei tööta? Proovige kohe neid 5 viisi! [MiniTooli näpunäited]](https://gov-civil-setubal.pt/img/backup-tips/78/windows-10-file-sharing-not-working.jpg)



![Parandatud: Xbox One'i kontroller ei tunne peakomplekti ära [MiniTool News]](https://gov-civil-setubal.pt/img/minitool-news-center/88/fixed-xbox-one-controller-not-recognizing-headset.jpg)




![8 parimat SSD-tööriista SSD-de tervise ja jõudluse kontrollimiseks [MiniTool]](https://gov-civil-setubal.pt/img/tipps-fur-datentr-gerverwaltung/86/top-8-ssd-tools-zum-uberprufen-des-ssd-zustand-und-leistung.png)

