4 võimalust OneNote'i failide taastamiseks operatsioonisüsteemis Windows 11 10
4 Voimalust Onenote I Failide Taastamiseks Operatsioonisusteemis Windows 11 10
Kas olete kunagi oma OneNote'i failid kaotanud? Kas teil on aimu, kuidas OneNote'i märkmeid kaotada? See artikkel pärit MiniTool kirjeldab OneNote'i failide kadumise levinumaid põhjuseid ja OneNote'i failide taastamist operatsioonisüsteemis Windows 11/10.
Microsoft OneNote on märkmete tegemise tarkvara, mis on loodud vabas vormis teabe kogumiseks ja mitme kasutajaga koostööks. See võib aidata teil koosolekuprotokolli koostada, ülesandeid jälgida ja palju muud. Samal ajal saate ühismärkmikus jälgida ka koostööprojekte oma kolleegide ja sõpradega.
Siiski lähevad OneNote'i failid mõnikord kaotsi. Siin näete tõelist näidet:
Tere, ma olen hetkel veidi paanikas. Sest tundub, et hunnik minu OneNote'i märkmikke on lõplikult kadunud. See juhtus pärast seda, kui desinstallisin ja uuesti installisin rakenduse oma sülearvutisse. Mul õnnestus taastada mõned kohapeal avatud, muutes oma seadmes OneDrive'is varundusasukohta. Nüüd näen samas jaotises teiste sülearvutite Interneti-otseteid. Aga kui ma proovin neid avada, ütleb see, et pole midagi eelvaadata. Ja tundub, et nende andmed on minu sülearvutist kohapeal kustutatud.
answers.microsoft.com
Kui olete üks selle probleemiga silmitsi seisvatest kasutajatest, peate võib-olla kõigepealt teadma OneNote'i andmete kadumise levinumaid põhjuseid.
OneNote'i failide kadumise levinumad põhjused
Interneti andmetel kaovad OneNote'i failid üldiselt järgmistel põhjustel.
- OneNote'i märkmed kustutatakse kogemata.
- OneNote'il on sünkroonimisprobleemid .
- Pahavara põhjustab OneNote'i andmete kadumise.
- Kõvaketas on üles öelnud.
- Süsteem jookseb kokku.
- Mõned OneNote'i vead, näiteks 0xE0000641 põhjustada märkmike kadumist.
OneNote'i failide taastamine operatsioonisüsteemis Windows 10/11
Olles teadnud, mida tuleks omistada OneNote'i märkmete kadumisele, saate nüüd proovida allpool loetletud meetodeid, et saada kustutatud OneNote'i failid tagasi.
1. viis. OneNote'i failide taastamine märkmiku prügikastist
Kui teie OneNote'i failid kaovad, peate esimese asjana kontrollima märkmiku prügikasti, sest kustutatud OneNote'i failid salvestatakse ajutiselt märkmiku prügikasti.
Näpunäide: Iga märkmiku prügikast on sõltumatu ja kustutatud märkmeid hoitakse märkmiku prügikastis 60 päeva, seejärel kustutatakse failid pärast seda ajapiirangut jäädavalt.
Siin näete, kuidas OneNote'is kustutatud lehti märkmiku prügikastist taastada.
1. toiming. Avage OneNote'is vastav märkmik.
Samm 2. Klõpsake Ajalugu > Märkmiku prügikast .

3. samm. Otsige üles leht või jaotis, mille soovite prügikastist välja viia. Seejärel paremklõpsake seda valimiseks Teisalda või kopeeri .
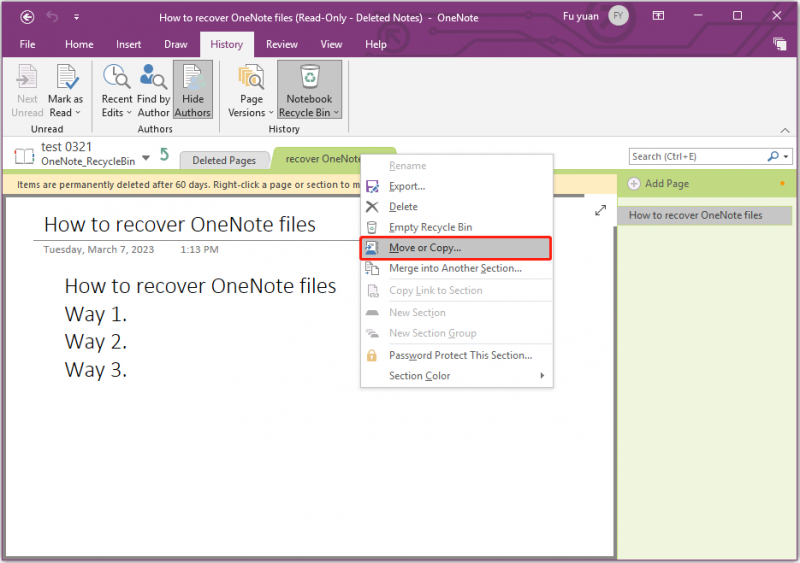
4. samm. Valige taastatud märkmete salvestamiseks sihtmärkmik. Seejärel klõpsake Liiguta või Kopeeri .
2. viis. OneNote'i failide taastamine andmete taastamise tarkvara abil
Kui te ei leia kustutatud või kadunud OneNote'i faile märkmiku prügikastist, saate kasutada parim andmete taastamise tarkvara – MiniTool Power Data Recovery OneNote'i failide taastamiseks.
MiniTool Power Data Recovery on hõlpsasti kasutatav andmete taastamise tööriist, mis aitab teil taastada kaotatud faile erinevates andmekao olukordades, mis on tingitud kustutamisest, vormindamisvigadest, OS-i krahhidest, viirusrünnakutest jne. See toetab peaaegu igat tüüpi failide taastamist, sealhulgas dokumente, pilte, videoid, e-kirju ja nii edasi kõigis failisalvestusseadmetes.
MiniTool Power Data Recovery Free Edition võimaldab teil skannida ja vaadata kõiki teie seadmetes olevaid faile ning taastada kuni 1 GB faile tasuta. Siit saate selle alla laadida ja proovida.
Nüüd vaatame, kuidas OneNote'i faile selle professionaalse andmete taastamise tööriistaga taastada.
Samm 1. Käivitage MiniTool Power Data Recovery, et saada selle põhiliides.
Samm 2. All Loogilised ajamid vahekaardil valige draiv, kuhu teie OneNote'i failid on salvestatud, ja klõpsake Skaneeri .
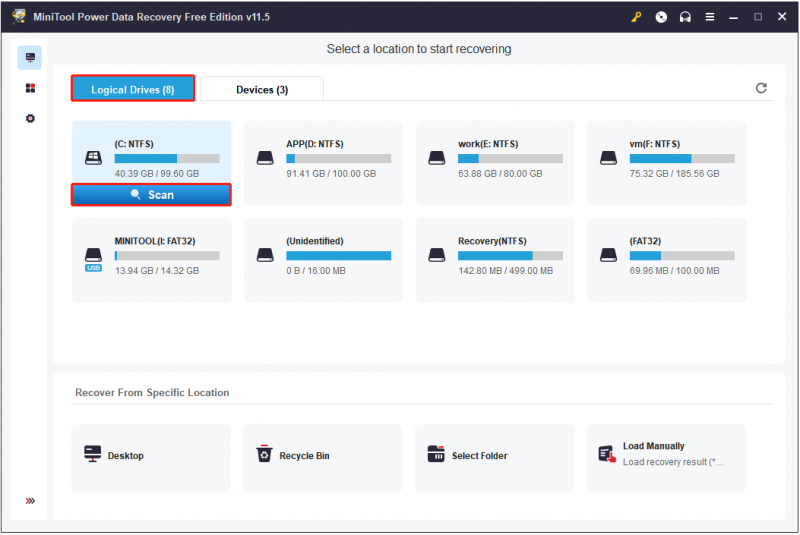
Pärast skannimist saate soovitud failide kiireks leidmiseks kasutada Filter või Otsing tunnusjoon.
Filter: Saate filtreerida soovimatud failid failitüübi, failikategooria, faili suuruse ja muutmise kuupäeva järgi.
Otsing: Kui teate osalist või täielikku failinime, saate need otsingukasti sisestada ja vajutada Sisenema et saada otsingutulemus.
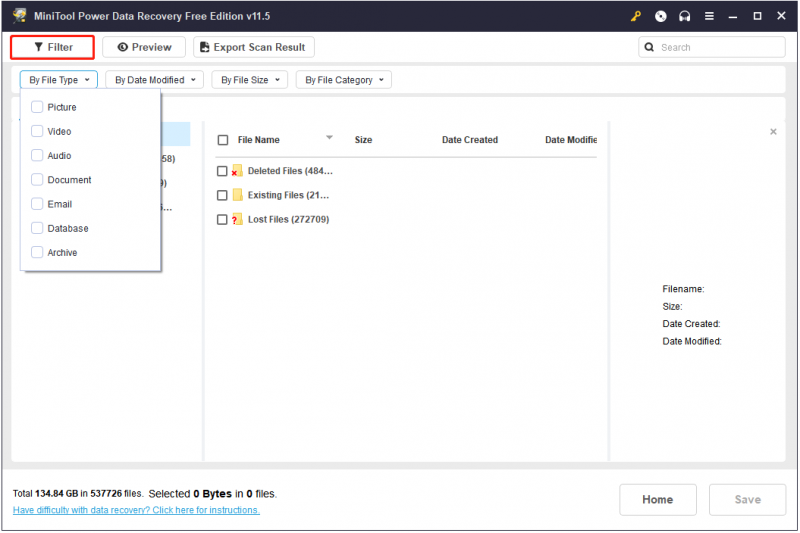
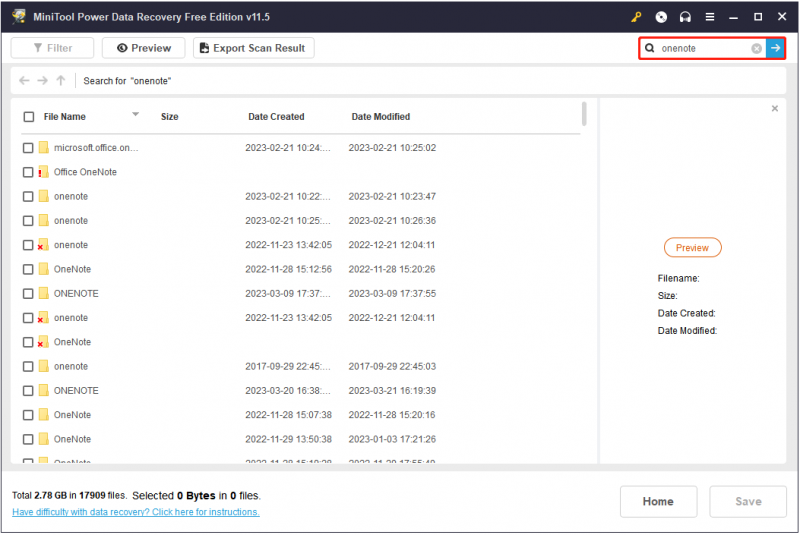
Samm 3. Vaadake eelvaadet ja valige kõik soovitud failid. Seejärel klõpsake nuppu Salvesta nuppu, et valida nende salvestamiseks usaldusväärne koht (ära vali nende failide algset asukohta, kui andmete ülekirjutamine ).
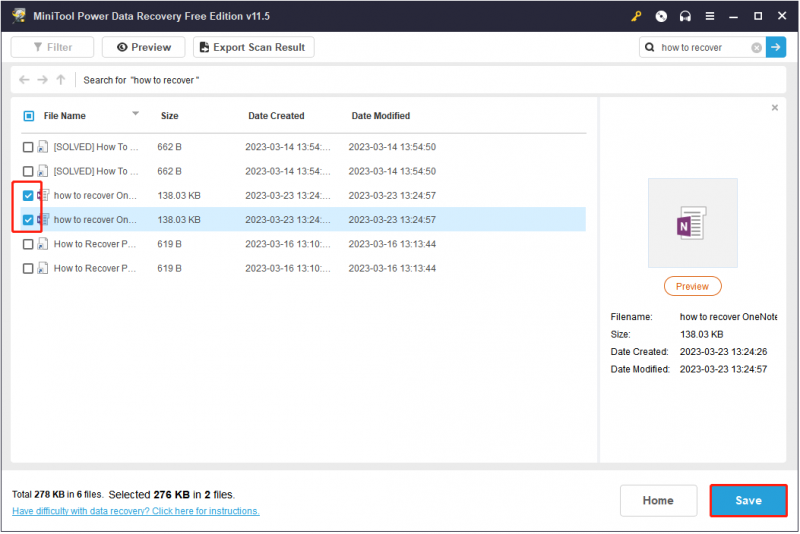
3. viis. OneNote'i failide taastamine kohalikust varukoopiast
OneNote for Windowsi töölauaversioon pakub automaatset varundusfunktsiooni, mis suudab teie loodud märkmed teie kohalikku arvutisse varundada. Saate kaotatud OneNote'i failid kohalikust varukoopiast taastada, järgides alltoodud samme.
1. toiming. Klõpsake rakenduses OneNote Fail > Avage Varukoopiad .
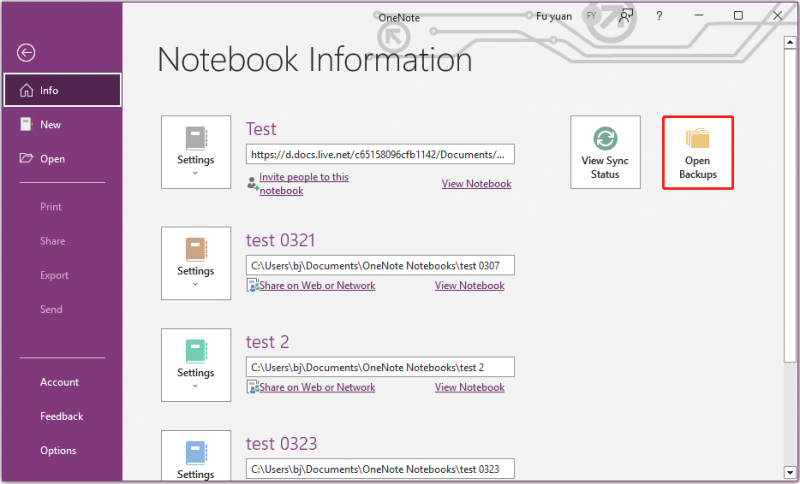
Samm 2. Valige soovitud failid ja klõpsake Avatud nende vaatamiseks ja seejärel teisaldage või kopeerige need soovitud asukohta.
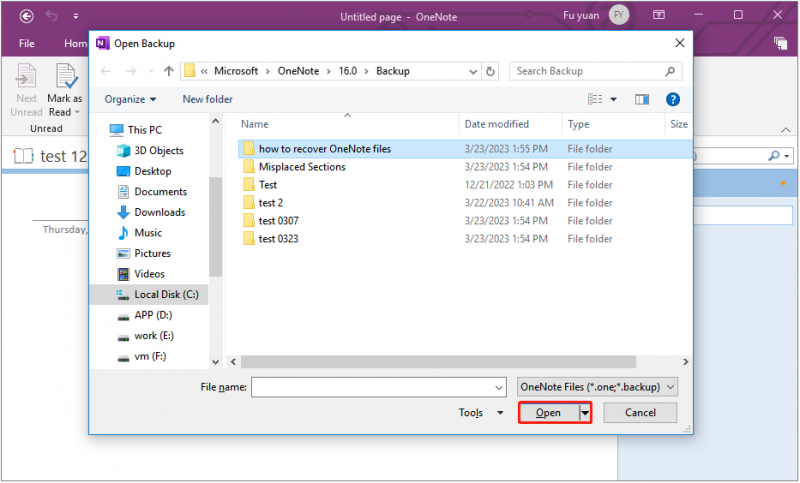
4. viis. OneNote'i failide taastamine OneDrive'ist
Kui kasutate oma märkmete varundamiseks pilvvarundusteenust (nt OneDrive), saate need pärast kaotamist OneDrive’i kaudu tagasi hankida.
1. samm. Minge lehele OneDrive'i sisselogimisleht ja logige sisse samale Microsofti kontole nagu OneNote.
Samm 2. Tippige faili nimi otsingukasti ja klõpsake otsingutulemustes soovitud faili.
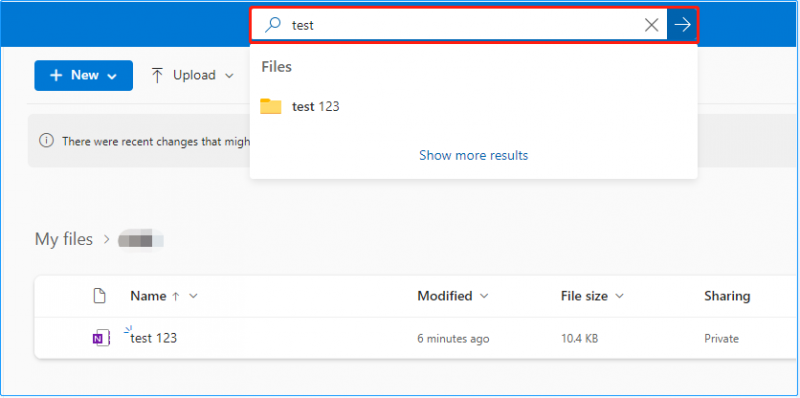
Nüüd saate leitud faile kopeerida või teisaldada kuhu iganes soovite.
Kuidas kaitsta OneNote'i/muid faile
Kuigi on palju võimalusi, kuidas saate kaotatud OneNote'i märkmeid taastada, on oluline kaitsta oma OneNote'i faile ja ka muid olulisi faile. Siin näete kahte kasulikku nõuannet.
Nõuanne 1. Kohandage OneNote'i automaatse varundamise sätteid
Nagu varem mainitud, saab OneNote'i Windowsi töölauaversioon teie märkmeid automaatselt varundada. Samal ajal saate kohandada varundusseadeid, nt OneNote'i varukausta vaikeasukoha muutmine et hoida oma OneNote'i faile turvaliselt.
Nõuanne 2. Kasutage OneNote'i/muude failide varundamiseks andmete varundustarkvara
Failide kaitsmiseks on kõige tõhusam viis teha mitu varukoopiat. Siin a professionaalne failide varundamise tööriist – MiniTool ShadowMaker on teile soovitatav. See on lihtsalt kasutatav andmete varundustarkvara, millega saab varundada faile, kaustu, kettaid, sektsioone ja operatsioonisüsteemi.
Hea uudis on see, et see pakub 30-päevast tasuta prooviperioodi, et saaksite seda enesekindlalt alla laadida ja proovida.
Selle tööriista kasutamise üksikasjalike juhiste saamiseks järgige selles postituses olevat juhendit. Kuidas varundada Windowsi arvuti kaitsmiseks? Proovige MiniTooli .
Asjade kokkupakkimine
Ühesõnaga, kui teie OneNote'i failid kaovad, võite proovida neid ülaltoodud viisil taastada. Kõige soovitatavam viis on kasutada MiniTool Power Data Recovery'i.
Kui soovite saada lisateavet OneNote'i failide taastamise kohta, võite jätta oma kommentaarid alla või saata meili aadressile [meil kaitstud] .











![Sõnum + hoiab Androidis peatumise? Tehke neid asju selle parandamiseks [MiniTooli uudised]](https://gov-civil-setubal.pt/img/minitool-news-center/84/message-keeps-stopping-android.png)



![8 nõuannet iPhone'i / Maci / Windowsiga sünkroonimata iCloudi fotode parandamiseks [MiniTool News]](https://gov-civil-setubal.pt/img/minitool-news-center/15/8-tips-fixing-icloud-photos-not-syncing-iphone-mac-windows.png)
![SD-kaardi parandamine: Kiirparandus, loetamatu või rikutud SanDiski SD-kaart [MiniTooli näpunäited]](https://gov-civil-setubal.pt/img/data-recovery-tips/31/sd-card-repair-quick-fix-unreadable.png)


![Kus on selle seadme allalaaditavad failid (Windows/Mac/Android/iOS)? [Minitööriista näpunäited]](https://gov-civil-setubal.pt/img/data-recovery/DA/where-are-the-downloads-on-this-device-windows/mac/android/ios-minitool-tips-1.png)