Chrome'i aadressiriba puudub? 5 viisi selle tagasisaamiseks [MiniTooli uudised]
Chrome Address Bar Missing
Kokkuvõte:
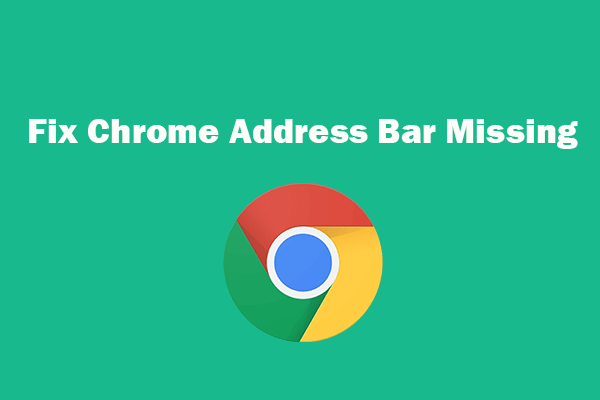
Kui te ei näe Google Chrome'is aadressiriba, võite proovida selles postituses olevaid viit viisi Chrome'i aadressiriba puuduva probleemi lahendamiseks ja Google Chrome'i tööriistariba taastamiseks. Kui arvutist või muust andmekandjast puuduvad mõned failid, saate kasutada tasuta andmete taastamise programmi MiniTool kadunud failide hõlpsaks taastamiseks.
Paljud teist võivad kasutada veebi sirvimiseks Google Chrome'i. Kuid mõnikord võite kohata viga, et Chrome'i aadress puudub. Selle põhjuseks võivad olla tarkvara vead või valed brauseriseaded. Võite proovida allpool toodud võimalikke viise, kuidas lahendada Chrome'i aadressiriba puuduv probleem Windows 10-s.
Parandage Chrome'i aadressiriba puudu - 5 viisi
Parandage 1. Väljuge täisekraanirežiimist
Kui Chrome'i tööriistariba kaob, saate kõigepealt kontrollida, kas kasutate Chrome'i täisekraanirežiimis. Täisekraanirežiim võib põhjustada aadressiriba puudumise. Windowsis saate Chrome'i täisekraanrežiimist väljumiseks vajutada klahve F11 või Fn + F11. Maci arvutis saate Chrome'i täisekraanrežiimist väljumiseks hõljutada hiirt ekraani ülaosas ja klõpsata vasakus ülanurgas rohelisel ringil.
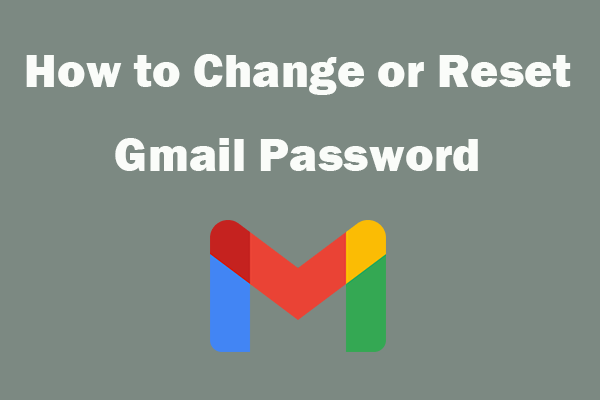 Kuidas oma Gmaili parooli muuta või lähtestada
Kuidas oma Gmaili parooli muuta või lähtestada Siit saate teada, kuidas oma Gmaili parooli muuta, kui soovite oma Gmaili konto turvalisust tugevdada või Gmaili parooli lähtestada, kui unustasite parooli.
Loe rohkemParandage 2. Taastage Google'i otsinguriba laienduste menüüst
Kui Chrome'i tööriistariba on peidetud, saate tööriistariba tagasi saada Google'i laienduste menüüst.
- Chrome'i brauseri saate avada oma arvutis või Macis. Klõpsake Chrome'i paremas ülanurgas kolme punktiga ikooni ja klõpsake nuppu Rohkem tööriistu -> Laiendused.
- Leidke tööriistaribalt laiend, mida soovite näidata, lülitage selle kõrval olev lüliti sisse, et see tööriistaribal uuesti nähtavaks teha.
Fix 3. Luba järjehoidjariba
Saate avada Chrome'i brauseri. Klõpsake paremas ülanurgas kolme punktiga menüüikooni ja klõpsake valikut Järjehoidjad. Aadressiriba all olevate järjehoidjaribade taastamiseks valige Kuva järjehoidjariba.
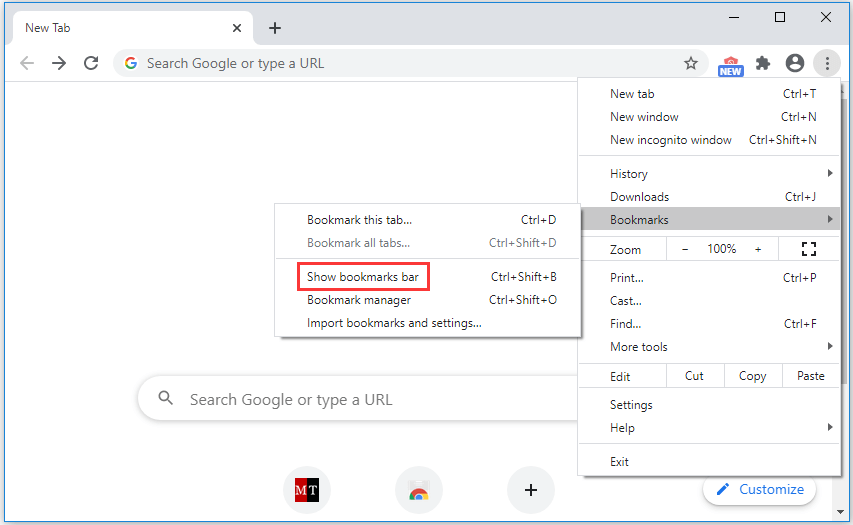
Parandage 4. Käivitage viirusekontroll
Kui Chrome'i aadressiriba või tööriistariba puudub või ei tööta korralikult, võite käivitada ka viirusekontrolli, et skannida ja eemaldada arvutis võimalik pahavara või viirus, et näha, kas see suudab lahendada Chrome'i aadressiriba puuduva probleemi.
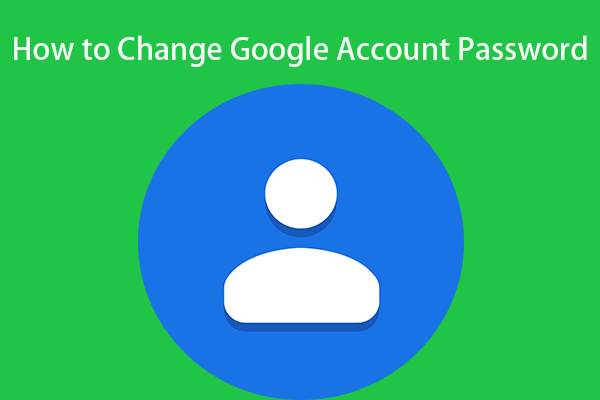 Kuidas muuta oma Google'i konto parooli kolme sammuga
Kuidas muuta oma Google'i konto parooli kolme sammuga Kui soovite oma Google'i konto parooli muuta, pakub see postitus kolmeastmelist juhendit.
Loe rohkemParandage 5. Desinstallige ja installige Chrome uuesti
Põhjused võivad olla tarkvaras endas. Võite kaaluda Chrome'i brauseri desinstallimist ja uuesti installimist, et näha, kas probleem on lahendatud.
Chrome'i desinstallimiseks võite Windows 10-s avada juhtpaneeli, klõpsata nuppu Programmid ja funktsioonid. Leidke Chrome'i rakendus ja paremklõpsake sellel, valige Desinstalli.
Pärast Chrome'i desinstallimist saate Chrome'i uusima versiooni uuesti installida. Kontrollige, kas Chrome on nüüd normaalne.
Mõnda ülaltoodud parandust Google Chrome'i aadressiriba / tööriistariba puudumise parandamiseks saab kasutada ka muude brauserite, näiteks Microsoft Edge, Firefox jne, tööriistariba puuduva vea parandamiseks.
Alumine joon
Kui Chrome'i aadressiriba või tööriistariba puudub, võivad ülaltoodud viisid aidata teil seda tagasi saada.
Kui kustutasite ekslikult faili või kaotasite osa andmekandjalt andmeid, saate seda kasutada MiniTooli toiteandmete taastamine kustutatud / kaotatud failide hõlpsaks taastamiseks.
MiniTool Power Data Recovery on professionaalne tasuta Windowsi andmete taastamise programm. Selle tööriista abil saate kustutatud / kaotatud failid arvutist, väliselt kõvakettalt, SSD-lt, USB-lt, SD-kaardilt ja muust hõlpsasti taastada. Hõlmatud on erinevad andmete kaotamise olukorrad.

![[Täielik ülevaade] Kõvaketta peegeldamine: tähendus/funktsioonid/utiliidid](https://gov-civil-setubal.pt/img/backup-tips/90/mirroring-harddrive.png)

![Laadige alla menüü Start veaotsing Windows 10 jaoks ja probleemide lahendamine [MiniTooli uudised]](https://gov-civil-setubal.pt/img/minitool-news-center/40/download-start-menu-troubleshooter.png)



![Kas teie Windowsi värskendus võtab igavesti? Hankige meetodid kohe! [MiniTooli näpunäited]](https://gov-civil-setubal.pt/img/backup-tips/37/is-your-windows-update-taking-forever.jpg)
![Windows Defenderi värskenduse nurjumise parandamine Windows 10-s [MiniTool News]](https://gov-civil-setubal.pt/img/minitool-news-center/14/how-fix-that-windows-defender-update-failed-windows-10.jpg)


![Kuidas lahknevusserverit kustutada töölaual / mobiilseadmes [MiniTool News]](https://gov-civil-setubal.pt/img/minitool-news-center/61/how-delete-discord-server-desktop-mobile.png)






