[Vastused] Kuidas Google Drive'i varundada? Miks sa seda vajad?
Vastused Kuidas Google Drive I Varundada Miks Sa Seda Vajad
Google Drive on pilvefailide salvestus- ja sünkroonimisteenus, kus kõik teie failid salvestatakse pilve, kuid mõned teist võivad siiski soovida oma Google Drive'i failide kohalikku varukoopiat. Siis selles artiklis MiniTooli veebisait , saate teada, kuidas Google Drive'i varundada.
Miks on vaja Google Drive'i varundada?
Mõned inimesed võivad arvata, et Google Drive on suurepärane teenus, mida kasutatakse failide salvestamiseks, juurdepääsuks ja jagamiseks. Sellel pilvesalvestusteenusel on palju eeliseid, mis meelitavad ligi pilvele tuginevaid kasutajaid; Siiski on üks suur puudus, mis tekitab mõningaid probleeme – see on haavatav andmete kadumise suhtes.
Tänapäeval vohab võrgumaailm küberrünnakutest, nagu kõige sagedamini esinevad vormid – viirused, pahavara, troojalased jne. Need rünnakud võivad päevadega areneda ja teie kaitse lõplikult murda, põhjustades andmete kadumise.
Kuna pilvesalvestusel on tõepoolest mõned vältimatud miinused, näiteks piiratud suurus, on inimlike vigade või küberrünnakute korral tungivalt soovitatav varundada oma Google Drive välisele kõvakettale.
Kuidas Google Drive'i varundada?
Google Drive'i failide varundamiseks on erinevaid viise. Kõigepealt peate leidma võimaluse Google Drive'i allalaadimiseks ja seejärel saate koostada oma Google Drive'i failide varundusplaani.
1. meetod: laadige alla Google Drive'i failid
Logige sisse oma Google Drive'i kontole ja valige kõik failid, mida soovite varundada. Valimiseks paremklõpsake neil Lae alla ja seejärel pakitakse failid arvutisse.
Tegelikult on teil selles etapis need allalaaditud failid arvutis varukoopiad ja saate need turvalises kohas salvestada. Kuid nagu me varem mainisime, oleks väline kõvaketas parem valik oluliste andmete salvestamiseks.
Nii et siin õpetame teile, kuidas Google Drive'i välisele kõvakettale varundada.
Saate seda kasutada tasuta varundustarkvara – MiniTool ShadowMaker – andmete varundamiseks. Laadige alla ja installige see programm, klõpsates allalaadimisnupul ja saate 30-päevase tasuta prooviversiooni.
Avage programm ja klõpsake Jätkake prooviperioodi . Mine lehele Varundamine vahekaart, kus saate valida varundusallika ja varunduse sihtkoha. Kui olete selle lõpetanud, võite klõpsata Tagasi üles kohe ülesande viivitamatult täitma.
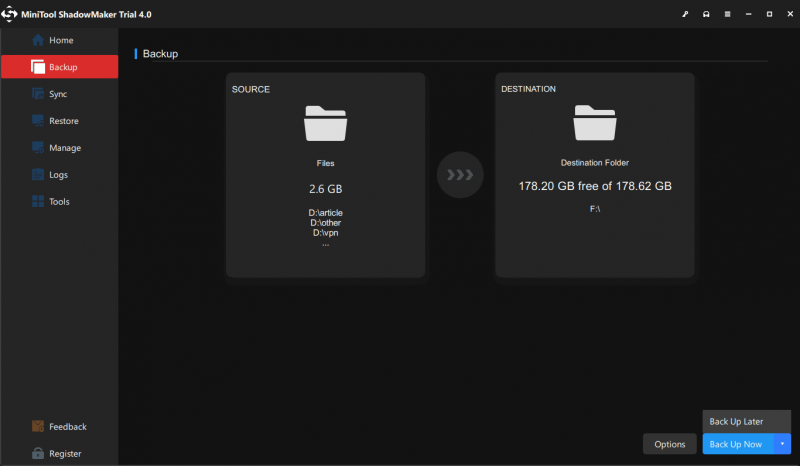
2. meetod: kasutage Google Takeouti
Google Takeout on loodud kõigist teie Google'i konto andmetest, sh Google Drive'ist ja Gmailist, ühekordse koopia tegemiseks. saate seda tööriista kasutada kõigi töölaual olevate andmete allalaadimiseks.
Kõigepealt logige sisse oma Google'i kontole ja minge lehele Google Takeouti teenuse leht kus peate valima, milliseid Google'i andmeid soovite alla laadida, ja järgima nõudeid, et valida, mida soovite. Seejärel klõpsake Loo arhiiv ja failid toimetatakse kohale.
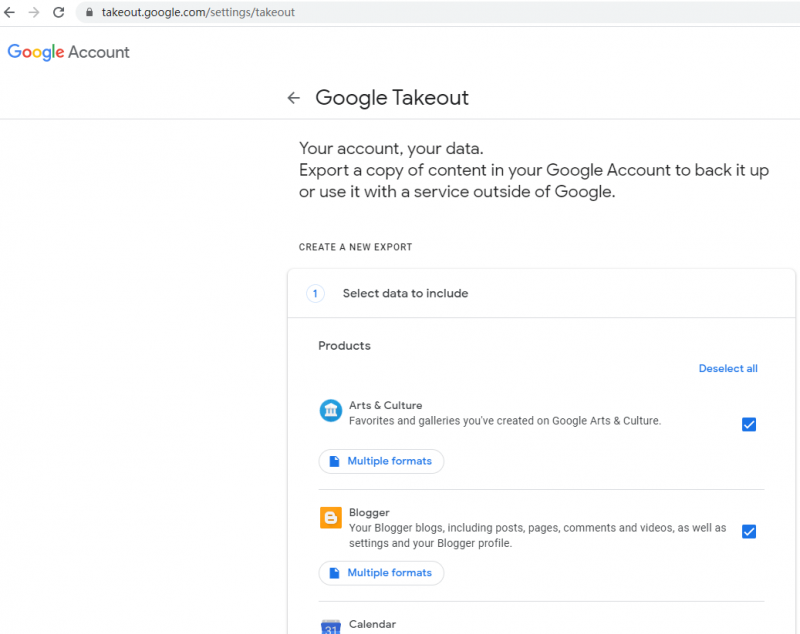
Kui teil on Google Takeouti kasutamise kohta muid küsimusi, lugege seda artiklit: [Parandatud] Kuidas Google Takeoutiga oma Google'i andmeid alla laadida .
Alumine joon:
Kuidas Google Drive'i varundada? Google Drive'i failide varukoopia ettevalmistamise meetodid on erinevad. Saate valida oma olukorrale sobiva. Loodetavasti aitab see artikkel teie probleemi lahendada.

![Kuidas kontrollida oma arvuti hiljutisi toiminguid? Vaadake seda juhendit [MiniTooli uudised]](https://gov-civil-setubal.pt/img/minitool-news-center/86/how-do-i-check-recent-activity-my-computer.png)



![Kohanduva heleduse keelamine Windows 10-s - 4 sammu [MiniTool News]](https://gov-civil-setubal.pt/img/minitool-news-center/81/how-disable-adaptive-brightness-windows-10-4-steps.jpg)


![Kuidas taastada ES File Exploreri kustutatud failid Androidis? [MiniTooli näpunäited]](https://gov-civil-setubal.pt/img/android-file-recovery-tips/86/how-recover-files-deleted-es-file-explorer-android.jpg)




![Registrivõtme Windows 10 loomine, lisamine, muutmine ja kustutamine [MiniTool News]](https://gov-civil-setubal.pt/img/minitool-news-center/17/how-create-add-change.jpg)
![[Hoiatus] Delli andmekaitse kasutusiga ja selle alternatiivid [MiniTooli näpunäited]](https://gov-civil-setubal.pt/img/backup-tips/39/dell-data-protection-end-life-its-alternatives.jpg)




![4 meetodit Windows 10 ei tööta Windows Media Playeri parandamiseks [MiniTool News]](https://gov-civil-setubal.pt/img/minitool-news-center/58/4-methods-fix-windows-media-player-not-working-windows-10.png)