[Täielikult parandatud!] Ketta kloonimine aeglane opsüsteemis Windows 10 11
Taielikult Parandatud Ketta Kloonimine Aeglane Opsusteemis Windows 10 11
Mida teha, kui kloonite ketast opsüsteemis Windows 10/11, kui kloonimine võtab oodatust kauem aega? Kui leiate, et kopeerimiskiirus on ilma põhjuseta üsna aeglane, siis see juhend on saadaval MiniTooli veebisait on sinu jaoks!
Miks on ketta kloon nii aeglane?
Kui teil on vaja migreerida ühelt kettalt olevad andmed teisele või migreerida Windowsi süsteem vanalt kettalt uuele, on ketta kloonimine teie jaoks parim valik. Üldjuhul pole uus kloonimise ajal kokku puutuda mitmesuguste probleemidega, näiteks kloonitud draiv ei saa alglaadida , Inteli andmete migratsioonitarkvara, mis ei klooni , Macrium Reflect klooni rike ja veel.
Kui kaua ketta kloonimine aega võtab? Kloonimise kiirus sõltub paljudest teguritest ja põhjus, miks see nii kaua aega võtab, võib olla:
- USB-ühendus on lugemiseks ja kirjutamiseks liiga aeglane -Kui pordid pole puhtad või terved, mõjutab see otseselt lugemis- ja kirjutamiskiirust.
- Sihtkettal on probleeme – Lähteketta ja sihtketta seisund võib mõjutada kloonimise kiirust.
- Teie arvuti konfiguratsioon on liiga vana – Kui teie arvuti konfiguratsioon ei ole ajakohane, võib see aeglustada enamikku sellega seotud toiminguid, sealhulgas ketta kloonimist.
- Taustaprogrammis töötab liiga palju taustarakendusi – Kloonimisprotsessi ajal peaksite need sulgema, et vältida ketta aeglast kloonimist.
- Andmemaht on liiga suur – Mida suurem on andmete suurus, seda kauem võtab kloonimine aega.
Pärast seda, kui oleme välja selgitanud, miks ketta kloonimine on aeglane, näitame teile, kuidas protsessi Windows 10/11-s kiirendada.
Enne ketta kloonimist on soovitatav kasutada uusimat operatsioonisüsteemi ja värskendage seda õigel ajal, et saada parim kasutuskogemus ja jõudlus.
Kuidas parandada ketta kloonimise aeglust?
Parandus 1: oodake kannatlikult
Kõvaketta kloonimine on kogu draivist koopia tegemine, sealhulgas kõik sellel olevad andmed. Kui teil on lähtekettal palju gigabaite teavet, installitud rakendusi või suuri faile, pole ime, et kloonimisprotsess kestab tunde. Seetõttu peate olema kannatlik, kuni protsess on lõpetatud.
Parandus 2: kasutage SATA ühendust
Kui kloonite ketta välisele kõvakettale või SSD-le (või vastupidi), veenduge, et pordid on puhtad. Kõvakettaühendusi on kahte tüüpi: MUSTER kaabel ja TUNNID kaabel. Kuigi PATA-kaabel toetab andmete edastamisel hästi multitegumtöötlust, on see palju aeglasem kui SATA-kaabel. Kui teid häirib aeglane ketta kloonimise protsess, võite kaaluda USB-SATA-adapterikaabli kasutamist.
Parandus 3: keelake taustaprogrammid
Mõned taustal töötavad programmid võivad hõivata suurel hulgal protsessorit, mälu või ketast, mistõttu ketta kloonimine on aeglane. Seetõttu peaksite need programmid enne ketta kloonimist sulgema. Seda tehes saate kloonimise protsessi jaoks rohkem ressursse säästa.
Samm 1. Paremklõpsake ikooni tegumiriba ja valige Tegumihaldur kontekstimenüüst.
Samm 2. All Protsessid vahekaardil paremklõpsake ükshaaval ressursse koguvatel programmidel ja valige Lõpeta ülesanne .
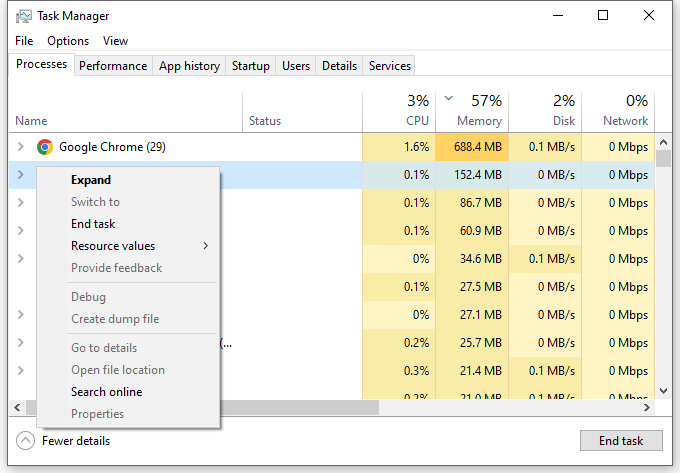
Parandus 4: asendage sihtketas
Kui teie sihtketast on kasutatud üsna pikka aega, võib selles olla mõni vigane sektor või toetamata failisüsteem. See põhjustab ka ketta kloonimiseks tavapärasest rohkem aega. Ketta kontrollimiseks tehke järgmist.
Samm 1. Vajutage Võida + JA avama File Explorer .
Samm 2. Paremklõpsake draivi, mida soovite skannida, ja valige Omadused .
Samm 3. All Tööriistad tab, löö Kontrollima > Skanni ja paranda draiv . Seejärel hakkab see tööriist draivi probleeme tuvastama ja parandama.
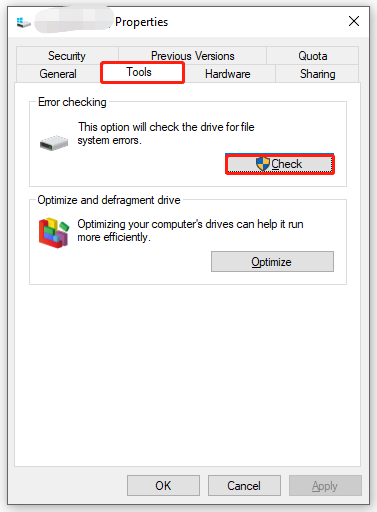
Kui teie sihtdraiviga on midagi valesti ja kettakontrolli tööriist ei saa seda parandada, peaksite selle asendama hea draiviga.
Soovitus: kloonige oma ketas MiniTool ShadowMakeriga
Kui teie riistvara ja operatsioonisüsteem on heas seisukorras, on oluline valida ka usaldusväärne tööriist. Siin, Arvuti varundustarkvara – MiniTool ShadowMaker võimaldab teil teha rohkem väiksema vaevaga.
See vabavara võimaldab teil teha Windowsi masinates suhteliselt suure kiirusega andmetest identset koopiat ühelt kettalt teisele. See ei kahjusta kloonimise ajal algse draivi andmeid. Selle tööriistaga ketta hõlpsaks ja kiireks kloonimiseks tehke järgmist.
Samm 1. Käivitage see programm ja minge lehele Tööriistad osa.
2. samm. Sellel lehel valige Klooni plaat .
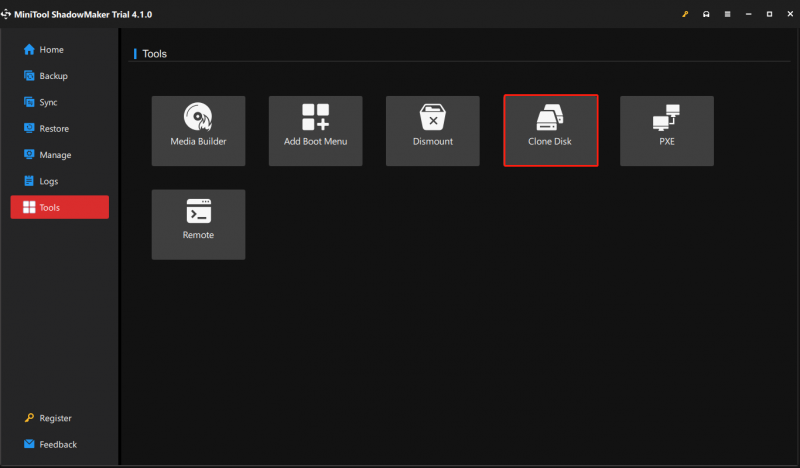
Samm 3. Valige ketas, mida soovite kloonida ja vajutage nuppu Edasi et valida, kuhu koopia salvestada > klõpsake nuppu Alusta .
4. samm. Seejärel teavitab teid hoiatus, et sihtkettal olevad andmed hävitatakse. Puudutage nuppu Okei selle toimingu kinnitamiseks ja oodake, kuni protsess lõpeb.
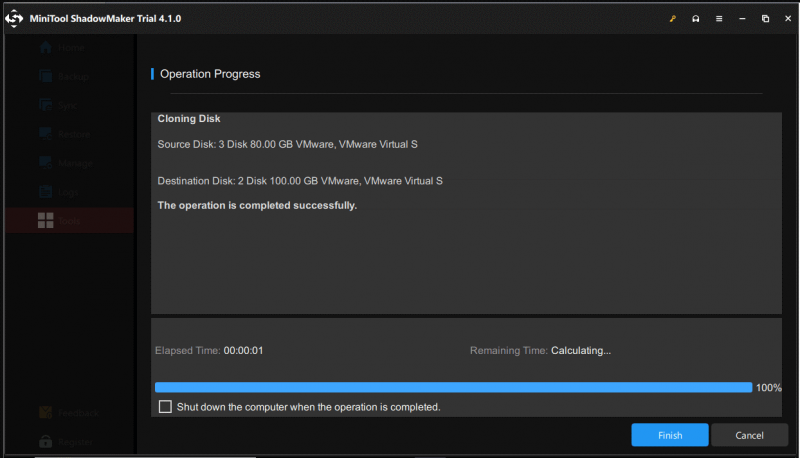
Pärast klooni loomist esimest alglaadimist ühendage kindlasti lahti kas algne kõvaketas või sihtkõvaketas, kuna lähtekettal ja sihtkettal on sama signatuur.
Vajame teie häält
Selles juhendis kuvatakse ketta väga aeglase kloonimise võimalikud põhjused ja lahendused. Saate valida konkreetsed lahendused vastavalt oma olukorrale. Vahepeal on kõik meie toote kohta tehtud ettepanekud teretulnud ja saate meiega ühendust võtta aadressil [meil kaitstud] .



![Kuidas parandada Windowsi värskenduse viga 0x8024001e? Proovige kuut meetodit [MiniTooli näpunäited]](https://gov-civil-setubal.pt/img/backup-tips/23/how-fix-windows-update-error-0x8024001e.png)





![[FIKSEERITUD!] Teie arvuti taaskäivitati Maci probleemi tõttu? [MiniTooli näpunäited]](https://gov-civil-setubal.pt/img/data-recovery-tips/00/your-computer-restarted-because-problem-mac.png)

![Lahendatud - draiver tuvastas Windowsis kontrolleri vea [MiniTool News]](https://gov-civil-setubal.pt/img/minitool-news-center/10/solved-driver-detected-controller-error-windows.jpg)


![4 viisi, kuidas parandada alglaadimiskonfiguratsiooni andmefaili [MiniTooli näpunäited]](https://gov-civil-setubal.pt/img/data-recovery-tips/31/4-ways-fix-boot-configuration-data-file-is-missing.jpg)



![[Lahendatud] USB hoiab ühenduse katkestamist ja uuesti ühendamist? Parim lahendus! [MiniTooli näpunäited]](https://gov-civil-setubal.pt/img/data-recovery-tips/02/usb-keeps-disconnecting.jpg)
![[PARANDATUD] Probleemid, mis võivad tekkida pärast KB5034763 installimist](https://gov-civil-setubal.pt/img/news/B7/fixed-issues-you-may-encounter-after-installing-kb5034763-1.jpg)