Kuidas fikseerida Windows 10 klaviatuuri sisestamise viivitus? Parandage seda hõlpsalt! [MiniTooli uudised]
How Fix Windows 10 Keyboard Input Lag
Kokkuvõte:
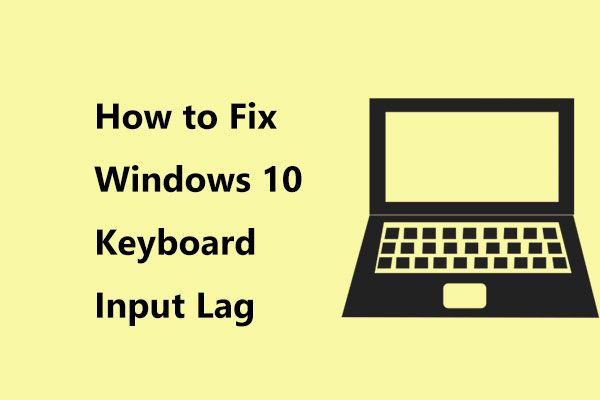
Klaviatuuri sisestamisel peate võib-olla kaua ootama, kuni klaviatuur sõnu aeglaselt välja sülitab. Kuidas saate Windows 10 klaviatuuri sisendi viivitust parandada? Klaviatuuri aeglasest reageerimisest vabanemiseks võite lugeda seda postitust, mille on kirjutanud MiniTool saada mõned lihtsad meetodid ja proovida.
Klaviatuuri viivitamine Windows 10-ga
Arvuti kasutamisel võib teil olla probleeme. Nende hulgas on viivitusprobleem väga levinud, mis võib juhtuda arvutis endas, hiires ja klaviatuuril. Oma eelmistes postitustes oleme maininud kahte esimest juhtumit - arvuti lamas & hiire viivitus ja täna arutame klaviatuuri viivitust.
Tavaliselt leiate Windows 10-sse sisestades klaviatuuri vastused väga aeglaselt. Mõnikord juhtub katkendlik klaviatuuri viivitus.
See on üsna tüütu ja mõnikord võib see teie tööd mõjutada. Seejärel võite esitada küsimuse - miks mu klaviatuur maha jääb? Lihtsamalt öeldes võib Windows 10 klaviatuuri viivituse põhjustada riistvararike või tarkvara muutus.
Probleemi ilmnemisel võite proovida oma arvuti taaskäivitada. Kui see ei aita, proovige klaviatuuri sisestamise mahajäämusest vabanemiseks allpool toodud lahendusi.
Windows 10 sisendi viivitusparandus
1. meetod: käivitage riistvara ja seadmete tõrkeotsing
Windows 10 pakub teile mõningaid tõrkeotsinguid, et lahendada mõned probleemid arvuti riistvara, sinise surmaekraani, Bluetoothi jms korral. Kui teil on probleeme klaviatuuriga, võite selle lahendamiseks käivitada riistvara ja seadmete tõrkeotsingu. See võib kontrollida levinumaid probleeme ja tagada, et teie riistvara või seade on teie arvutisse õigesti installitud.
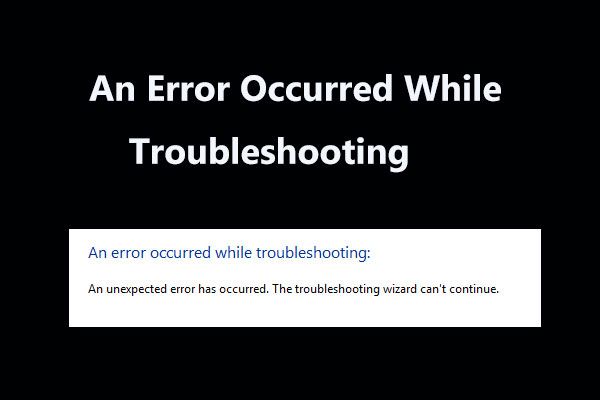 8 kasulikke parandusi tõrkeotsingu käigus ilmnenud vea korral!
8 kasulikke parandusi tõrkeotsingu käigus ilmnenud vea korral! Kas saada Windowsi tõrkeotsijate abil mõne probleemi lahendamiseks teade „tõrkeotsimisel ilmnes viga”? Siin on 8 kasulikku viisi selle parandamiseks.
Loe rohkemVealeidja käivitamiseks toimige järgmiselt.
- Klõpsake Windowsi logi ja valige Seaded .
- Minema Värskendamine ja turvalisus ja vali Veaotsing .
- Klõpsake nuppu Riistvara ja seadmed , seejärel valige Käivitage tõrkeotsing .
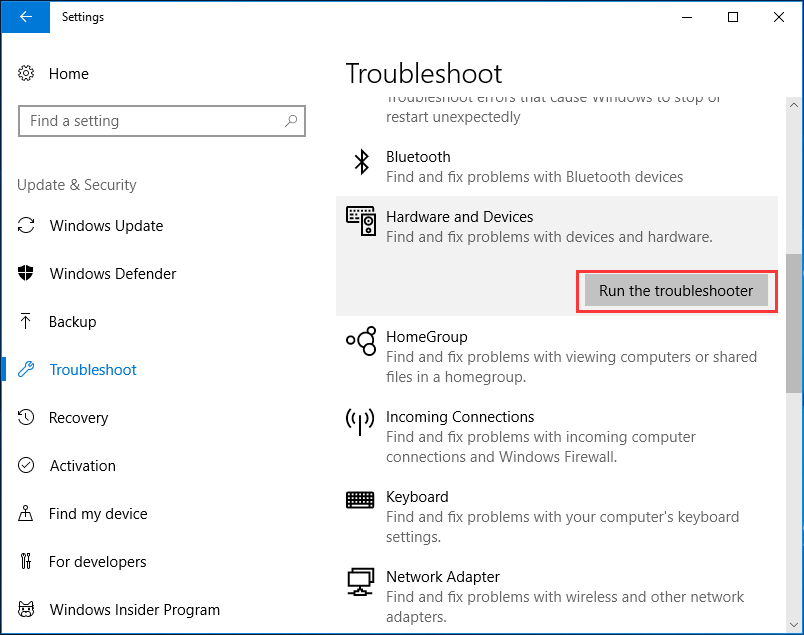
2. meetod: reguleerige filtriklahvide seadistust
Windows 10-s on funktsioon nimega Filter Klahvid. Kui see on lubatud, võib see aeglustada lühi- või kordusklahvide sisestamist ning ei pruugi märgata pidevalt toimuvaid klahvivajutusi. Niisiis võib selle väljalülitamine lahendada klaviatuuri sisestamise viivituse probleemi.
- Suund Seaded> Lihtne juurdepääs .
- Klõpsake nuppu Klaviatuur ja lülitage Filtriklahvid tunnusjoon.
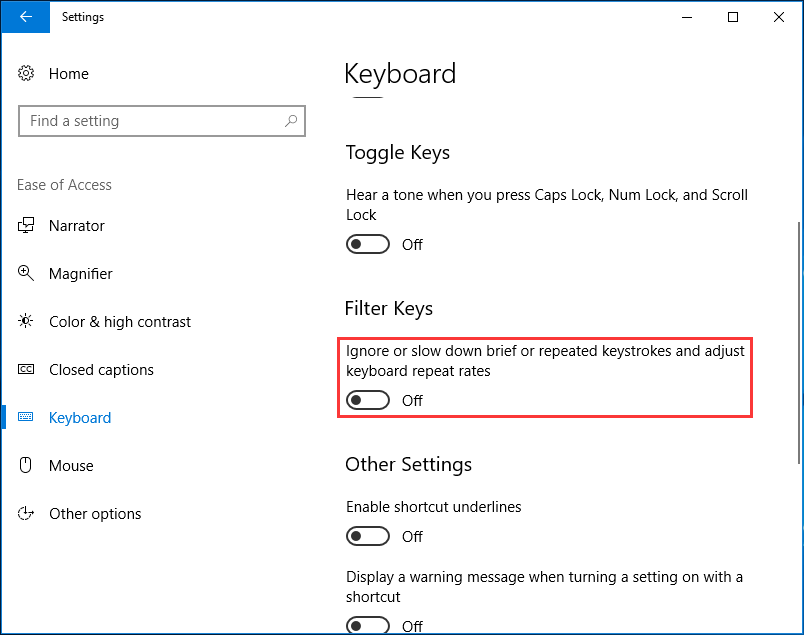
3. meetod: installige klaviatuuri draiver uuesti või värskendage seda
Windows 10 klaviatuuri viivituse võib põhjustada rikutud või vana klaviatuuri draiver. Nii võib selle uuesti installimine või värskendamine olla hea lahendus.
- Paremklõpsake nuppu Alusta nuppu ja valige Seadmehaldus .
- Leidke klaviatuuridraiver, paremklõpsake sellel ja valige Desinstallige seade selle eemaldamiseks või valimiseks Draiveri värskendamine selle värskendamiseks.
- Seejärel järgige vastava toimingu lõpetamiseks ekraanil kuvatavaid juhiseid.
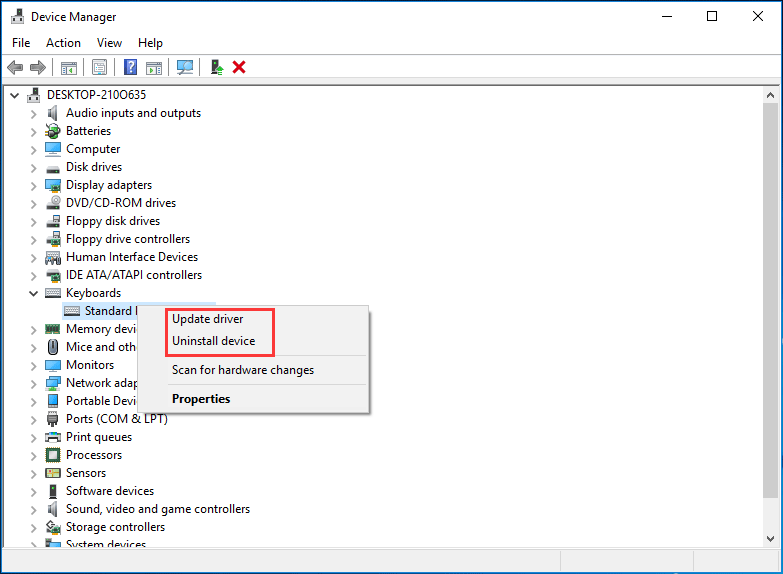
4. meetod: käivitage DISM
Mõnikord võivad teie arvuti korruptiivsus ja valed seadistused põhjustada probleemi - klaviatuuri sisestamine viivitab Windows 10-ga. Kui see nii on, võite proovida tööriista Deployment Image Servicing and Management (DISM), mis aitab Windowsi korruptsioonivigu hõlpsalt parandada.
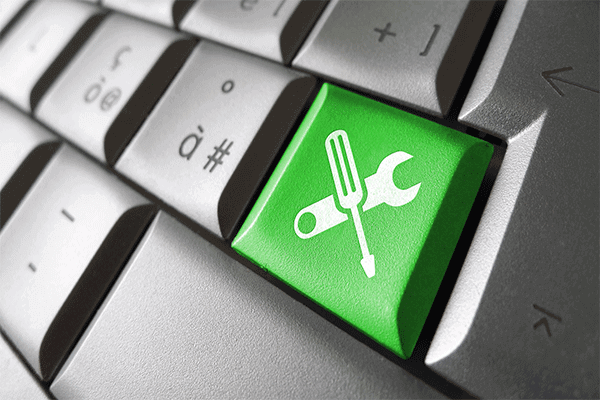 Parandage Windows 10 pilti DISM-iga ja muid kasulikke näpunäiteid DISM-i jaoks
Parandage Windows 10 pilti DISM-iga ja muid kasulikke näpunäiteid DISM-i jaoks Kas teil on arvuti kasutamisel tüütuid vigu või krahhe? Praegu saate proovida nende probleemide lahendamiseks Windows 10 pilti DISM-iga parandada.
Loe rohkemSiin on, kuidas seda teha:
1. Käivitage käsuviip administraatori õigustega.
2. Sisestage järgmised käsud järjestuse ja tüübi järgi Sisenema igaühe järel:
DISM / Veeb / Puhastuspilt / ScanHealth
DISM / Veeb / Cleanup-Image / CheckHealth
DISM / Online / Cleanup-Image / RestoreHealth
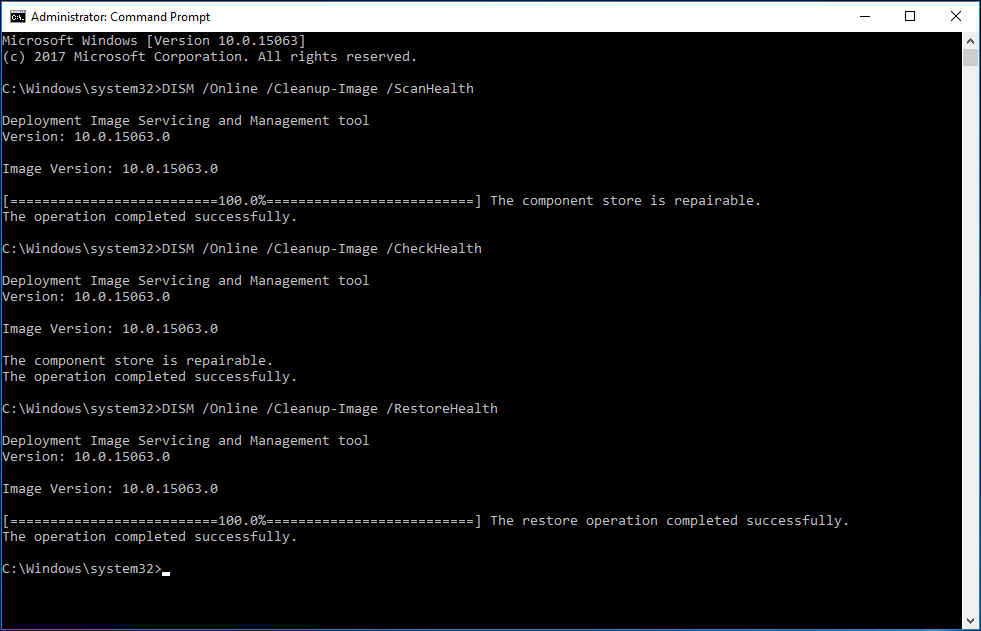
Alumine joon
Nüüd tutvustasime teile nelja levinumat meetodit Windows 10 klaviatuuri sisendviibe parandamiseks. Tegelikult on veel mõned asjad, mida saate teha - kontrollida riistvaraprobleeme, kontrollida klaviatuuri atribuute, käivitada süsteemi hoolduse tõrkeotsing jne. Proovige lihtsalt neid meetodeid vastavalt oma vajadustele ja loodan, et saate hõlpsalt vabaneda kirjutamise viivitusest.
![Lahendatud - Windowsi skripti hostiviga Windows 10-s [MiniTooli näpunäited]](https://gov-civil-setubal.pt/img/data-recovery-tips/33/solved-windows-script-host-error-windows-10.jpg)







![SATA vs. IDE: mis vahe on? [MiniTooli Wiki]](https://gov-civil-setubal.pt/img/minitool-wiki-library/14/sata-vs-ide-what-is-difference.jpg)
![Kuidas rikkuda faili top 3 tasuta failirikkujaga [MiniTooli näpunäited]](https://gov-civil-setubal.pt/img/data-recovery-tips/91/how-corrupt-file-with-top-3-free-file-corrupters.png)



![Paremklõpsuga menüü parandamine hoiab Windows 10 avanemise [MiniTool News]](https://gov-civil-setubal.pt/img/minitool-news-center/74/how-fix-right-click-menu-keeps-popping-up-windows-10.jpg)

![7 Methods to.exe on Windows 10-s töötamise lõpetanud [MiniTooli näpunäited]](https://gov-civil-setubal.pt/img/backup-tips/38/7-methods-exe-has-stopped-working-windows-10.png)


![Parandatud: 'Probleem põhjustas programmi õige töö lõpetamise' [MiniTool News]](https://gov-civil-setubal.pt/img/minitool-news-center/29/fixed-problem-caused-program-stop-working-correctly.png)
![Kuidas vabaneda Windowsi kriitilise struktuuri korruptsioonist? [MiniTooli näpunäited]](https://gov-civil-setubal.pt/img/data-recovery-tips/87/how-get-rid-windows-critical-structure-corruption.jpg)