Soovite vormindatud SD-kaarti taastada - vaadake, kuidas seda teha [MiniTooli näpunäited]
Want Recover Formatted Sd Card See How Do It
Kokkuvõte:
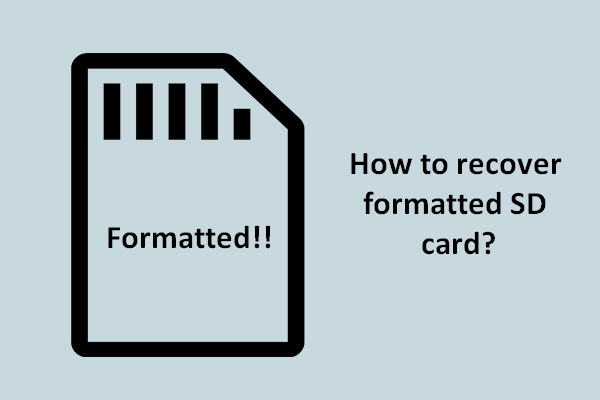
Ärge arvake, et andmekadu / SD-kaardi juhuslikku vormindamist ei juhtu teiega kunagi. Reaalsus on see, et mõnikord juhtub õnnetusi ja kui teie mälukaart rikutakse, on kõigepealt kõige tähtsam teha rahulikult; ja teiseks valige usaldusväärne ja tõhus vahend andmete taastamiseks vormindatud SD-kaardilt.
Kiire navigeerimine:
Järgmisel kümnendil pärast ilmumist näib SD-kaart muutuvat kõige sagedamini kasutatav mälukaardi tüüp rakendatakse tarbijate digitaalseadmetele, nagu digikaamera ja mobiiltelefon. SD-kaardi populaarsusele aitavad palju kaasa järgmised omadused:
- Väike suurus;
- Kallis jõudlus;
- Mugav kasutamine.
Just seetõttu, et SD-kaarti kasutatakse sageli, ilmunud on rida probleeme :
- Olulised failid, näiteks fotod, kaovad ootamatult.
- Viirus tuvastatakse SD-l
- SD-kaardile ei pääse juurde.
- Jne.
Nende hulgas näib kättesaamatu draiv olevat kõige tõsisem SD-kaart, millega tõenäoliselt silmitsi seisate. Kas olete praegu üks neist ohvritest?
Seda arvestades otsustan teile õpetada, kuidas seda teha vormindatud SD-kaardi taastamine kasutades MiniTool Power Data Recovery; mis on täiesti puhas taasteprogramm ja on aidanud paljudel inimestel puuduvad andmed tagasi saada.
Ärge muretsege, kuigi teil pole andmete päästmisel kogemusi; Ma ütlen teile, kuidas seda üksikasjalikult teha. Pärast seda näitan teile, kuidas SD-kaart vormindatakse ja mis täpselt vormindamise ajal toimub, et aidata teil paremini mõista SD-kaardi vale / äkilise vormindamise probleemi.
Vormindatud SD-kaardi taastamine kiiresti
Nüüd õpetan teile, kuidas vormindatud SD-kaardilt fotosid või muud tüüpi faile taastada nii Windowsis kui ka Macis.
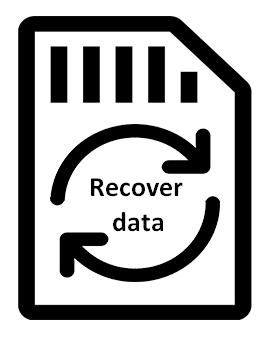
Kuidas taastada faile vormindatud SD-kaardilt Windowsis
Windowsis tutvustan 2 erinevat viisi kogemata vormindatud SD-kaardi taastamiseks. Saate valida sobivama.
1. viis: vormindatud SD-kaardi taastamine kolmanda osapoole tarkvara abil ( kiirem ja lihtsam ) .
MiniTool Power Data Recovery on vormindatud SD-kaardi taastamiseks mugavuse, ühilduvuse ja lihtsa toimimise osas hea valik.
Ettevalmistus : peate hankima selle SD-kaardi taastamise tarkvara ( millel on kõrge ühilduvus ) ja installige see kohe oma arvutisse.
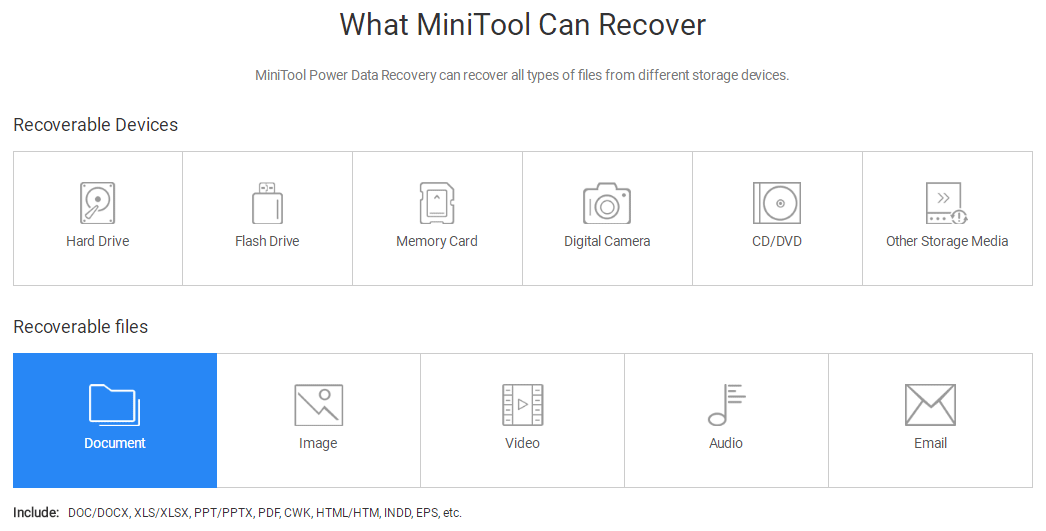
Taastamisprotsess :
Samm 1 : lõunake tarkvara ja valige “ See arvuti 'Või' Eemaldatav kettaseade ”Suvand pealiidese vasakult küljelt.
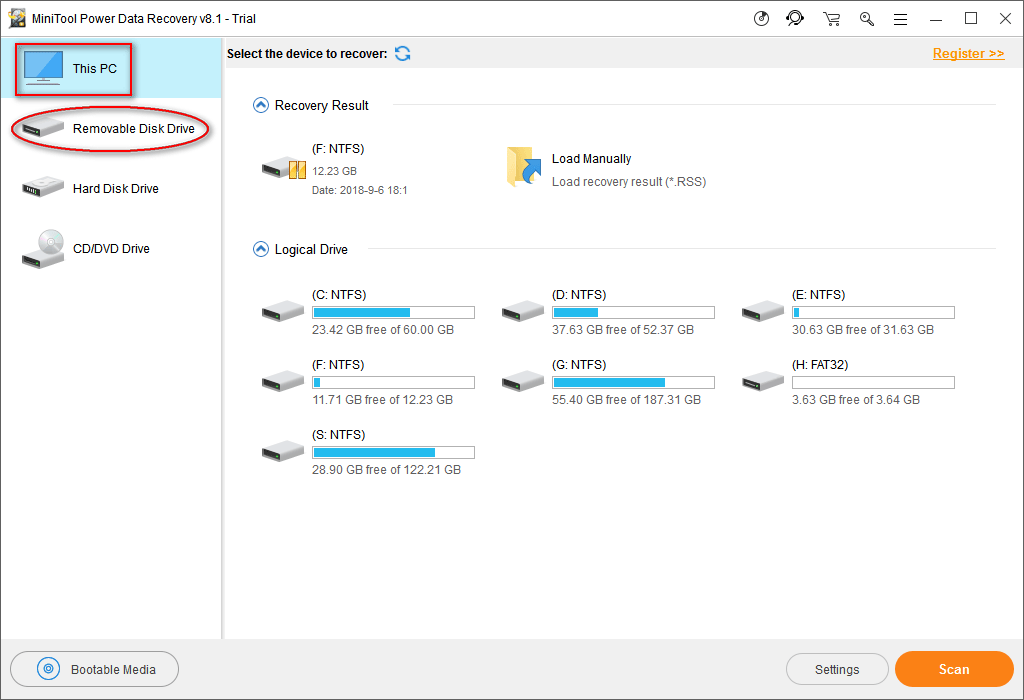
2. samm : peaksite vaatama kõiki tarkvaras loetletud draive ja seejärel kinnitama, milline vormindatud SD-kaart sisaldab kaotatud faile.
3. samm : peate samas liideses valima SD-kaardi ja klõpsama nuppu Skannimine Kadunud failide otsimiseks nuppu ”.
4. samm : kõik skannimisel leitud üksused loetletakse järjekorras; vajadusefailide valimiseks peate neid hoolikalt sirvima.
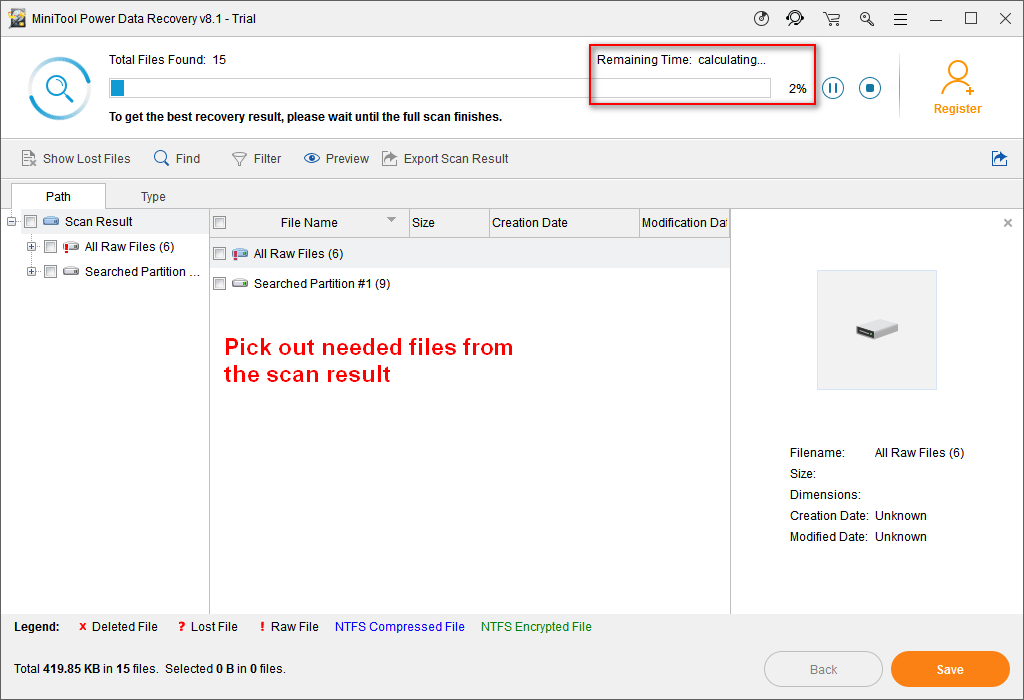
5. samm : lisage linnuke kõigi taastatavate failide ja kaustade ette. Seejärel puudutage nuppu Salvesta ”Nupp liidese paremas alanurgas. Pärast seda määrake teine draiv ja klõpsake nuppu Okei ”Nuppu salvestusraja seadistuse lõpuleviimiseks.
See on kõik, mida peaksite teadma, kuidas Power Data Recovery abil kadunud faile vormindatud SD-kaardilt taastada.
Näpunäide: Prooviversioon ei saa aidata teil tegelikus tähenduses andmeid taastada; seevastu võimaldab see ainult draivi skannida ja leitud faile eelvaadata. Kui tarkvara on aidanud teil vajalikku leida, siis palun kliki siia täisväljaande saamiseks.Pange tähele järgmisi asju:
- Kui taastatavate failide kogu suurus on suurem kui 1 GB, peate täiendavate andmete taastamise jätkamiseks ostma litsentsi.
- Kui soovite teada kuidas surnud SD-kaardilt taastuda , see vastav leht on kasulik.
2. viis: taastage vormindatud SD-kaart cmd abil ( sisseehitatud tööriist ).
Windows pakub sisseehitatud tööriista, mis aitab teil ketaste ja sektsioonide lihtsat haldamist saavutada ning aitab lahendada mõningaid levinumaid probleeme, näiteks ootamatu SD-kaardi rikutamine / vormindamine. Selle nimi on CMD ( Käsurida ) .
Siin on konkreetsed toimingud CMD avamiseks ja vormindatud SD-kaardi taastamiseks CMD abil ( Käsurida ) Windows 7-s.
Kuidas avada :
- Kliki ' Alusta ”Nuppu ekraani vasakus alanurgas.
- Sisend ' cmd 'Kuni' Otsi programme ja faile ”Tekstivälja ja vajutage Sisenema ”.
- Valige cmd Ilmus jaotise „ Programmid ”.
Võite järgida ka selles postituses toodud meetodeid avatud CMD aken .
Kuidas taastuda :
Samm 1 : peaksite ühendama oma SD-kaardi arvutiga ja selle draivitähe leidmiseks avage Windows Explorer või Disk Management.
Märge: Kui te ei näe SD-kaarti pärast selle ühendamist Windowsi arvutiga, võite lugeda Parandage USB-mäluseadet, mida ei tuvastatud, ja taastage andmeid - kuidas seda teha õppida, kuidas seda parandada. SD-kaardi tuvastamata probleemi lahendamise viisid on peaaegu samad kui USB-mälupulga tuvastamata probleemi lahendamine.2. samm : peaksite sisestama chkdsk *: / r ”( * tähistab konkreetset draivitähte ) CMD aknasse ja seejärel vajutage Sisenema ”.
' chkdsk Osa kontrollib määratud kettal struktuurilist rikkumist, parameeter ' / r ”Kasutatakse käsureale teatamiseks, kui probleem leitakse.
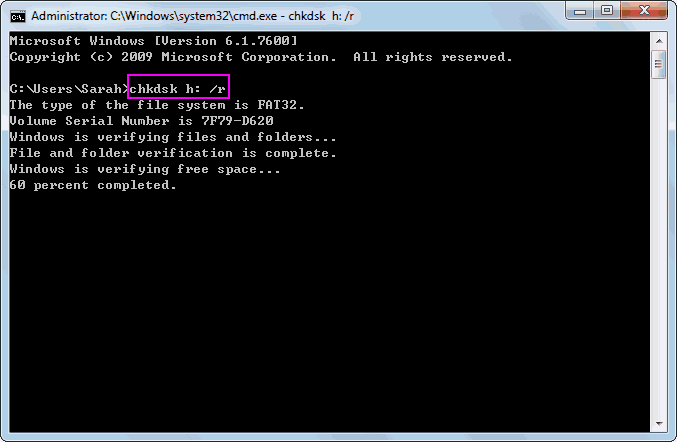
3. samm : peaksite valima Jah ”, Et see annaks tehtud toimingutest aru anda. Ja siis võite minna arvutisse ja vaadata oma SD-kaarti.
Kuid see meetod ei ole kogu aeg efektiivne; vastupidi, teil ei pruugi olla õnne leida vajalikud andmed vormindatud SD-kaardilt tagasi. Pealegi, kui sisestate vale käsu, kahjustate tõenäoliselt oma SD-kaarti.
Seega oleks minu arvates parem lõpetada SD-kaardi vormingu taastamine esimesel viisil, kui te pole cmd-ga nii tuttav.




![Mis juhtus, kui arvuti lülitub ise välja [MiniTooli näpunäited]](https://gov-civil-setubal.pt/img/data-recovery-tips/26/what-happened-when-your-computer-keeps-shutting-down-itself.png)


![Kuidas parandada Netflixi veakoodi F7111-5059? Siin on 4 viisi [MiniTooli uudised]](https://gov-civil-setubal.pt/img/minitool-news-center/93/how-fix-netflix-error-code-f7111-5059.jpg)


![Mida teha, kui VMware autoriseerimisteenus ei tööta? [MiniTooli näpunäited]](https://gov-civil-setubal.pt/img/news/EB/what-to-do-when-vmware-authorization-service-is-not-running-minitool-tips-1.png)







