[Lahendatud!] Bluetooth katkeb Windowsis pidevalt
Bluetooth Keeps Disconnecting Windows
Kas kasutate arvutis Bluetooth-seadmeid? Kas Bluetoothi kasutamisel võib tekkida probleem, mis katkeb pidevalt? Ärge muretsege. Tarkvara MiniTool näitab teile, kuidas seda probleemi erinevates olukordades erinevate meetodite abil lahendada. Saate valida sobiva meetodi, mis teid aitab.
Sellel lehel:- Parandus 1: muutke Bluetoothi toiteseadet
- Parandus 2: taaskäivitage Bluetooth-teenus
- Parandus 3: värskendage / installige uuesti oma Bluetoothi draiver
- Parandus 4: käivitage Bluetoothi tõrkeotsing
Bluetooth on suurepärane leiutis. Saate seda kasutada teatud seadmete (nt peakomplekti ja klaviatuuri) juhtmevabaks ühendamiseks arvutiga. Kuid mõnikord võite avastada, et teie Bluetooth katkeb pidevalt. See tähendab, et teie Bluetooth-seade katkestab mingil põhjusel ühenduse.
Miks mu Bluetooth katkeb pidevalt? Võite selle küsimuse esitada. Põhjused on erinevad, sealhulgas toiteprobleemid ja Bluetoothi draiveri probleemid.
Te ei peaks selle pärast muretsema. Kui ka teid see probleem häirib, võite kasulike lahenduste leidmiseks lugeda seda postitust.
Siin on kaks Bluetoothiga seotud artiklit, mis aitavad teil arvutis Bluetoothi kasutada.
- Kuidas kontrollida, kas teie arvutil on Windowsis Bluetooth?
- Kuidas Windows 10/8.1/7 Bluetoothi sisse lülitada?
Kuidas parandada, kui Bluetooth katkeb pidevalt?
- Muutke Bluetoothi toiteseadet
- Taaskäivitage Bluetooth-teenus
- Värskendage/installige uuesti oma Bluetoothi draiver
- Käivitage Bluetoothi tõrkeotsing
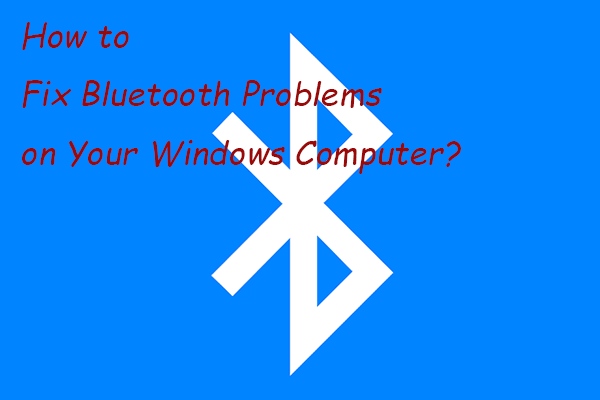 Kuidas parandada Bluetoothi probleeme oma Windowsi arvutis?
Kuidas parandada Bluetoothi probleeme oma Windowsi arvutis?Selles postituses näitame teile mõnda lihtsat ja tõhusat meetodit, mille abil saate proovida oma Windows 10/11 arvutis Bluetoothi probleeme lahendada.
Loe rohkemParandus 1: muutke Bluetoothi toiteseadet
Kui see on seadistatud lubama teie arvutil Bluetooth-seadme energia säästmiseks välja lülitada, võib teie Bluetooth vähese energiatarbega olekus katkeda. Probleemi lahendamiseks peate muutma Bluetoothi toiteseadet.
- Kasutage otsimiseks Windowsi otsingut seadmehaldus ja seejärel valige selle avamiseks esimene otsingutulemus.
- Avage Bluetoothi suvand ja paremklõpsake Bluetooth-seadet, mille Bluetooth-ühenduse katkestamise probleemi soovite lahendada. Järgmisena valige Omadused .
- Lülituge valikule Toitehaldus Seejärel tühjendage märkeruut Laske arvutil see seade energia säästmiseks välja lülitada valik.
- Klõpsake Okei muudatuse salvestamiseks.
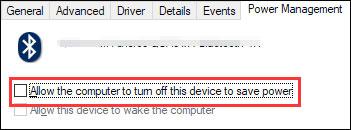
Parandus 2: taaskäivitage Bluetooth-teenus
Teie Bluetooth töötab teie arvuti teatud teenusele tuginedes. Kui sellel esineb probleeme, peate veenduma, et teenus töötab normaalselt. Lihtsaim viis on Bluetooth-teenuse taaskäivitamine.
Siin on, mida saate teha.
- Vajutage Win + R avama Jookse .
- Tüüp services.msc aastal Jookse kasti ja vajutage Sisenema avama Teenindus .
- Otsi Bluetoothi tugiteenus . Kui see ei tööta, saate sellel paremklõpsata ja seejärel valida Alusta . Kui see töötab, saate sellel paremklõpsata ja seejärel valida Taaskäivita .
- Kui olete veendunud, et teenus töötab, peate sellel paremklõpsama ja valima Omadused .
- Valige Automaatne jaoks Käivitamise tüüp .
- Klõpsake Okei muudatuse salvestamiseks.
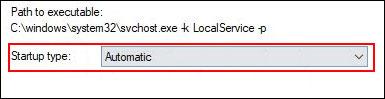
Parandus 3: värskendage / installige uuesti oma Bluetoothi draiver
Kui ülaltoodud kaks meetodit ei suuda teie probleemi lahendada, võite kaaluda Bluetoothi draiveri värskendamist või uuesti installimist.
Värskendage Bluetoothi draiverit
- Avage Seadmehaldur.
- Laiendage Bluetooth ja paremklõpsake Bluetooth-seadmel, mille Bluetoothi draiverit soovite värskendada.
- Valige Uuenda draiverit ja järgige töö lõpetamiseks ekraanil kuvatavaid viisardeid.
Installige Bluetoothi draiver uuesti
- Avage Seadmehaldur.
- Laiendage Bluetooth ja paremklõpsake Bluetooth-seadmel, mille Bluetoothi draiverit soovite värskendada.
- Valige Desinstallige seade ja järgige töö lõpetamiseks ekraanil kuvatavaid viisardeid.
- Taaskäivitage arvuti ja Windows käivitab teie arvutis automaatselt Bluetoothi draiveri.
Parandus 4: käivitage Bluetoothi tõrkeotsing
Veel üks kasulik viis Bluetoothi pideva ühenduse katkestamise probleemi lahendamiseks on Bluetoothi tõrkeotsingu kasutamine. See tööriist saab kontrollida ja parandada leitud probleeme, mis võivad viia Bluetoothi ühenduse katkemiseni.
Siin on juhend:
- Klõpsake Alusta .
- Minema Seaded > Värskendus ja turvalisus > Tõrkeotsing .
- Kerige alla ja leidke Bluetooth . Klõpsake seda ja valige Käivitage tõrkeotsing .
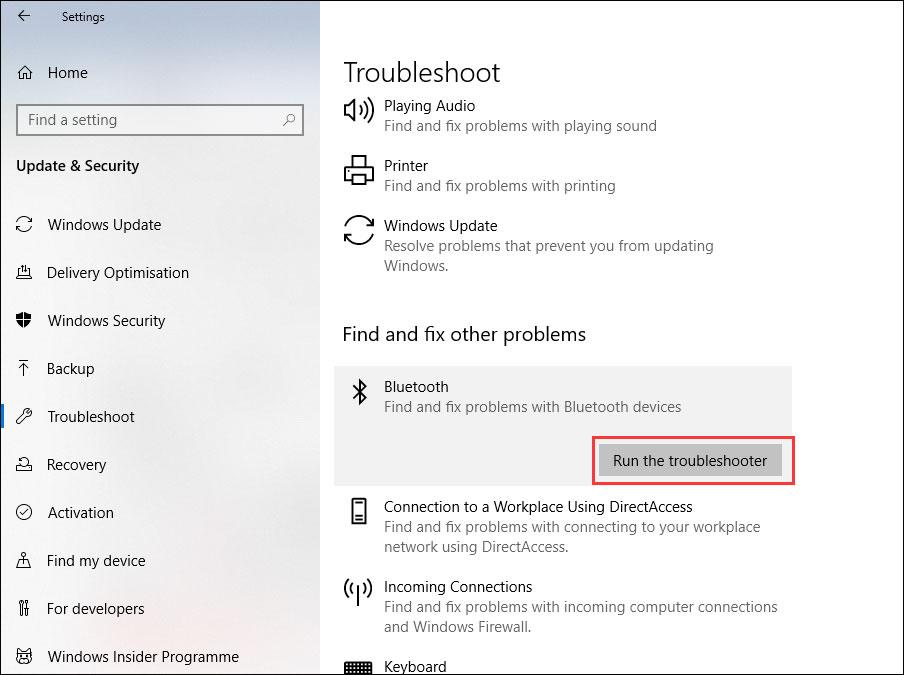
Peaksite ootama, kuni tööriist probleeme automaatselt kontrollib ja parandab.
Loodame, et need meetodid muudavad teie Bluetoothi normaalseks.
Pealegi, kui kaotate oma andmed kogemata, saate nende taastamiseks kasutada professionaalset andmete taastamise tarkvara MiniTool Power Data Recovery.
MiniTool Power Data Recovery prooviversioonKlõpsake allalaadimiseks100%Puhas ja ohutu
Kui teil on sellega seotud probleeme, võite meile kommentaarides teada anda.





![Mis on Pagefile.sys ja kas saate selle kustutada? Vastused on siin [MiniTool Wiki]](https://gov-civil-setubal.pt/img/minitool-wiki-library/40/what-is-pagefile-sys.png)
![Mis on SharePoint? Kuidas Microsoft SharePointi alla laadida? [Minitööriista näpunäited]](https://gov-civil-setubal.pt/img/news/67/what-s-sharepoint-how-to-download-microsoft-sharepoint-minitool-tips-1.png)
![Parandatud: serveri DNS-aadressi ei leitud Google Chrome [MiniTool News]](https://gov-civil-setubal.pt/img/minitool-news-center/08/fixed-server-dns-address-could-not-be-found-google-chrome.png)




![[2 viisi] Kuidas leida kuupäeva järgi vanu YouTube'i videoid?](https://gov-civil-setubal.pt/img/blog/08/how-find-old-youtube-videos-date.png)


![[Vastused] Kuidas Google Drive'i varundada? Miks sa seda vajad?](https://gov-civil-setubal.pt/img/news/2E/answers-how-to-backup-google-drive-why-do-you-need-that-1.png)


![Microsoft Word 2019 tasuta allalaadimine Windows 10 64-bitise/32-bitise jaoks [MiniTool Tips]](https://gov-civil-setubal.pt/img/news/3A/microsoft-word-2019-free-download-for-windows-10-64-bit/32-bit-minitool-tips-1.png)
