[Lahendus] Kuidas keelata Windows Defenderi viirusetõrje Win 10-s [MiniTool News]
How Disable Windows Defender Antivirus Win 10
Kokkuvõte:
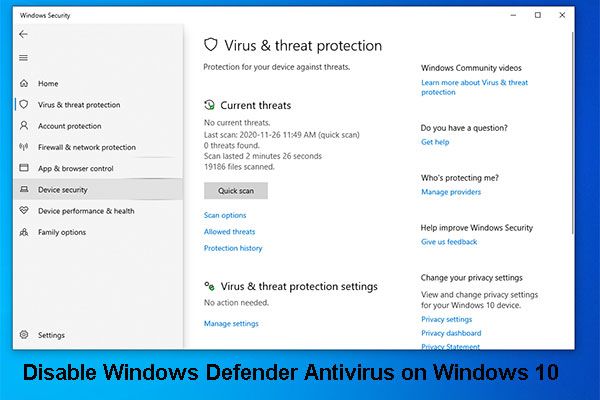
Windows Defenderi viirusetõrje Windows 10 suudab teie arvutit ja selle andmeid kaitsta. Mõnel põhjusel peate võib-olla siiski keelama Windows Defenderi viirusetõrje Windows 10. Kui te ei tea, kuidas seda tööd teha, lugege kolme postituse saamiseks lihtsalt seda postitust.
Miks peate Windows 10 Defender viirusetõrje keelama?
Windows Defenderi viirusetõrje on Windows 10 viirusetõrjefunktsioon ja see võib kaitsta teie arvutit ja seadmes olevaid faile viiruste, nuhkvara, lunavara ning mõne muu pahavara ja häkkerite eest.
 Parima failide taastamise tarkvara abil saate viirusetõrje kustutatud failid kiiresti taastada
Parima failide taastamise tarkvara abil saate viirusetõrje kustutatud failid kiiresti taastada See postitus näitab, kuidas viirusetõrje kustutatud faile taastada parima tasuta failide taastamise tarkvaraga - MiniTool Power Data Recovery. Samuti pakutakse välja mõned muud lahendused.
Loe rohkemKui aga peate arvuti ilma võrguta seadistama, tegema toimingu, mille võib olla blokeerinud Windows Defender Antivirus, või peate järgima organisatsiooni turbepoliitikat, peate Windows Defenderi viirusetõrje keelama.
Järgmises juhendis näitame teile 3 võimalust Windows Defenderi viirusetõrje püsivaks või ajutiseks keelamiseks Windows 10-s.
Kuidas Windows Defenderi viirusetõrje Windows Security abil keelata
See on viis Windows Defenderi viirusetõrje ajutiseks keelamiseks. Seda saate teha siis, kui soovite mõnda konkreetset ülesannet täita.
1. samm: otsige Windowsi turvalisus alates Alusta riba ja valige jätkamiseks parim tulemus.
2. samm: valige Viiruste ja ohtude kaitse . Seejärel klõpsake nuppu Halda seadeid all Viiruse ja ohu kaitse seaded .
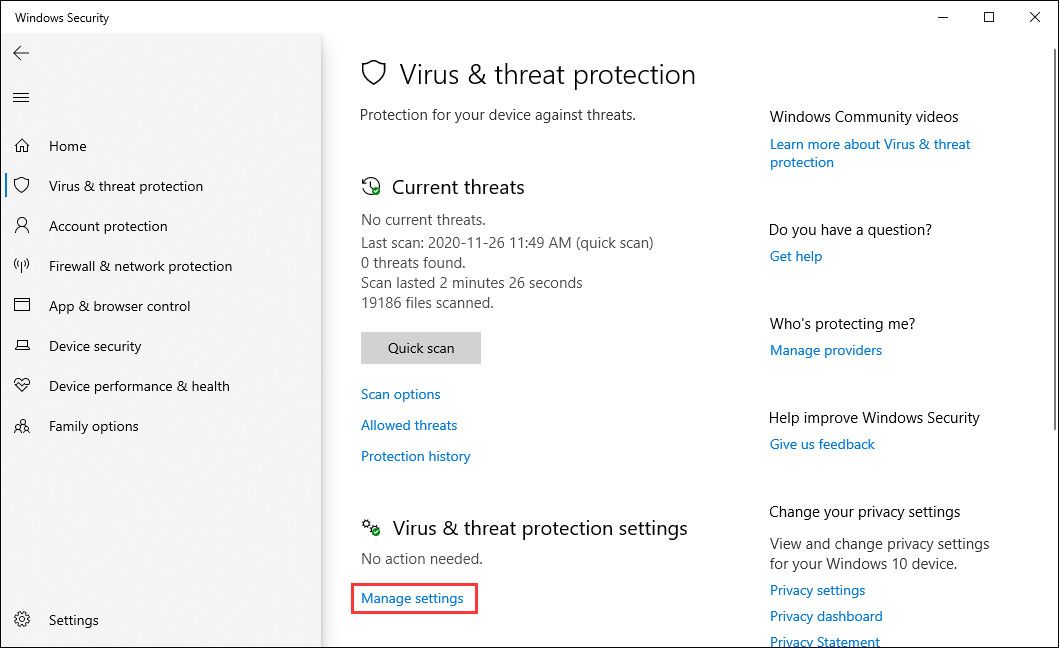
3. samm: keerake lüliti asendist Väljas kuni Peal all Reaalaja kaitse jaotises.
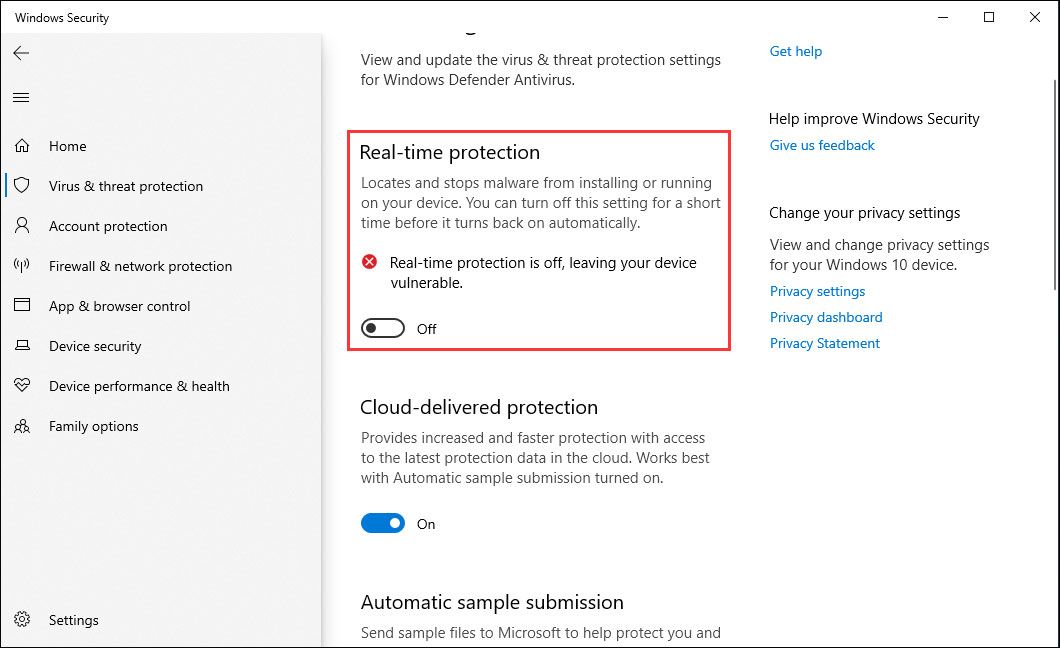
Pärast neid toiminguid saate installida rakendusi või teha konkreetset ülesannet, mida enne ei saanud, kuna reaalajas kaitse on keelatud.
Kuidas Windows Defender Windows 10-s sisse lülitada, kui see on vajalik? Sätete sisselülitamiseks võite ülaltoodud samme korrata 3. etapis.
Kuidas keelata Windows Defenderi viirusetõrje rühmapoliitikaga
Kui kasutate operatsioonisüsteemi Windows 10 Pro või Enterprise, saate Windows Defenderi viirusetõrje Windows 10 jäädavalt keelata kohaliku grupipoliitika redaktori abil.
1. samm: avage Alusta otsida gpedit.msc . Seejärel valige kohaliku grupipoliitika redaktori avamiseks parim tulemus.
2. samm: minge järgmisele teele:
Arvuti konfigureerimine> Haldusmallid> Windowsi komponendid> Windows Defenderi viirusetõrje
Seejärel topeltklõpsake nuppu Lülitage Windows Defender Antivirus välja poliitika.
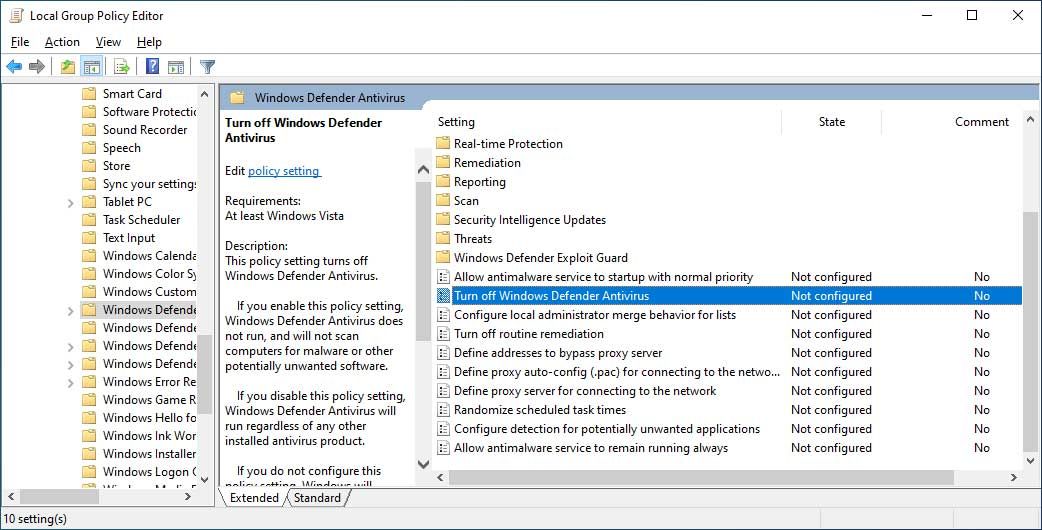
3. samm: kontrollige Lubatud suvand Windows Defenderi viirusetõrje keelamiseks. Järgmiseks klõpsake nuppu Rakenda ja Okei nupud. Seejärel taaskäivitage arvuti.
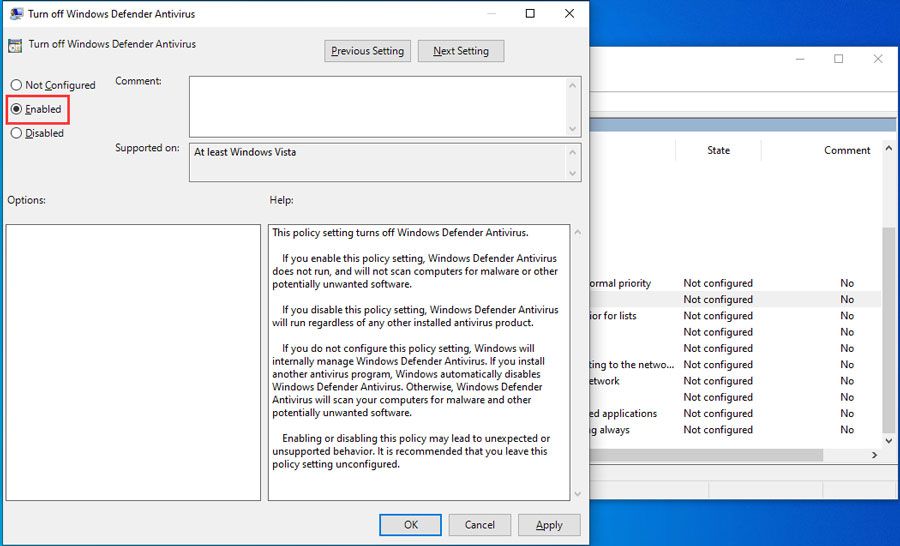
Kui soovite selle uuesti lubada, võite kasutada samu ülalnimetatud samme, kuid valida Konfigureerimata viimases etapis. Ikka peate muudatuste käivitamiseks arvuti taaskäivitama.
Kuidas keelata Windows Defenderi viirusetõrje registriga
Kui teil pole juurdepääsu kohalikule rühmapoliitika redaktorile või kasutate Windows 10 Home, saate ka registrit muuta, et Windows Defenderi viirusetõrje jäädavalt keelata.
Märge: Peaksite paremini teadma, et registri muutmine on riskantne ja see võib teie Windowsi pöördumatult kahjustada, kui te seda õigesti ei tee. Niisiis, soovitame arvuti varundamine ette.Seejärel saate Windows Defenderi viirusetõrje keelamiseks järgida neid samme:
1. samm: regediti otsimiseks avage Start ja avage registriredaktor. Seejärel minge järgmise tee leidmiseks:
HKEY_LOCAL_MACHINE SOFTWARE Policies Microsoft Windows Defender
2. samm: paremklõpsake nuppu Windows Defender (kaust) valige Uus ja seejärel klõpsake nuppu DWORD (32-bitine) väärtus .
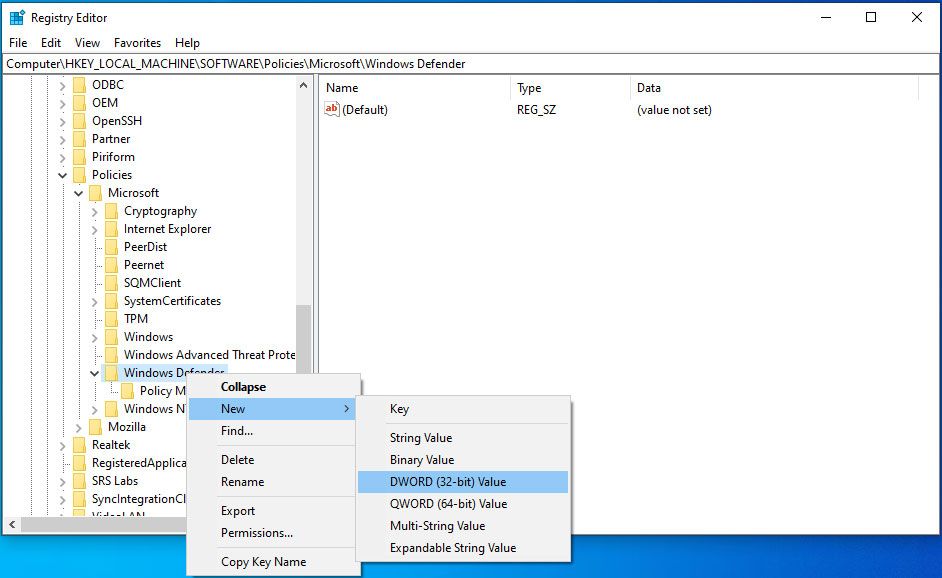
3. samm: nimetage võti DisableAntiSpyware ja vajutage Sisenema . Seejärel topeltklõpsake vastloodud DWORD ja muutke väärtuseks 1. Seejärel klõpsake nuppu Okei .
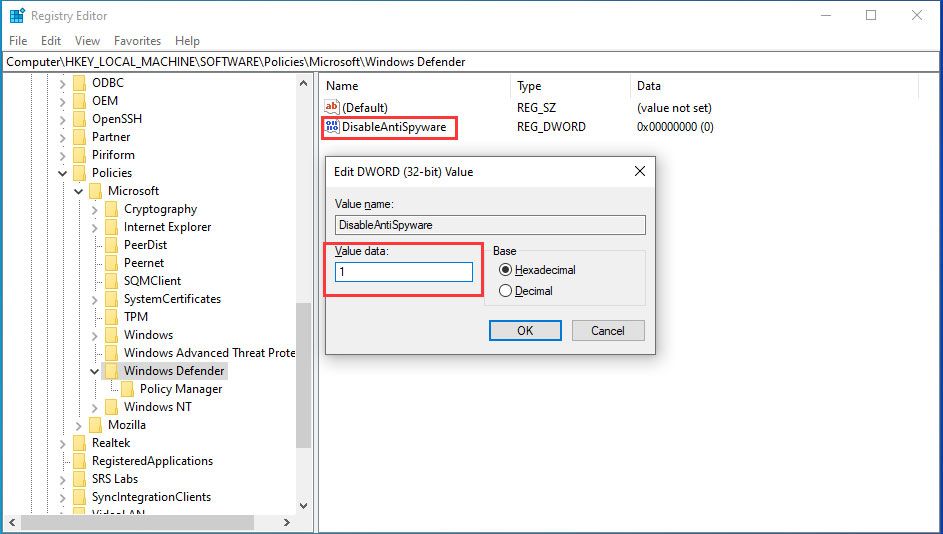
Lõpuks peate muudatuste rakendamiseks ikkagi arvuti taaskäivitama.
Kui soovite muudatused tühistada, korrake palun ülaltoodud samme, kuid 3. etapis peate paremklõpsama nuppu DisableAntiSpyware selle kustutamiseks klahvi.
Märge: Windows Defenderi viirusetõrje keelamiseks Windows 10-l on kolm võimalust, kuid soovitame tungivalt kasutada arvutit pahavaratõrje tarkvara kaitse all. Kui teile Windows Defenderi viirusetõrje ei meeldi, võite kasutada muud professionaalset tarkvara.Alumine joon
Nüüd peaksite teadma, kuidas Windows Defenderit erinevatel viisidel ühendada või välja lülitada. Kui teil on muid seotud küsimusi, võite meile sellest kommentaaris teada anda.
Keela Windows Defenderi KKK
Kuidas Windows Defender Windows 10-s välja lülitada? Lihtsaim viis Windows Defenderi väljalülitamiseks on minna Start> Seaded> Värskendamine ja turvalisus> Windowsi turvalisus> Viiruste ja ohtude kaitse> Viiruse ja ohu kaitse seaded reaalajas kaitse välja lülitada. Kuidas Windows Defender Windows 10-s püsivalt keelata?- Käivitage käsuviip administraatorina.
- Tüüp msc ja vajutage Sisenema .
- Minema Arvuti konfigureerimine> Haldusmallid> Windowsi komponendid> Windows Defender .
- Topeltklõps Lülitage Windows Defender välja .
- Kontrollima Lubatud .
- Klõpsake nuppu Rakenda .



![Täielik ülevaade riistvara kiirenduse ja selle probleemide kohta [MiniTooli uudised]](https://gov-civil-setubal.pt/img/minitool-news-center/63/full-review-discord-hardware-acceleration-its-issues.png)
![[Lahendatud] Kuidas parandada Chrome OS-i puudumist või kahjustamist? [MiniTooli uudised]](https://gov-civil-setubal.pt/img/minitool-news-center/42/how-fix-chrome-os-is-missing.jpg)



![4 viisi NVIDIA ekraani seadete saamiseks pole saadaval [MiniTool News]](https://gov-civil-setubal.pt/img/minitool-news-center/68/4-ways-nvidia-display-settings-are-not-available.png)


![4 lahendatud viga - süsteemitaaste ei õnnestunud edukalt lõpule viia [MiniTooli näpunäited]](https://gov-civil-setubal.pt/img/backup-tips/55/4-errors-solved-system-restore-did-not-complete-successfully.jpg)






