Kuidas leida ja vaadata installitud rakendusi ja programme opsüsteemis Windows 10 11?
Kuidas Leida Ja Vaadata Installitud Rakendusi Ja Programme Opsusteemis Windows 10 11
Kas teate, kuidas oma Windows 10/11 arvutis installitud rakendusi ja programme leida? Installitud rakendusi ja programme saate vaadata rakenduse Seaded, menüü Start või muude meetodite abil. Nüüd leiate need meetodid sellest postitusest.
Kuidas leida ja vaadata installitud rakendusi ja programme opsüsteemis Windows 10/11?
Teie Windows 10/11 arvutisse on installitud palju rakendusi ja programme. Kuid kas teate, kui palju rakendusi ja programme on ja mis need on? Kuidas leida ja vaadata arvutisse installitud rakendusi ja programme? Selles postituses MiniTool tarkvara tutvustab, kuidas leida Windows 10/11 installitud rakendusi ja programme ning kuidas neid erinevate meetodite abil oma seadmes vaadata.
1. viis: menüüst Start
Kuidas leida Windows 10 installitud rakendusi ja programme menüü Start kaudu?
Kui soovite otsida ja vaadata installitud rakendusi ja programme Windows 10 arvutisse, kasutades nuppu Start, võite lihtsalt klõpsata nuppu Start. Seejärel kuvatakse Windows 10 installitud rakendused ja programmid.

Kõigi kuvamiseks saate rakenduste loendi alla laadida.
Kuidas leida Windows 11-s installitud rakendusi ja programme menüü Start kaudu?
1. samm: klõpsake nuppu Alusta ikooni tegumiribal.
2. samm: valige Kõik rakendused ülevalt paremalt küljelt. Seejärel näete kõiki installitud rakendusi. See on tähestikuline loend.
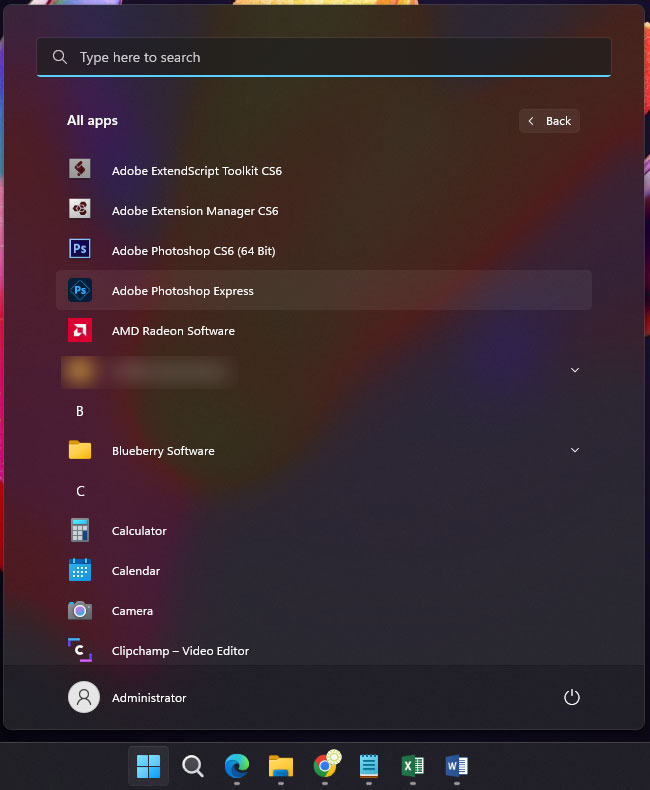
2. viis: Seadete rakendusest
Kuidas leida Windows 10-s installitud rakendusi ja programme seadete kaudu?
Windows 10 arvutis saate rakenduses Seaded installitud rakenduste otsimiseks ja kuvamiseks kasutada järgmisi samme.
1. samm: vajutage Windows + I et avada rakendus Seaded.
2. samm: minge aadressile Rakendused > Rakendused ja funktsioonid . Seejärel näete installitud rakenduste ja programmide loendit. Saate isegi näha, kui palju rakendusi on installitud.
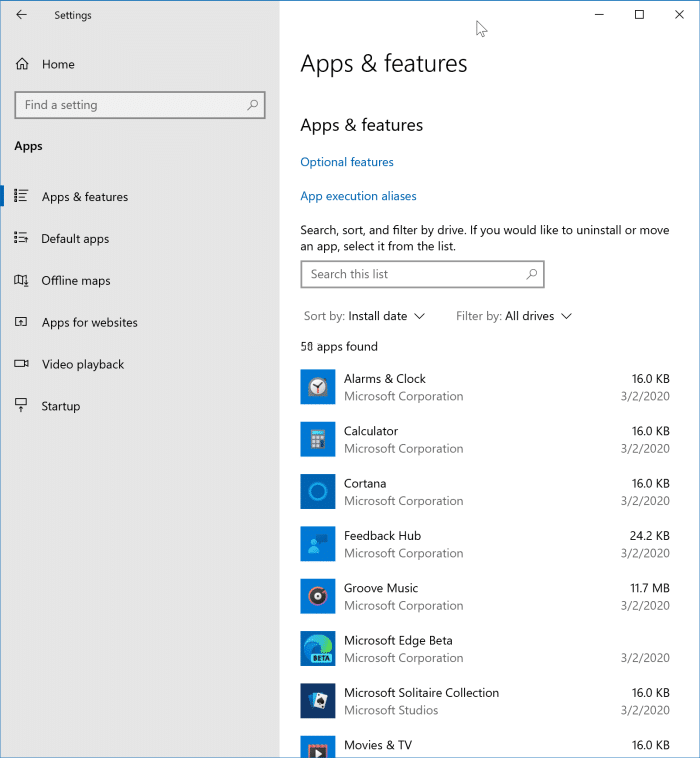
Kuidas leida Windows 11-s installitud rakendusi ja programme seadete kaudu?
Kui kasutate operatsioonisüsteemi Windows 11 (vt kuidas hankida Windows 11 2022 värskendus ), järgige seda juhendit, et leida ja vaadata oma seadmesse installitud rakendusi ja programme
1. samm: vajutage Windows + I et avada rakendus Seaded.
2. samm: valige Rakendused klõpsake vasakpoolses menüüs Installitud rakendus parempoolsest paneelist.
3. samm: näete installitud rakenduste arvu ja installitud rakenduste loendit.
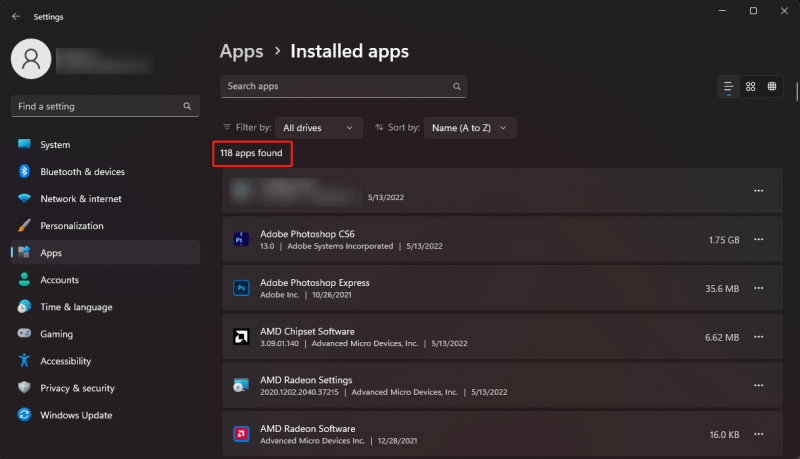
3. viis: kasutage Windows PowerShelli
Samuti saate Windows PowerShellis käitada määratud käske, et loetleda oma Windows 10/11 arvutisse installitud rakendused ja programmid.
1. samm: klõpsake tegumiribal otsinguikooni ja otsige Windows PowerShell .
2. samm: paremklõpsake otsingutulemustes Windows PowerShelli ja klõpsake nuppu Käivitage administraatorina .
3. samm: sisestage käsk Set-ExecutionPolicy piiranguteta ja vajutage sisestusklahvi. Seejärel sisestage Y ja vajutage Sisenema .
4. samm: sisestage järgmine käsk ja vajutage Sisenema .
Get-ItemProperty HKLM:\Software\Wow6432Node\Microsoft\Windows\CurrentVersion\Uninstall\* | Select-Object DisplayName, DisplayVersion, Publisher, InstallDate | Tabeli vormindamine – automaatne suurus
5. samm: näete oma Windows 10/11 arvutisse installitud rakenduste loendit.
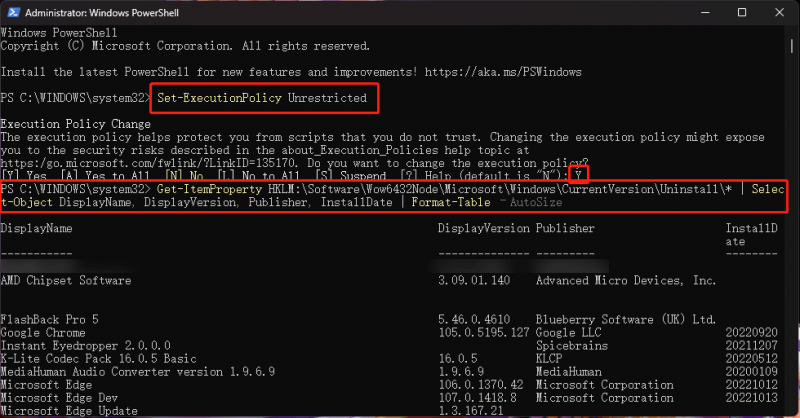
4. viis: kasutage juhtpaneeli
1. samm: kasutage otsimiseks Windowsi otsingut Kontrollpaneel ja klõpsake Kontrollpaneel otsingutulemustest selle avamiseks.
2. samm: klõpsake Programmid ja funktsioonid . Järgmisel liidesel näete installitud rakendusi ja programme.
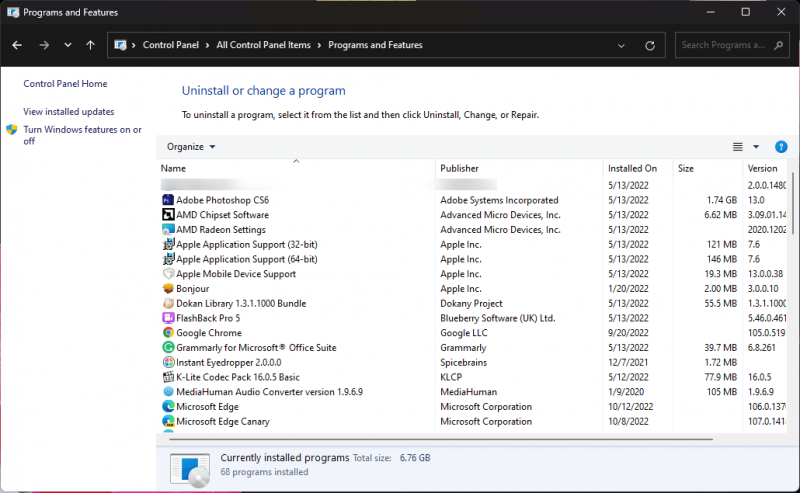
Sellel liidesel saate desinstallige rakendus või tarkvara sa ei taha enam kasutada.
5. viis: kasutage Run
Saate käivitada käsu Run, et panna File Explorer loetlema kõik teie seadmesse installitud rakendused ja programmid.
1. samm: vajutage Windows + R Käivita dialoogi avamiseks.
2. samm: sisestage Kest: AppsFolder dialoogiaknas Käivita, seejärel vajutage Sisenema .
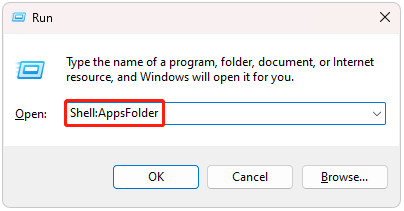
3. samm: avaneb rakenduste kaust, kus näete kõiki installitud rakendusi ja programme.
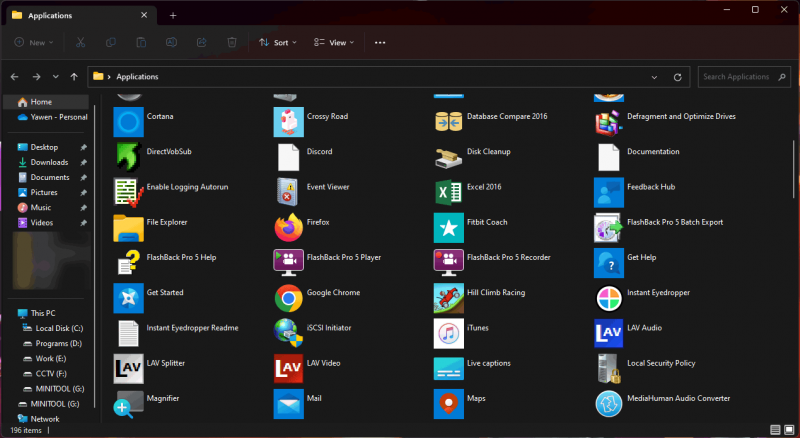
Alumine joon
Kas soovite oma Windows 10/11 arvutisse installitud rakendusi ja programme leida ja vaadata? Siit leiate 5 viisi. Saate valida sobiva viisi vastavalt oma olukorrale. Kui teil on muid seotud probleeme, võite meile kommentaarides teada anda.

![Kuidas parandada viga „Klass pole registreeritud“ Windows 10-s [MiniTool News]](https://gov-civil-setubal.pt/img/minitool-news-center/30/how-fix-class-not-registered-error-windows-10.jpg)
![Steam-pildi üleslaadimine ebaõnnestus: proovige nüüd seda parandada (6 viisi) [MiniTool News]](https://gov-civil-setubal.pt/img/minitool-news-center/25/steam-image-failed-upload.png)
![Kuidas Windowsi draiverit tagasi pöörata? Üksikasjalik juhend [MiniTooli uudised]](https://gov-civil-setubal.pt/img/minitool-news-center/29/how-roll-back-driver-windows.jpg)
![Parandus: kõrvuti seadistamine on Windows 10-s vale [MiniTool News]](https://gov-civil-setubal.pt/img/minitool-news-center/91/fix-side-side-configuration-is-incorrect-windows-10.png)
![Kuhu Microsoft Store mänge installib? Siit leiate vastuse [MiniTooli uudised]](https://gov-civil-setubal.pt/img/minitool-news-center/15/where-does-microsoft-store-install-games.jpg)



![Kuidas lahendada probleem „Windows Driver Foundation High CPU” [MiniTool News]](https://gov-civil-setubal.pt/img/minitool-news-center/67/how-fix-windows-driver-foundation-high-cpu-issue.jpg)
![Kuidas parandada, kui Instagram ei laadi videoid üles [The Ultimate Guide]](https://gov-civil-setubal.pt/img/blog/43/how-fix-instagram-not-uploading-videos.jpg)

![Kas PDF-faili ei saa avada? Viga avamata PDF-failide parandamine [MiniTool News]](https://gov-civil-setubal.pt/img/minitool-news-center/10/cant-open-pdf-how-fix-pdf-files-not-opening-error.png)
![Kuidas parandada Outlooki blokeeritud manuse viga? [MiniTooli uudised]](https://gov-civil-setubal.pt/img/minitool-news-center/63/how-fix-outlook-blocked-attachment-error.png)
![Microsoft Edge'i aku kestvus ületab Chrome'i Win10 versioonis 1809 [MiniTool News]](https://gov-civil-setubal.pt/img/minitool-news-center/63/microsoft-edge-s-battery-life-beats-chrome-win10-version-1809.png)




