Juhend SD-kaardi taastamiseks Windows 10 jaoks ei saa te kasutamata jätta [MiniTooli näpunäited]
Tutorial Sd Card Recovery
Kokkuvõte:
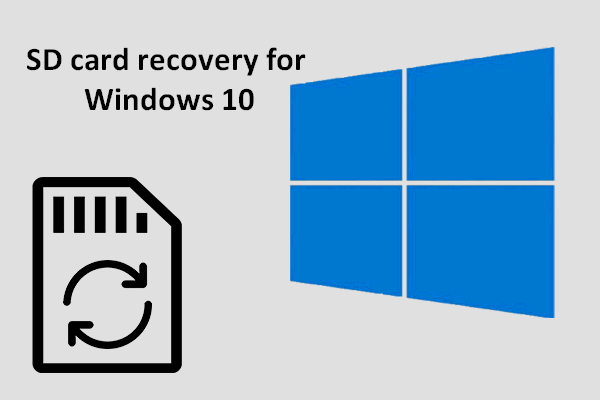
Tõtt-öelda võivad andmed SD-kaardilt kaduda ka paljudel põhjustel, näiteks failide juhuslik kustutamine ja kaardi tahtmatu vormindamine. Sõltumata põhjusest, pidage meeles, et esimene asi, mida peaksite tegema, on alati andmete taastamine, välja arvatud juhul, kui need pole teile enam olulised.
Kiire navigeerimine:
SD-kaart on palju kvaliteetset, seega soovitan mitte valida liiga odavat SD-kaarti; vastupidi, selleks peaksite valima kõrge kvaliteediga ja kindla SD-kaardi vältida soovimatut ootamatut SD-kaardi andmete kadu põhjustatud kvaliteediprobleemist.
Pealegi peaksite pöörama suurt tähelepanu SD-kaardi kasutamisele, kuhu on salvestatud olulised andmed. Seda seetõttu, et mõlemad füüsilised probleemid ( kõrge temperatuur, vale niiskus jne. ) ja loogilised probleemid ( inimlik viga, süsteemi krahh jne. ) võib selle protsessi käigus põhjustada.
Kuigi SD-kaardi taastamine tundub keeruline, saab seda võimsa abil hõlpsasti teha andmete taastamise tarkvara .
Siinkohal rõhutan SD-kaardi taastamine Windows 10 jaoks : kuidas saavutada tasuta SD-kaardi andmete taastamine MiniTool Power Data Recovery Free Editioniga - professionaalne ja usaldusväärne tasuta SD-kaardi andmete taastamise tarkvara. Pärast seda analüüsin SD-kaardi konkreetseid probleeme ja vastavaid lahendusi.
Tasuta SD-kaardi taastamine Windows 10 jaoks - ülim juhend
Tavakasutajana, mida teete taastage SD-kaart Windows 10-s pärast failikao avastamist? Võib-olla pole teil ideid, mida teha. Kuid ärge muretsege, ma näitan teile, kuidas teha SD-kaardi taastamine Windows 10 jaoks samm-sammult erinevates olukordades.
Ettevalmistused :
- Eemaldage SD-kaart õrnalt mobiiltelefonist, digikaamerast või muudest seadmetest.
- Ühendage see oma Win 10 arvutiga kaardilugeja / adapter.
- Kontrollige, kas SD-kaarti saab Windowsi kettahalduses tuvastada või mitte.
- Kui seda arvutis ei tuvastata, palun klõpsake siin, et teada saada, kuidas seda parandada ; kui see ilmub, jätkake andmete taastamiseks.
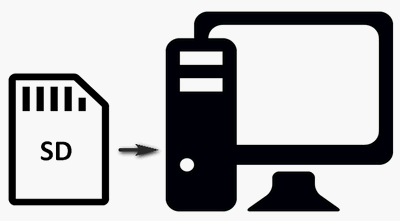
Nüüd installime ja käivitame MiniTool Power Data Recovery tasuta väljaanne - vapustav Windows 10 SD kaardi taastamise vabavara, mille ma just soovitasin teil omandada.
SD-kaardi kustutatud failide taastamine
Kui vaja saada Win 10-s kogemata SD-kaardilt kustutatud failid tagasi võite järgida ka seda õpetust:
- Valige See arvuti ”( see töötab siis, kui SD-kaart kuvatakse arvuti massmäluseadmena ).
- Valige tarkvara liidese paremalt toimepaneelilt siht-SD-kaart.
- Topeltklõpsake kaardil või vajutage Skannimine ”Paremas alanurgas”.
- Sirvige leitud üksusi ja otsustage, milliseid taastada ja milliseid mitte.
- Kontrollige kõik vajalikud failid ja vajutage Salvesta ”, Et need teisele draivile taastada.
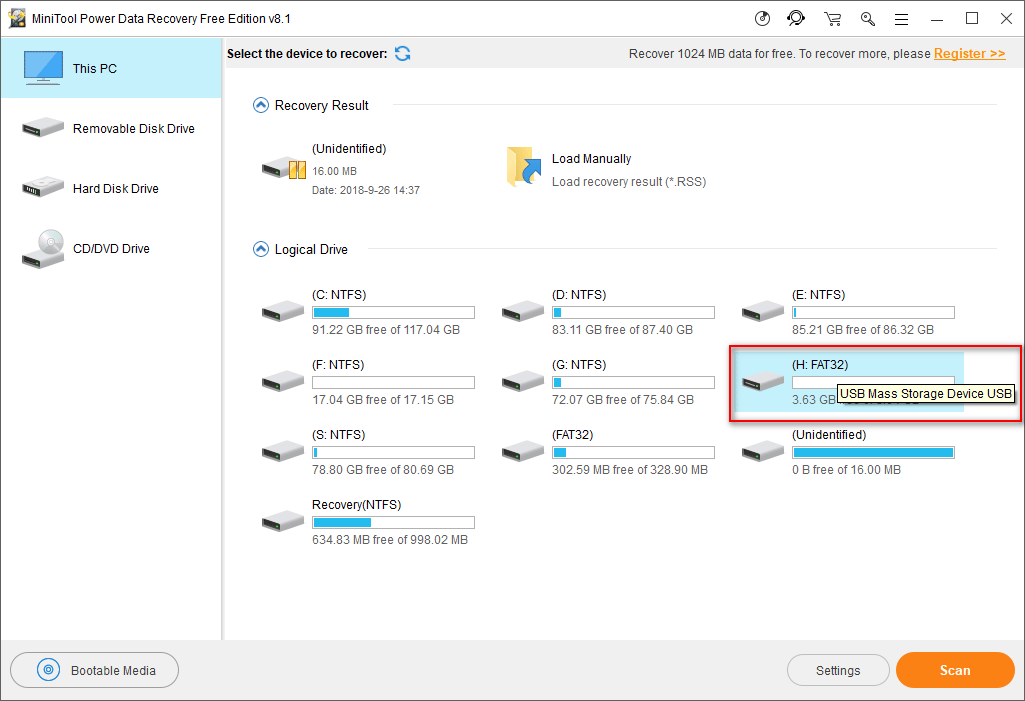
Kuidas teha SD-kaardi fotode taastamist
Kui ainult tahta kustutatud piltide taastamine SD-kaardilt Windows 10-s , võite teha ka järgmisi samme:
- Valige See arvuti ”Vasakult toimepaneelilt.
- Valige õigelt tegevuspaneelilt kadunud fotodega SD-kaart.
- Klõpsake nuppu Seaded ”Ja märkige ruut, et kuvada skannimistulemuses ainult teatud tüüpi failid.
- Klõpsake nuppu Okei ”Nuppu kinnitamiseks ja vajutage nuppu Skannimine ”Nupp failide otsimiseks.
- Sirvige leitud fotosid ja veenduge, et neid oleks vaja.
- Kontrollige kõik failid, mille soovite taastada, ja vajutage Salvesta ”, Et need teisele draivile taastada.
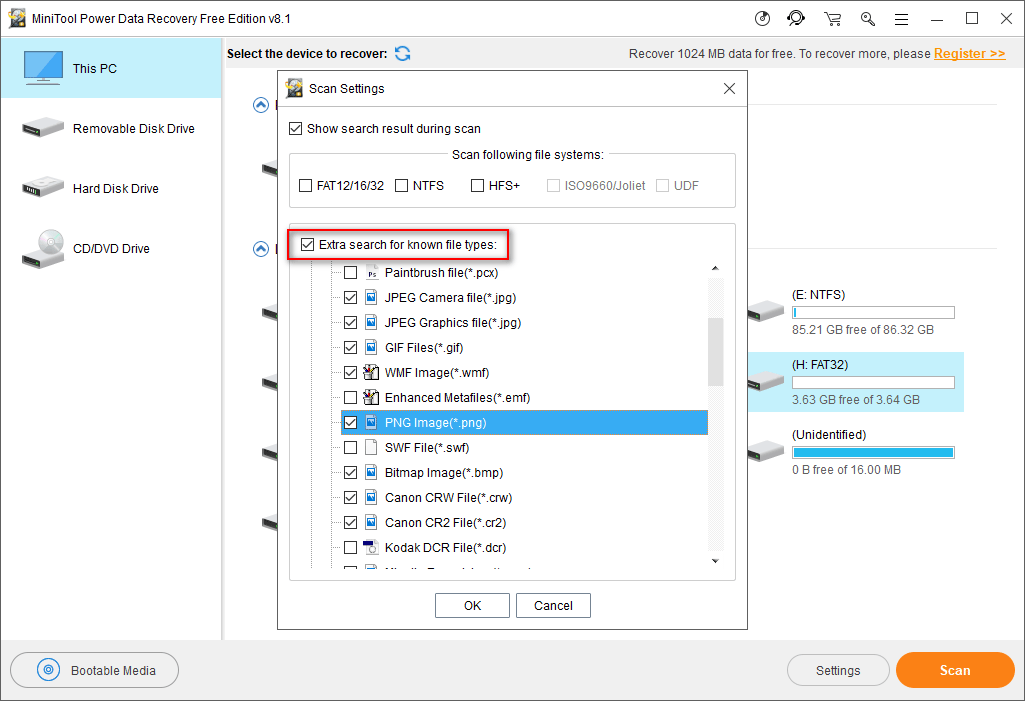
Kui kõik failid on määratud kohta salvestatud, saate töö lõpetada kustutatud fotode taastamine SD-kaardilt .
Kuidas teha kahjustatud SD-kaardil taastamine
To andmete taastamine vigastatud / vormindatud SD-kaardilt Win 10-s , peaksite tegema järgmisi asju:
- Valige Eemaldatav kettaseade SD-kaardi kiireks leidmiseks.
- Valige kaart „ Loogiline ajam 'Või' Eemaldatav ketas ”( seda näidatakse tuvastamata, kui SD-kaardist saab RAW-draiv äkki ).
- Topeltklõpsake skannimise alustamiseks kaardil ja oodake kannatlikult.
- Sirvige leitud faile ja valige vajalik osa.
- Vajutage nuppu Salvesta ”Teisele kettale taastamiseks.
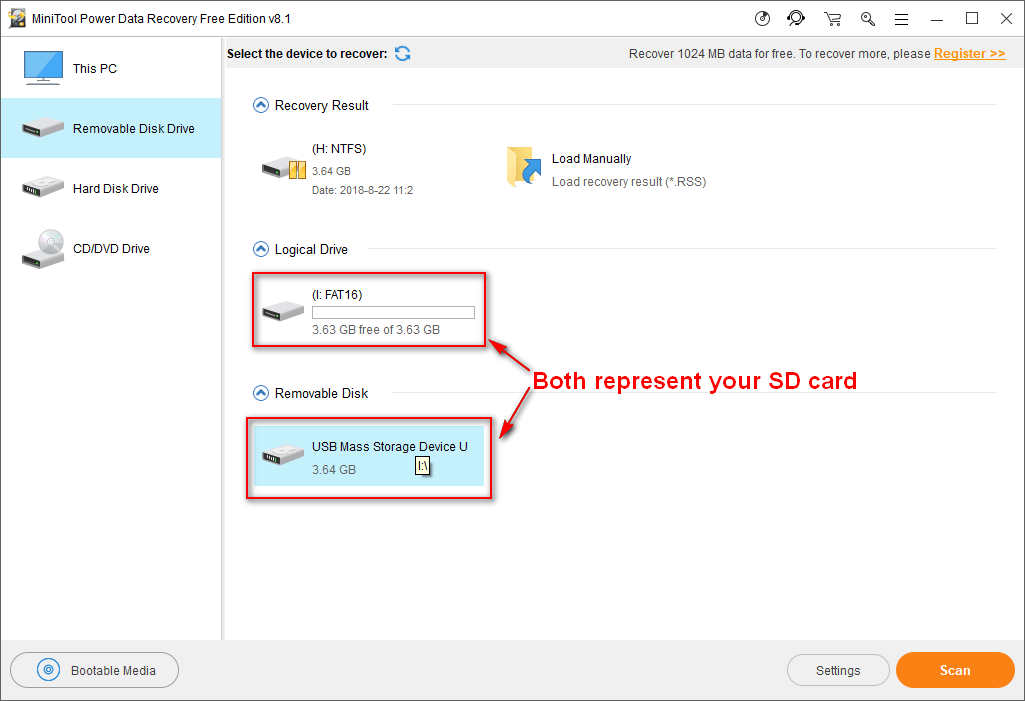
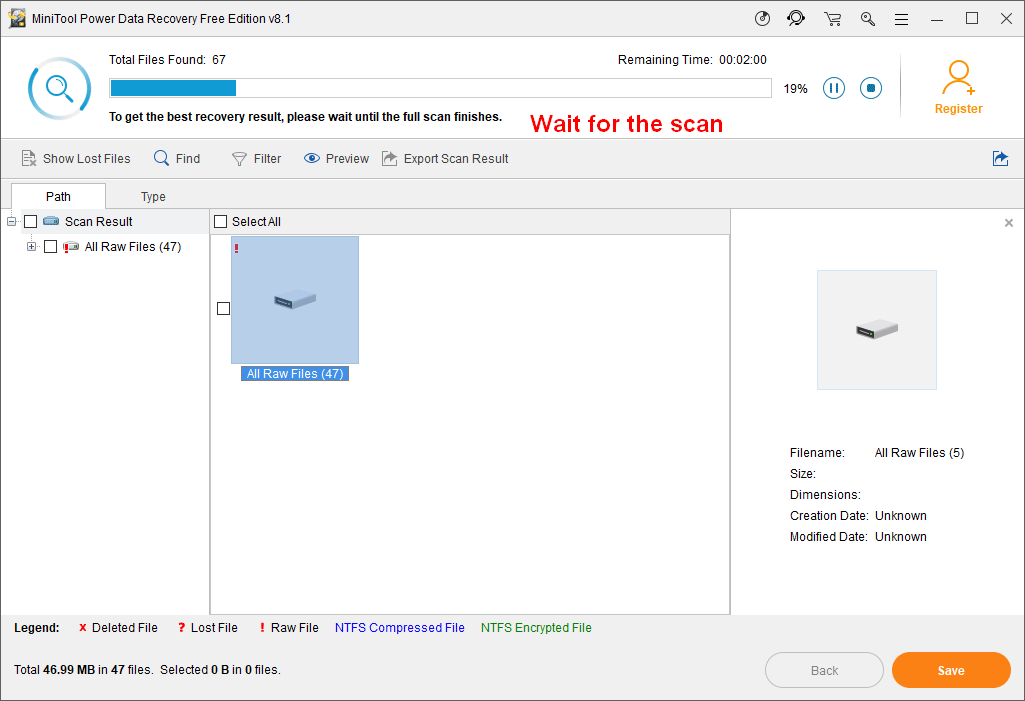








![Failide taastamine katkisest või rikutud USB-mälupulgast [MiniTooli näpunäited]](https://gov-civil-setubal.pt/img/data-recovery-tips/93/how-recover-files-from-broken.png)





![Kuidas parandada andmete viga (tsükliline koondamise kontroll)! Vaata siia! [MiniTooli näpunäited]](https://gov-civil-setubal.pt/img/data-recovery-tips/57/how-fix-data-error.png)

![[Kiirparandused] Pärast lõppu hääbub valgus 2 must ekraan](https://gov-civil-setubal.pt/img/news/86/quick-fixes-dying-light-2-black-screen-after-ending-1.png)

![5 viisi SU-41333-4 vea lahendamiseks PS4 konsoolil [MiniTooli näpunäited]](https://gov-civil-setubal.pt/img/disk-partition-tips/34/5-ways-solve-su-41333-4-error-ps4-console.png)
