Parandatud! Alglaadimiskonfiguratsiooni andmete viga 0xc0000454 opsüsteemis Windows 10 11
Parandatud Alglaadimiskonfiguratsiooni Andmete Viga 0xc0000454 Opsusteemis Windows 10 11
Kas saate Windows 10/11 käivitamisel alglaadimiskonfiguratsiooniandmete tõrkekoodi 0xc0000454? Kui jah, siis võta rahulikult! Sa ei ole üksi! Selles juhendis alates MiniTooli veebisait , oleme oma pead vaevanud, et leida teile kõige tõhusamad lahendused.
Alglaadimiskonfiguratsiooni andmed puuduvad 0xc0000454
Kas olete arvuti käivitumisel kinni jäänud sinisele ekraanile, kus on alglaadimiskonfiguratsiooni andmete tõrkekood 0xc0000454? Täielik veateade on järgmine:
Teie arvuti vajab remonti.
Teie arvuti alglaadimiskonfiguratsiooni andmed puuduvad või sisaldavad vigu.
Fail:\boot\bcd
Veakood: 0xc0000454
Peate oma installikandjal kasutama taastetööriistu.
See tõrge näitab, et Windows Boot Manager ei saa praegu korralikult töötada. Enamikul juhtudel võib süsteemi lihtne taaskäivitamine veakoodist 0xc0000454 lahti saada. Kui taaskäivitamine teie jaoks ei tööta, saate teostatavamate lahenduste leidmiseks alla kerida.
# Varundage oma fail enne käepärast!
Sellised vead nagu Boot Configuration Data veakood 0xc0000454 on Windows 10/11 puhul väga levinud. Kui neid õigesti ei käsitleta, võib andmekadu kergesti kannatada. Andmete kaitsmiseks on parem kasutada MiniTool ShadowMakerit, et luua oma olulistest failidest varukoopia.
See Windowsi varundustarkvara on saadaval opsüsteemis Windows 10/11/8/7 ja see loob teie andmetele täiendava kaitsekihi, pakkudes mitut varunduslahendust. Selle vabavara proovimiseks klõpsake alloleval nupul!
Kuidas parandada alglaadimiskonfiguratsiooni andmete veakoodi 0xc0000454 opsüsteemis Windows 11/10?
Parandus 1: käivitage automaatne/käivitusparandus
Windowsi automaatne parandamine või käivitusparandus võib aidata teil lahendada mõningaid algkäivitusprobleeme, näiteks algkäivituskonfiguratsiooni andmete tõrkekood 0xc0000454. Selleks tehke järgmist.
Samm 1. Loo Windows 10 installikandja USB-draivi kasutades.
2. samm Ühendage USB-mälupulk seadmega ja taaskäivitage arvuti.
3. samm. Installikandjalt käivitamiseks vajutage suvalist klahvi.
4. samm. Sisestage oma keel ja muud eelistused ning vajutage Edasi .

Samm 5. Löö Parandage oma arvuti ja valige operatsioonisüsteemi tüüp, mida soovite parandada.
Samm 5. Mine Veaotsing > Täpsemad valikud > Automaatne remont või Käivitusremont . Kui alglaadimiskonfiguratsiooni andmete tõrkekood 0xc0000454 on pärast automaatse parandamise protsessi lõppu endiselt olemas, võite proovida järgmist lahendust.
Parandus 2: alglaadimiskonfiguratsiooni andmete taastamine
Kuna Windowsi tõrge 0xc0000454 on seotud alglaadimiskonfiguratsiooni andmetega, on veel üks lahendus BCD uuesti ülesehitamine. Järgige neid juhiseid.
Samm 1. Klõpsake nuppu võimsus nuppu arvuti väljalülitamiseks ja seejärel uuesti käivitamiseks.
2. samm. Kui näete Windows logo, vajutage nuppu võimsus nuppu uuesti arvuti taaskäivitamiseks.
Samm 3. Korrake neid samme kaks või kolm korda, kuni Automaatne / Käivitusremont kuvatakse ekraan.
Samm 4. Löö Täpsemad valikud > Veaotsing > Täpsemad valikud > Käsurida .
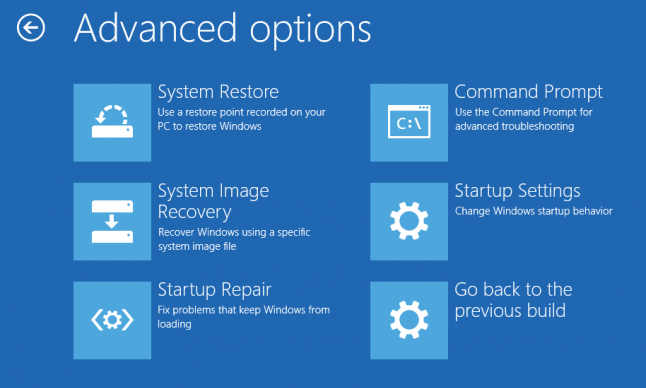
Samm 5. Käivitage käsuaknas ükshaaval järgmine käsk ja ärge unustage tabada Sisenema pärast iga käsku.
bootrec /fixMBR
bootrec /fixBoot
bootrec /rebuildBCD
Seotud artikkel: kuidas-to-rebuild-bcd
Parandus 3: lähtestage BIOS vaikeseadetele
Alglaadimiskonfiguratsiooniandmete tõrkekoodi 0xc0000454 kõrvaldamiseks võite kaaluda lähtestamist BIOS vaikeseadetele. Pärast BIOS-i lähtestamine , saate iga seadet eraldi muuta, et leida probleeme põhjustav seade. Seda saab teha järgmiselt.
Samm 1. Taaskäivitage arvuti.
2. samm. Enne Windowsi logo nägemist vajutage nuppu F2 või F10 klahvi (olenevalt teie arvuti tootjast) korduvalt sisestage BIOS .
3. samm. Kasutage nooleklahve asukoha leidmiseks klaviatuuril Lae vaikimisi seaded ja tabas Sisenema selle valimiseks.
Samm 4. Valige kinnitusaknas Jah ja tabas Sisenema toimingu kinnitamiseks.
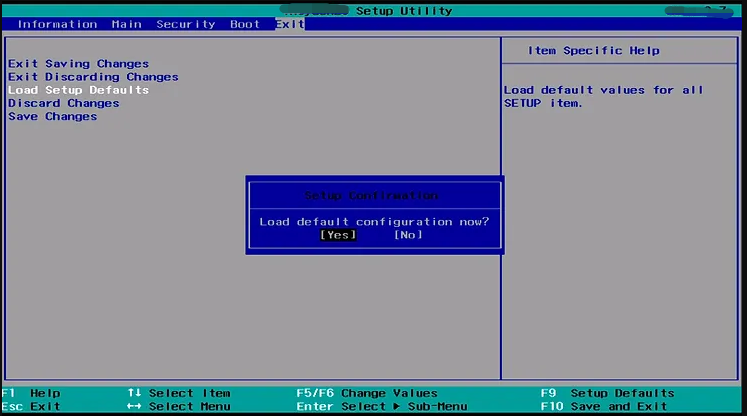
Samm 5. Vajutage F10 muudatuste salvestamiseks ja BIOS-ist väljumiseks.




![Parandage USB-mäluseadet, mida ei tuvastatud, ja taastage andmeid - kuidas seda teha [MiniTooli näpunäited]](https://gov-civil-setubal.pt/img/data-recovery-tips/98/fix-usb-flash-drive-not-recognized-recover-data-how-do.jpg)
![Juhtpaneelil loetlemata programmide desinstallimise viis viisi [MiniTool News]](https://gov-civil-setubal.pt/img/minitool-news-center/08/5-ways-uninstall-programs-not-listed-control-panel.png)

![Windows 10 adaptiivse heleduse parandamine puudub / ei tööta [MiniTooli uudised]](https://gov-civil-setubal.pt/img/minitool-news-center/96/fix-windows-10-adaptive-brightness-missing-not-working.jpg)
![Kas saab kohaletoimetamise optimeerimisfaile kustutada? Jah, saate hakkama [MiniTooli uudised]](https://gov-civil-setubal.pt/img/minitool-news-center/03/can-i-delete-delivery-optimization-files.png)


![Realtek HD helidraiveri allalaadimine / värskendamine / desinstallimine / tõrkeotsing [MiniTool News]](https://gov-civil-setubal.pt/img/minitool-news-center/37/realtek-hd-audio-driver-download-update-uninstall-troubleshoot.png)

![Lenovo Power Manager ei tööta [4 saadaolevat meetodit]](https://gov-civil-setubal.pt/img/news/B0/lenovo-power-manager-does-not-work-4-available-methods-1.png)


![Kuidas parandada Windowsi automaatne parandus ei tööta [SOLVED] [MiniTooli näpunäited]](https://gov-civil-setubal.pt/img/data-recovery-tips/35/how-fixwindows-automatic-repair-not-working.jpg)


