Kustutatud fotode kiire taastamine SD-kaardilt [MiniTooli näpunäited]
How Recover Deleted Photos From Sd Card Quickly
Kokkuvõte:

See artikkel ütleb teile, kuidas SD-kaardilt kustutatud fotosid, pilte, pilte või mis tahes muud tüüpi faile taastada suurepärase SD-kaardi fotode taastamise tööriista abil. Selle abil saate kaotatud failide leidmiseks oma SD-kaardi täielikult skannida ja seejärel otsustada, millised neist taastada. Selle postituse lõpus näitan teile levinumaid põhjuseid, mis fotokadude probleemide eest vastutavad.
Kiire navigeerimine:
Kustutage fotod SD-kaardilt Vea järgi
Viimane, kuid populaarseim SD-kaardi andmete kadumise põhjus on juhuslik kustutamine. Kõik teevad vigu ja see juhtub sageli ühe silmapilguga. Seega on tavaline, et kustutate väärtusliku foto hooletult, pidades seda kasutuks.
Selles olukorras, kui SD-kaart töötab hästi ja kadunud on ainult mõned andmed, on töö kustutatud fotode taastamine SD-kaardilt oleks väga lihtne.

Tõeline juhtum
Mul oli sõbrannaga karm plaaster ja kustutasin raevuhoos kõik oma pildid. Kas saan kuidagi taastada need hinnatud fotod, mida minu SD-l ei olnud? Kas saaksin taastada varasema kuupäeva. Kui jah, siis kuidas ma saaksin?- autor ThorntonDonald TechRepublic foorumis
Kas olete selle juhtumiga tuttav? Ma tean, et võite olla teises olukorras ummikus, kuid võite ThorntonDonaldiga silmitsi seista sama probleemiga: kuidas kaotatud fotod SD-kaardilt taastada.
Teid võivad huvitada järgmised asjad:
- Kas ma saan pärast juhuslikku kustutamist taastage kaotatud failid SD-kaardilt ?
- Kas ma saan pärast vormindamist andmete taastamine SD-kaardilt ekslikult?
- Kas ma saan SD-kaardi andmete taastamise lõpule viia, kui mul pole veel kogemusi?
Noh, palju õnne! Olete jõudnud õigesse kohta. Räägin teile täpseid lahendusi, mida vajate.
Kustutatud fotode taastamine SD-kaardilt
Isegi kui te ei tea SD-kaardi andmete taastamisest midagi, ärge muretsege liiga palju. Olen seda punkti juba arvesse võtnud. Allpool toodud SD-kaardi andmete taastamise õpetus on teie jaoks piisavalt lihtne.
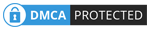 Juhend SD-kaardi taastamiseks Windows 10 jaoks, mida ei saa kasutamata jätta
Juhend SD-kaardi taastamiseks Windows 10 jaoks, mida ei saa kasutamata jätta Kui otsite Windows 10 jaoks SD-kaardi taastamise lahendusi, ei tohiks kindlasti järgmist sisu vahele jätta.
Loe rohkem1. samm - hankige ja installige SD-kaardi andmete taastamise tööriist
Soovitan teil kohe hankida MiniTool Power Data Recovery ja seejärel installida see kohalikule kettale või välisele kettale, mis ei sisalda ühtegi taastamist ootavat faili. Pärast seda saate taastamise alustamiseks tarkvara käivitada.
Selle tööriista silmapaistvad omadused:
- Seda on väga lihtne kasutada, nii et isegi rohelised käed saavad toimingu näpunäidete abil pildi taastamise lõpule viia.
- Selle skannimiskiirus on väga kiire ja taastamise edukuse määr on üsna kõrge.
- See on täiesti puhas, ilma et see sisaldaks pistikprogramme ega nuhkvara.
- Sellel on suurepärane ühilduvus, nii et see võimaldab teil taastada fotosid SD-kaardilt ja paljudest teistest sageli nähtavatest seadmetest, nagu kõvaketas, USB-mälupulk ja CD / DVD. Pealegi toetavad erinevates operatsioonisüsteemides suurepäraselt erinevates vormingutes olevate fotode taastamist.
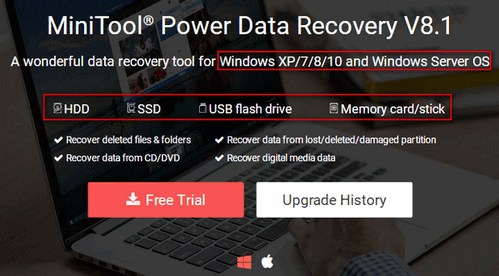
2. samm - valige sobiv variant
Pärast MiniTool Power Data Recovery õigesti arvutisse installimist peaksite selle peamise liidese nägemiseks avama korraga. Nüüd loetlen teile SD-kaardilt andmete taastamiseks pakutavad konkreetsed võimalused.
- ' See arvuti ”: See valik sobib, kui kogu SD-kaart kuvatakse teie arvutis partitsioonina.
- ' Eemaldatav kettaseade ”: See sobib kõikides olukordades, kui arvuti suudab teie SD-kaardi ära tunda.
Mis siis, kui USB-mälupulka ei tuvastata?
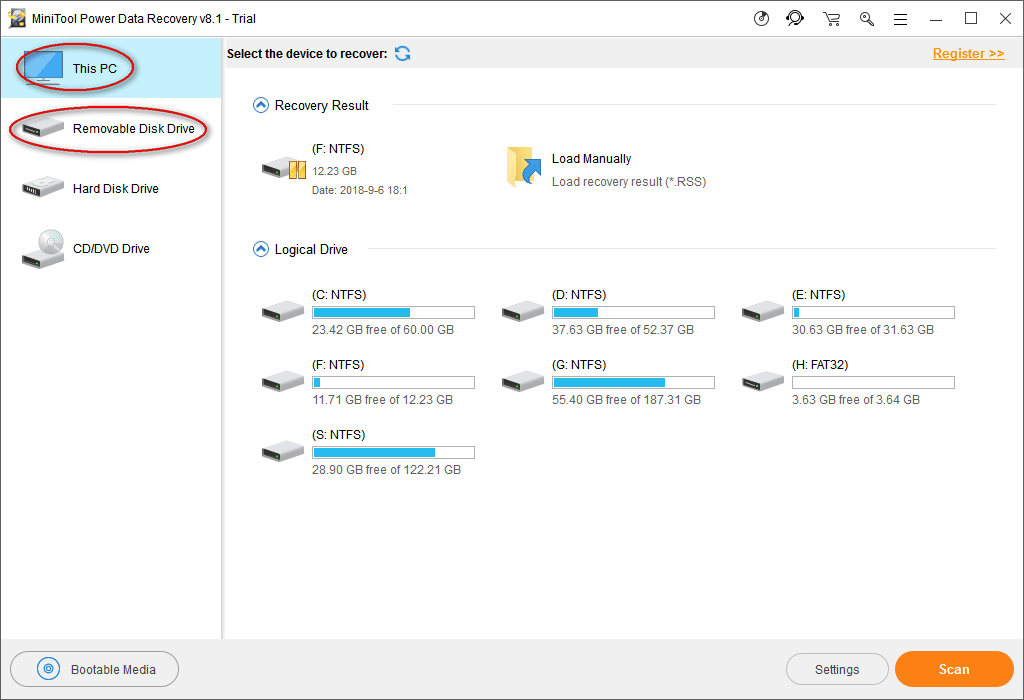
Üldiselt on SD-kaart vormindatud suure partitsioonina tervikuna. Sel juhul pole tegelikult vahet, millise valiku teete.
Siiski, kui teie SD-kaart jaguneb mitmeks draiviks ja teil on vaja andmeid taastada ainult teatud kettalt, peaksite valima See arvuti ”.
3. samm - skannige SD-kaart ja sirvige skannimistulemust
Pärast suvandi valimist pealiidese vasakult küljelt peaksite määrama draivi, mis sisaldab kustutatud fotosid paremalt küljelt. Seejärel võite topeltklõpsata draivil või klõpsata nupul Skannimine Kadunud failide tuvastamise alustamiseks paremas alanurgas ”.
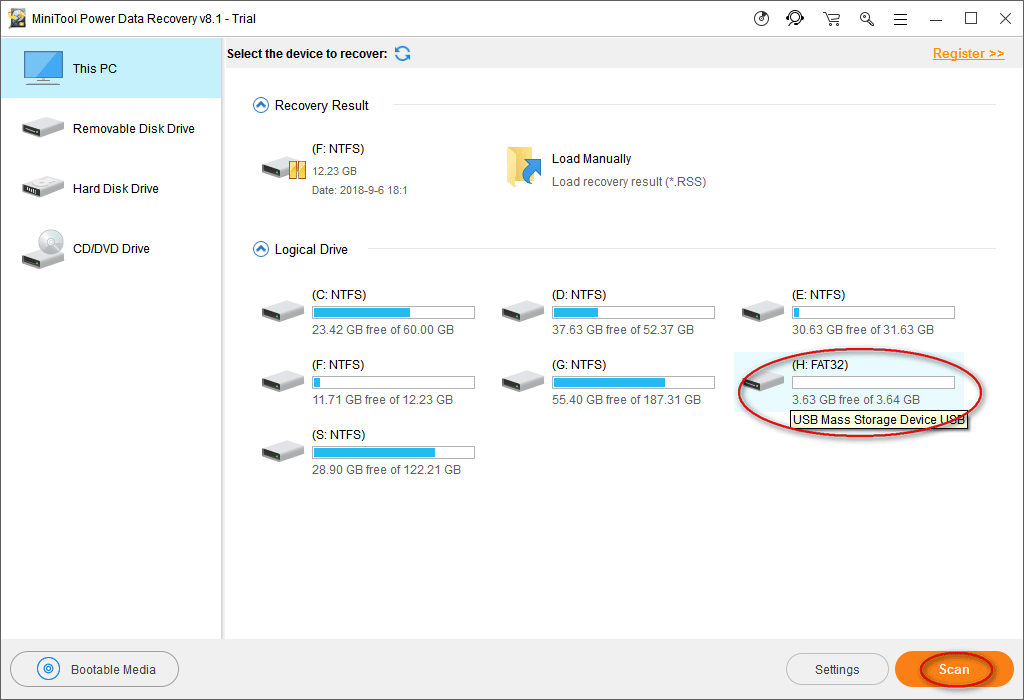
Skaneerimise käigus avastatakse üha rohkem üksusi. Saate neid ükshaaval sirvida, et teada saada, kas teie vajalikud fotod on lisatud või mitte.
- Kui olete praegusest skannimistulemusest avastanud kõik vajalikud fotod, võite klõpsata nupul Lõpeta ”, Et skannimine lõpetada.
- Kui te ei leia vajalikke faile, oodake parima taastamistulemuse saamiseks skannimise lõpuni.
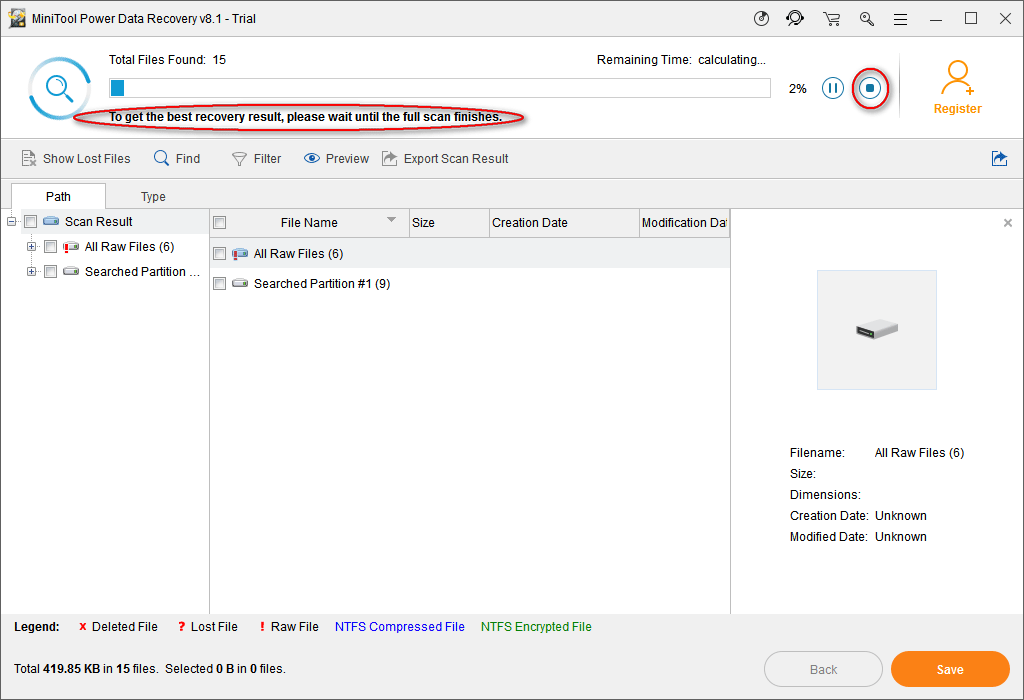
Pane tähele: see tarkvara saab kõiki ühiseid graafika- ja pildivorminguid toetada. Tarkvara saate teha ainult teadaolevate failitüüpide skannimiseks, klõpsates Seaded ”Enne SD-kaardi skannimist.
- Adobe Photoshop (* .psd)
- Coredraw-failid (* .cdr)
- JPEG kaamera / graafika fail (* .jpg)
- GIF-failid (* .gif)
- PNG-pilt (* .png)
- Jne.

4. samm - kontrollige taastamiseks vajalikke fotosid
SD-kaardi andmete taastamise viimane samm on kontrollida kõiki fotosid, mida soovite tagasi saada, ja seejärel klõpsake nuppu Salvesta ”Nuppu hüpikakna kuvamiseks, kus peaksite valima nende fotode jaoks kataloogi. Palun klõpsake nuppu Okei ”Valiku kinnitamiseks.

Pane tähele: sa pead osta litsentsi tarkvara täisversiooni saamiseks, kuna prooviversioon takistab teil pärast andmete klõpsamist nuppu Salvesta ”Nuppu.


![Kustutatud WhatsAppi sõnumite taastamine iPhone'is - parim viis [MiniTooli näpunäited]](https://gov-civil-setubal.pt/img/ios-file-recovery-tips/44/how-recover-deleted-whatsapp-messages-iphone-best-way.jpg)

![Vea „See programm on grupipoliitika poolt blokeeritud” parandamine [MiniTool News]](https://gov-civil-setubal.pt/img/minitool-news-center/44/how-fix-this-program-is-blocked-group-policy-error.jpg)


![Lenovo OneKey taastamine ei tööta Windows 10/8/7? Lahendage see kohe! [MiniTooli näpunäited]](https://gov-civil-setubal.pt/img/backup-tips/77/lenovo-onekey-recovery-not-working-windows-10-8-7.jpg)

![Parandus: Google'i dokumente ei õnnestu faili laadida [MiniTool News]](https://gov-civil-setubal.pt/img/minitool-news-center/34/fix-google-docs-unable-load-file.png)

![[Samm-sammuline juhend] Kuidas eemaldada Troojan: Win32 pomal! Rfn](https://gov-civil-setubal.pt/img/news/B4/step-by-step-guide-how-to-remove-trojan-win32-pomal-rfn-1.png)




![Kas PDF-faili ei saa avada? Viga avamata PDF-failide parandamine [MiniTool News]](https://gov-civil-setubal.pt/img/minitool-news-center/10/cant-open-pdf-how-fix-pdf-files-not-opening-error.png)


![Windows 10 11 varundamise ülim juhend [2025]](https://gov-civil-setubal.pt/img/backup-tips/53/the-ultimate-guide-for-windows-10-11-backup-onenote-2025-1.png)