Kuidas Windows 10 pisipilte keelata? 4 tõhusat viisi
How To Disable Thumbnails In Windows 10 4 Effective Ways
Kas Windowsi pisipildid aeglustavad failide sirvimist? Kuidas Windows 10 pisipilte keelata ? Järgige seda samm-sammult juhendit MiniTool pisipiltide eemaldamiseks pildifailidest, videofailidest ja nii edasi.Windowsi pisipiltide ülevaade
Windowsi pisipildid on piltide või videote miniatuursed kujutised. Neid kasutatakse failide kiireks tuvastamiseks ja eelvaate kuvamiseks, ilma et peaksite neid eraldi avama. See funktsioon on kasulik eriti siis, kui asukohas on palju meediumifaile.
Windowsi pisipiltidel on aga ka puudusi. Näiteks Windowsi pisipildid hõivavad süsteemiressursse ja põhjustavad süsteemi jõudluse vähenemist. Või mõnikord pisipiltide laadimine on aeglane .
Seda silmas pidades tahavad paljud kasutajad teada, kuidas pisipilte Windows 10-s keelata. Järgmises osas tutvustame teile pisipiltide eelvaate keelamise üksikasjalikke samme.
Nõuanded: Kui sinu failid kustutatakse vasaku nupu klõpsamisel või paremklõpsates saate nende taastamiseks kasutada rakendust MiniTool Power Data Recovery. See on tasuta andmete taastamise tarkvara, mida saab hõlpsasti teha kustutatud fotode taastamine , videoid, heli, dokumente jne arvuti kõvaketastelt, USB-draividelt, SD-kaartidelt, CD-delt/DVD-delt ja muudelt failisalvestusmeediumitelt.MiniTool Power Data Recovery tasuta Klõpsake allalaadimiseks 100% Puhas ja ohutu
Kuidas Windows 10 pisipilte keelata
1. viis. Keela pisipiltide eelvaade File Exploreri abil
Lihtsaim viis pisipiltide eelvaate väljalülitamiseks on kasutada File Explorerit. Mõne lihtsa klõpsuga pisipilte enam ei kuvata.
Samm 1. Vajutage nuppu Windows + E klaviatuuri otsetee, et pääseda juurde File Explorerisse.
Samm 2. Avage File Exploreris Vaade vahekaarti ja klõpsake nuppu Valikud ikooni.
3. samm. Liikuge uues väikeses aknas jaotisesse Vaade vahekaarti ja seejärel märkige ruut kõrval Kuva alati ikoone, mitte kunagi pisipilte .
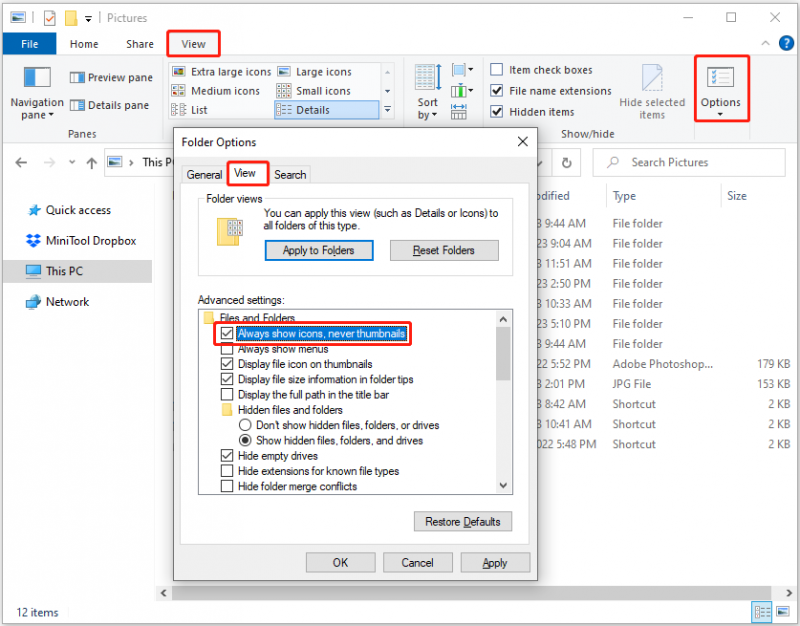
Samm 4. Klõpsake nuppu Rakenda ja Okei nuppe järjest, et ülaltoodud muudatus jõustuks.
2. viis. Keela pisipiltide eelvaade Windowsi sätete abil
Kui File Explorer ei reageeri või jookseb kokku, saate Windowsi sätete alt pildifailidest pisipilte eemaldada.
Samm 1. Avage Windowsi sätted, vajutades nuppu Windows + I klahvikombinatsioon.
Samm 2. Klõpsake Süsteem .
Samm 3. Liikuge edasi Umbes vasakpoolsel paneelil vahekaarti, seejärel klõpsake Süsteemi täpsemad sätted all Seotud seaded.
Samm 4. Klõpsake Seaded all Esitus .
5. samm. Tühjendage märkeruut Kuva ikoonide asemel pisipildid valikut, seejärel klõpsake Rakenda ja Okei .
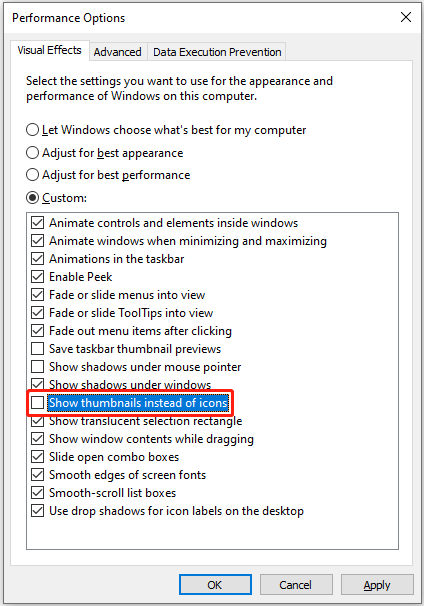
6. samm. Taaskäivitage arvuti ja kontrollige, kas pisipildid on eemaldatud.
3. viis. Keela pisipiltide eelvaade registriredaktori abil
Kui olete vilunud registri kasutaja, saate pisipiltide eelvaate keelata, redigeerides Windowsi registreid.
Märge: Windowsi register on teie arvuti nõuetekohaseks toimimiseks ülioluline. Registri kogemata kustutamine või muutmine võib mõjutada süsteemi tööd. Niiet palun varundage register või kasutada MiniTool ShadowMaker oluliste failide eelnevaks varundamiseks.MiniTool ShadowMakeri prooviversioon Klõpsake allalaadimiseks 100% Puhas ja ohutu
Kuidas Windows 10 pisipilte registriredaktori abil keelata? Rakendage allolevaid samme.
Samm 1. Tippige Windowsi otsingukasti regedit ja klõpsake Registriredaktor parimast mängutulemusest.
Samm 2. Hüpikaknas UAC valige Jah .
3. samm. Navigeerige registriredaktoris allolevasse asukohta.
Arvuti\HKEY_CURRENT_USER\SOFTWARE\Microsoft\Windows\CurrentVersion\Explorer\Advanced
Parempoolselt paneelilt otsige üles ja topeltklõpsake seda Ainult ikoonid valik. Seejärel seadistage selle väärtuse andmed 1 , seejärel klõpsake Okei .
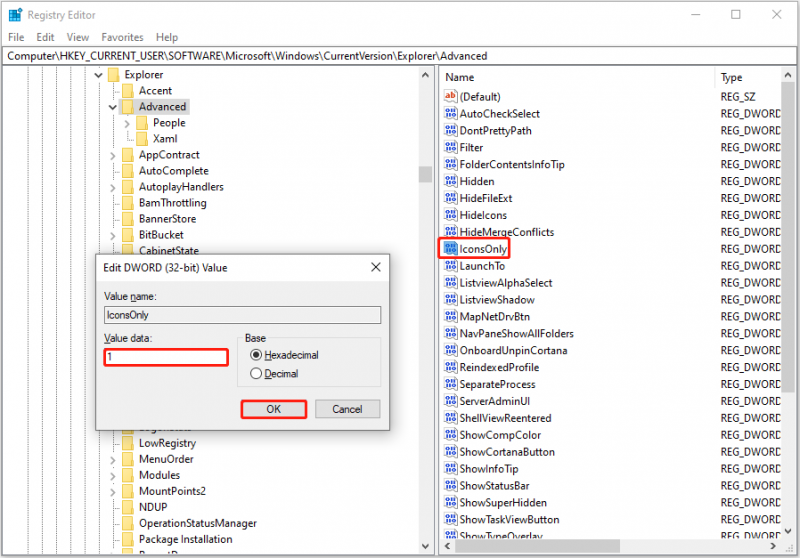
Samm 4. Taaskäivitage arvuti ja kontrollige, kas pisipildid on välja lülitatud.
4. viis. Keela pisipiltide eelvaade kohaliku rühmapoliitika redaktori abil
Teise võimalusena saate Windows 10 pisipiltide keelata kohaliku rühmapoliitika redaktori kaudu.
Samm 1. Vajutage nuppu Windows + R klahvikombinatsioon, tüüp gpedit.msc tekstikastis ja seejärel klõpsake Okei .
2. samm. Navigeerige: Kasutaja konfiguratsioon > Haldusmallid > Windowsi komponendid > File Explorer .
Samm 3. Topeltklõpsake hüpikaknas ikooni Lülitage pisipiltide kuvamine välja ja kuvage ainult ikoone valik. Kui avaneb uus aken, valige Lubatud valik.
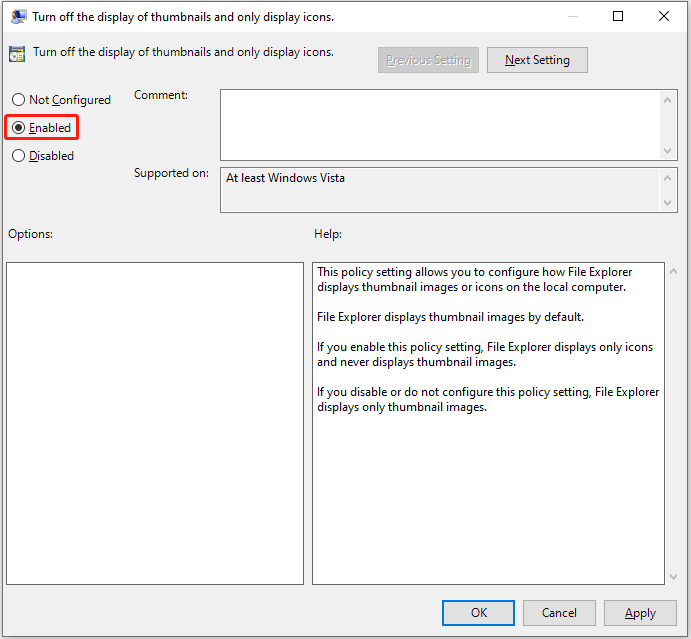
Samm 4. Klõpsake Rakenda > Okei .
Asjade kokkupakkimine
See postitus selgitab samm-sammult juhiste abil, kuidas Windows 10 pisipilte keelata File Exploreris, Windowsi sätetes, registriredaktoris ja kohaliku rühmapoliitika redaktoris.
Pealegi, kui soovite kustutatud failide taastamine arvutist või muudest failisalvestusseadmetest, proovige MiniTool Power Data Recovery.
MiniTool Power Data Recovery tasuta Klõpsake allalaadimiseks 100% Puhas ja ohutu
Kui teil on Windowsi pisipiltide eemaldamise või MiniTool tarkvara kohta küsimusi, võtke meiega ühendust aadressil [meil kaitstud] .

![[LAHENDATUD!] Kuidas parandada Overwatch'i ekraani rebenemist operatsioonisüsteemis Windows 10 11?](https://gov-civil-setubal.pt/img/news/7C/solved-how-to-fix-overwatch-screen-tearing-on-windows-10-11-1.png)


![WD Red VS Red Pro HDD: kumba peaksite valima? [MiniTooli näpunäited]](https://gov-civil-setubal.pt/img/backup-tips/95/wd-red-vs-red-pro-hdd.jpg)
![Mida tähendab triibuline köide [MiniTool Wiki]](https://gov-civil-setubal.pt/img/minitool-wiki-library/14/whats-meaning-striped-volume.jpg)












![Arvuti ei jää magama? 7 lahendust selle parandamiseks [MiniTooli näpunäited]](https://gov-civil-setubal.pt/img/backup-tips/87/computer-wont-stay-asleep.jpg)
![Kasulikud lahendused Windows 10-s aku tuvastamata jätmiseks [MiniTooli näpunäited]](https://gov-civil-setubal.pt/img/backup-tips/90/useful-solutions-fix-no-battery-is-detected-windows-10.png)