Kas Google Chrome'i ei saa Windows 10 desinstallida? Parandatud 4 viisiga [MiniTooli uudised]
Can T Uninstall Google Chrome Windows 10
Kokkuvõte:
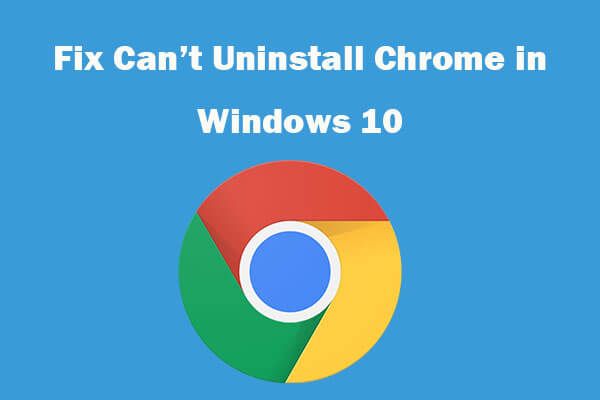
Kui te ei saa Chrome'i oma Windows 10 arvutist desinstallida, on siin 4 lahendust selle probleemi lahendamiseks. Kui vajate tasuta andmete taastamise tarkvara, kõvaketta partitsioonihaldurit, süsteemi varundamise ja taastamise tööriista, tasuta filmitegijat või tasuta videolaadijat, võite MiniTooli tarkvara .
Miks mu arvuti ei luba mul Google Chrome'i desinstallida?
Üldiselt saate Chrome'i oma Windows 10 arvutist desinstallida kontrollpaneel . Kuid mõned kasutajad arvavad, et nad ei saa Chrome'i Windows 10-s desinstallida ja see kuvab tõrketeate 'Palun sulgege kõik Google Chrome'i aknad ja proovige uuesti'.
Selles õpetuses saate teada, kuidas lahendada ei saa Chrome'i Windows 10 probleemi desinstallida 4 lahendusega ja õppida 2 viisi Google Chrome'i arvutist desinstallimiseks.
Kuidas parandada Google Chrome'i Windows 10 probleemi ei saa desinstallida?
Kui te ei saa Chrome'i oma Windows 10 arvutist desinstallida, saate Google Chrome'i eemaldamiseks vaadata allolevaid lahendusi.
Parandage 1. Peatage kõik Google Chrome'i protsesside käitamine tegumihalduriga
Kui näete veateadet, mis palub teil Chrome'i desinstallimise ajal kõik Chrome'i protsessid sulgeda, võite järgida allolevaid juhiseid, et sundida kõik käimasolevad Chrome'i protsessid sulgema.
- Võite vajutada Ctrl + Tõst + Esc Task Manageri avamiseks Windows 10-s.
- Järgmine klõps Protsess ja leidke loendist Google Chrome'i rakendus. Paremklõpsake Google Chrome ja klõpsake nuppu Lõpeta ülesanne Chrome'i sulgemiseks.
- Kui leiate tegumihaldurist muid Chrome'i protsesse, võite samamoodi käituda, et sundida need kõik sulgema.
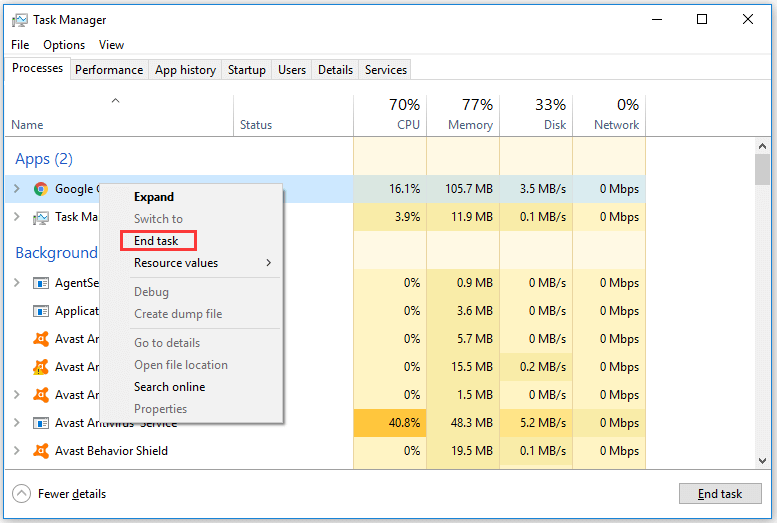
Pärast kõigi Chrome'i protsesside sulgemist tegumihalduriga saate proovida Chrome'i uuesti oma Windows 10 arvutist desinstallida.
Parandage 2. Lõpeta taustarakenduste käitamine, kui Google Chrome on suletud
Samuti võite proovida Chrome'i brauseri seadetes keelata valiku 'Jätka taustarakenduste käitamist, kui Google Chrome on suletud'. Pärast selle sätte keelamist võib see aidata teil lahendada, ei saa Chrome Windows 10 probleemi desinstallida.
- Võite avada Google Chrome'i brauseri ja klõpsamiseks avamiseks paremas ülanurgas kolme punktiga ikooni Chrome'i seaded .
- Järgmisena kerige leidmiseks seadete aknas alla Täpsem ja klõpsake seda.
- Seejärel keelake Jätkake taustarakenduste käitamist, kui Google Chrome on suletud valiku all Süsteem jaotises.
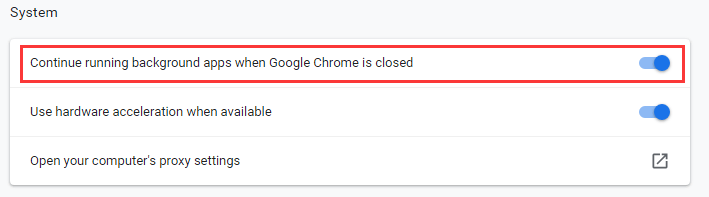
Sulgege Google Chrome ja kontrollige, kas saate Google Chrome'i Windows 10-st sujuvalt desinstallida.
Seotud: Google Chrome'i tegumihalduri avamine ja kasutamine (3 sammu)
Parandage 3. Keelake kõik Google Chrome'i laiendused
Vale brauserilaiend võib põhjustada ka seda, et te ei saa Chrome'i Windows 10-s desinstallida. Kõigi Chrome'i brauserilaiendite keelamiseks järgige allolevat toimingut ja vaadake, kas see võib selle probleemi lahendada.
- Avage Google Chrome'i brauser ja klõpsake klõpsamiseks kolme punkti ikooni Rohkem tööriistu -> laiendused . Võite ka Chrome'i avada ja sisestada kroom: // laiendused / Chrome'i laienduste akna avamiseks aadressiribal.
- Järgmine keelake või eemaldage kõik laiendused. Sulgege Chrome'i brauser ja proovige Chrome uuesti desinstallida.
Seotud: Kaks sammu Chrome'i laienduste käsitsi värskendamiseks
Parandage 4. Otsige pahavara või viirusnakkust
Kui te ei saa Google Chrome'i Windows 10-st desinstallida, võib selle põhjuseks olla ka pahavara või viirusnakkus. Viirusekontrolli käivitamiseks võite kasutada Windows Defenderi või mõnda muud kolmanda osapoole viirusetõrjetarkvara. Ja proovige seejärel kahte järgmist viisi Chrome'i desinstallimiseks Windows 10-s.
Chrome'i desinstallimine Windows 10-st - 2 viisi
Tee 1. Desinstallige Google Chrome seadetest
- Võite klõpsata Start -> Seaded ja klõpsake nuppu Rakendused .
- Siis saate klõpsata Rakendused ja funktsioonid vasakul paneelil ja leidke paremast aknast Google Chrome.
- Klõpsake nuppu Google Chrome ja klõpsake nuppu Desinstalli nuppu.
- Klõpsake nuppu Desinstalli uuesti nuppu ja tehke linnuke Kustutage ka sirvimisandmed aknas Google Chrome'i desinstallimine.
- Klõpsake nuppu Desinstalli nuppu, et alustada Chrome'i eemaldamist oma Windows 10 arvutist.
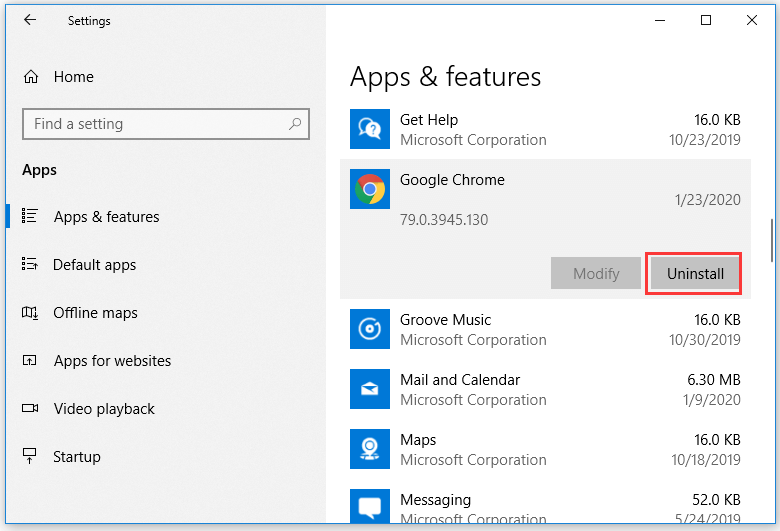
Tee 2. Desinstallige Chrome juhtpaneelilt
- Võite vajutada Windows + R , tüüp cpl ja vajutage avamiseks sisestusklahvi Enter Programmid ja funktsioonid aken.
- Leidke loendist Google Chrome ja paremklõpsake sellel valimiseks Desinstalli Google Chrome'i eemaldamiseks oma Windows 10 arvutist.
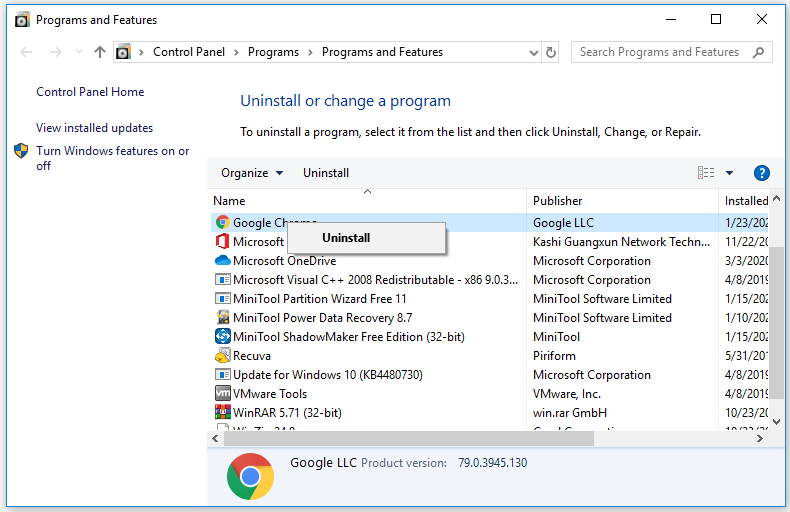
Järeldus
Selles postituses tutvustatakse nelja lahendust, mis aitavad teil lahendada Chrome Windows 10 tõrke desinstallimist, ja pakutakse kahte viisi, kuidas lubada teil Google Chrome oma Windowsi arvutist desinstallida. Loodan, et see aitab.
![Mis on kaust SysWOW64 ja kas peaksin selle kustutama? [MiniTooli uudised]](https://gov-civil-setubal.pt/img/minitool-news-center/41/what-is-syswow64-folder.png)

![Windowsi hõlpsasti parandamine ei õnnestunud selle võrguveaga ühenduse loomiseks [MiniTool News]](https://gov-civil-setubal.pt/img/minitool-news-center/11/easily-fix-windows-was-unable-connect-this-network-error.png)

![Kuidas käivitada või peatada CHKDSK Windows 10 käivitamisel [MiniTooli näpunäited]](https://gov-civil-setubal.pt/img/data-recovery-tips/39/how-run-stop-chkdsk-startup-windows-10.jpg)


![Näpunäited välise draivi lisamiseks oma PS4-le või PS4 Pro-le | Juhend [MiniTooli uudised]](https://gov-civil-setubal.pt/img/minitool-news-center/82/tips-adding-an-external-drive-your-ps4.png)
![SSD või HDD mängimiseks? Hankige vastus sellest postitusest [MiniTooli näpunäited]](https://gov-civil-setubal.pt/img/disk-partition-tips/25/ssd-hdd-gaming.jpg)

![[Lahendatud] Surface Pro ei lülitu sisse ega ärka unerežiimist [MiniTooli näpunäited]](https://gov-civil-setubal.pt/img/data-recovery-tips/63/surface-pro-won-t-turn.jpg)
![Andmete taastamiseks rikutud / kahjustatud CD-de või DVD-de parandamine [MiniTooli näpunäited]](https://gov-civil-setubal.pt/img/data-recovery-tips/48/how-repair-corrupted-damaged-cds.jpg)
![8 parimat Instagrami videotoimetajat aastal 2021 [tasuta ja tasuline]](https://gov-civil-setubal.pt/img/movie-maker-tips/82/8-best-instagram-video-editors-2021.png)


![Kuidas taastada andmeid PS4 kõvakettalt erinevatel viisidel [MiniTooli näpunäited]](https://gov-civil-setubal.pt/img/data-recovery-tips/53/how-recover-data-from-ps4-hard-drive-different-ways.jpg)
![[Ülevaade] Inimliidese seade – määratlus ja näited](https://gov-civil-setubal.pt/img/knowledge-base/37/human-interface-device-definition.png)
![Kuidas 169 IP-aadressi probleemi lahendada? Proovige neid lahendusi kohe! [MiniTooli uudised]](https://gov-civil-setubal.pt/img/minitool-news-center/34/how-fix-169-ip-address-issue.png)
![Kuidas vabaneda Windowsi kriitilise struktuuri korruptsioonist? [MiniTooli näpunäited]](https://gov-civil-setubal.pt/img/data-recovery-tips/87/how-get-rid-windows-critical-structure-corruption.jpg)
