[Parandatud] Käsu saatmine programmi oli probleem [MiniTooli näpunäited]
There Was Problem Sending Command Program
Kokkuvõte:
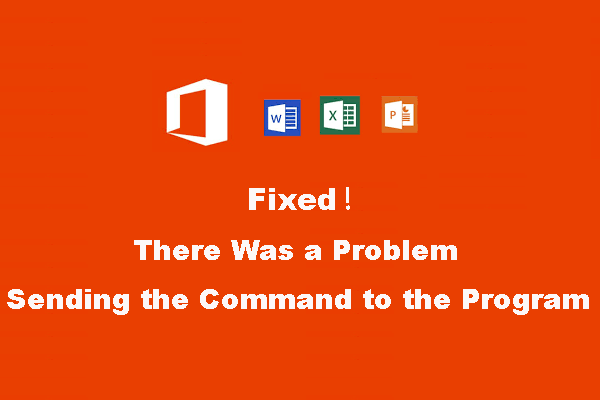
Käsu saatmine programmile ilmnes. See on tõrketeade, mille võite saada, kui soovite avada Microsoft Office'i programmi, näiteks Word, Excel või PowerPoint. Selle tõrke tõttu ei saa te faili edukalt avada. Kuid saate seda lugeda MiniTool artikkel selle parandamiseks.
Kiire navigeerimine:
Microsoft Office'i kasutajana peate olema kokku puutunud mitmesuguste probleemidega, näiteks Excel ei reageeri , Sõna ei vasta ja rohkem tarkvara kasutamisel.
Oleme varem rääkinud paljudest Office'i probleemidest, välja arvatud käsu programmile saatmisel tekkis probleem . See on väga levinud probleem, millega võivad kokku puutuda paljud Windowsi kasutajad. Võib-olla olete ka see viga silmitsi liige. Kui jah, on see artikkel teile kasulik.
Exceli / PowerPointi / Wordi probleemide kohta programmile käskude saatmise ja mõningate lähenemisviiside saamiseks saate selle teabe lugeda.
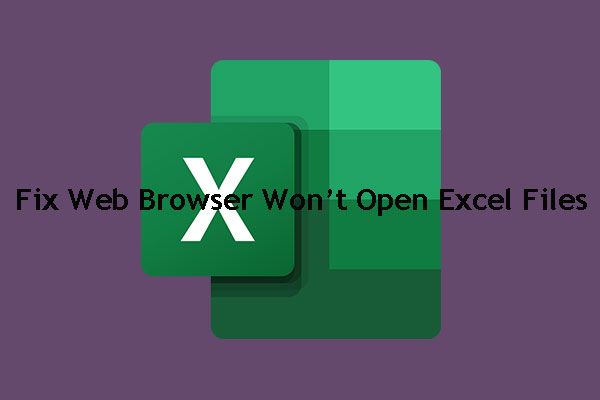 Kuidas saate parandada veebibrauserit, mis ei ava Exceli faili?
Kuidas saate parandada veebibrauserit, mis ei ava Exceli faili? Kui teie veebibrauser ei ava Exceli faili, kas teate, kuidas seda parandada? Selles postituses näitame teile kolme lihtsat ja tõhusat lahendust.
Loe rohkemTeave käsu saatmise kohta programmi tekkis probleem
Viga käsu programmile saatmisel tekkis probleem on seotud Office'i paketiga ja see ilmneb alati siis, kui soovite avada oma Exceli, Wordi, PowerPointi jne. See viga võib mõjutada kõiki Windowsi versioone, sealhulgas Windows 10, Windows 8.1 / 8, Windows 7 ja nii edasi.
Miks see teema juhtub?
Kui Windows saadab teie Microsoft Office'i rakendustele dünaamilise andmevahetuse käsud (DDE), kuid OS-il ei õnnestu rakendusega ühendust luua, käivitab see tõrke: käsu programmile saatmisel tekkis probleem .
See on tüütu teema. Kuid sellest vabanemiseks võite siiski võtta mõningaid meetmeid. Selles artiklis koondame mõned tõhusad lahendused. Võite proovida neid ükshaaval, et teid aidata.
Järgmised lahendused põhinevad rakendusel Excel 2016/2013/2010. Kuid need lahendused on saadaval ka juhul, kui käsu saatmisel programmi Word / Excel / PowerPoint… ilmnes probleem.
Lahendus 1. Lõpetage programmi administraatorina käitamine
Mõnikord peate nende edukaks toimimiseks käivitama mõned teatud programmid administraatoriõigusega. Halduse privileeg pole aga kogu aeg hea. See võib häirida rakendust, mida proovite käivitada ja käivitada käsu programmile saatmisel tekkis probleem Excel / Word / PowerPoint ...
Niisiis, saate probleemi lahendamiseks programmi valiku Käivita administraatorina keelata. Selle töö tegemiseks toimige järgmiselt.
1. Klõpsake nuppu Alusta .
2. Leidke programm, mida viga häirib, ja paremklõpsake sellel.
3. Valige Atribuudid . Kui suvandit Atribuudid pole, saate klõpsata Avage faili asukoht ja seejärel paremklõpsake valimiseks uues aknas sihtprogrammi Atribuudid .
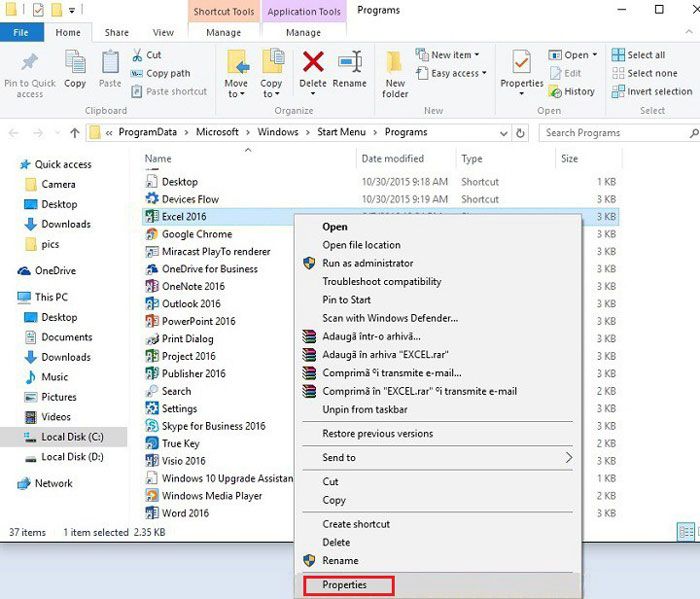
4. Mine Otsetee > Täpsem märkeruudu ees oleva ruudu tühjendamiseks Käivitage see programm administraatorina valik.
5. Klõpsake nuppu Okei muudatuse teostamiseks.
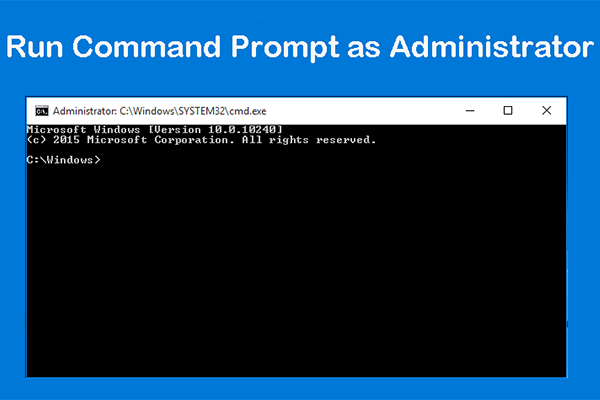 Kuidas saate Windowsis administraatorina käivitada käsuviiba?
Kuidas saate Windowsis administraatorina käivitada käsuviiba? Kas teate, kuidas käivitada CMD administraatorina Windows 10-s? Nüüd saate lugeda seda postitust, mis tutvustab kolme lihtsat meetodit selle töö tegemiseks.
Loe rohkem2. lahendus: keelake dünaamiline andmevahetus
Mõned kasutajad arvavad, et ka Microsoft Office'i dünaamilise andmevahetuse funktsioon võib seda põhjustada käsu programmile saatmisel tekkis probleem viga. Pärast selle funktsiooni keelamist kaob tõrketeade.
Nii saate proovida ka seda meetodit, et näha, kas probleemi saab lahendada.
Siin on juhend:
- Avage programm, mida see viga häirib.
- Minema Fail> Valikud> Täpsem> Üldine .
- Tühjendage märkeruut enne Eirake muid rakendusi, mis kasutavad dünaamilist andmevahetust (DDE) Kui aga seda suvandit pole märgitud, peate selle lubamiseks selle kontrollima, programmi sulgema ja siis selle keelamiseks märkeruudu eemaldamiseks korrake ülaltoodud samme.
- Klõpsake nuppu Okei muudatuse salvestamiseks.
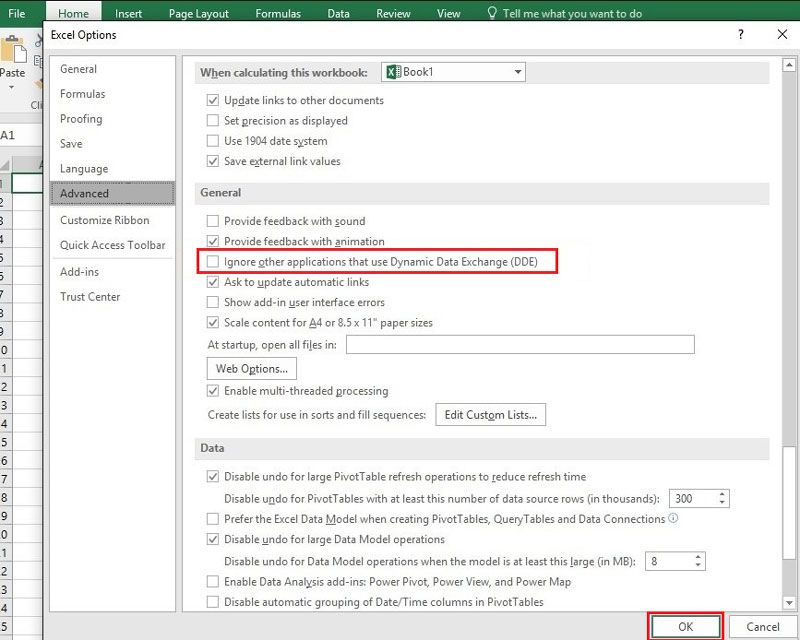
Lõpuks võite minna kontrollima, kas sõnum käsu programmile saatmisel tekkis probleem läheb ära.
3. lahendus: keelake viirusetõrjetarkvara
Kui olete arvutisse installinud viirusetõrjetarkvara, peate kaaluma, kas probleem on sellest põhjustatud. Selle võimaluse välistamiseks võite selle proovimiseks ajutiselt keelata.
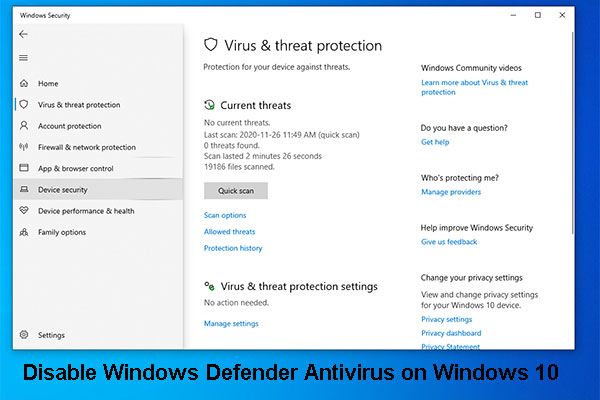 Windows Defenderi viirusetõrje keelamise viis Windows 10-s
Windows Defenderi viirusetõrje keelamise viis Windows 10-s Kas peate Windows 10-s Windows Defenderi viirusetõrje jäädavalt keelama? Selles postituses näitame võimalusi selle töö tegemiseks.
Loe rohkem4. lahendus: parandage Microsoft Office
Kui teie Microsoft Office'i install on rikutud või rikutud, võite ilmneda ka see tõrge: käsu programmile saatmisel tekkis probleem .
Kahjustatud Office'i installi parandamiseks saate teha järgmisi toiminguid.
1. Klõpsake nuppu Alusta .
2. Mine Seaded> Rakendused .
3. all Rakendused ja funktsioon jaotises peate Microsoft Office'i valiku leidmiseks kerima. Seejärel klõpsake seda ja valige Muutma .
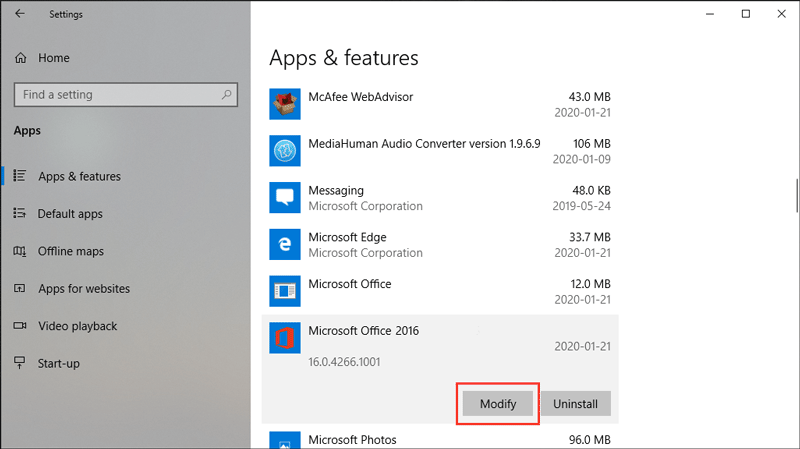
4. Valige Remont .
5. Klõpsake nuppu Jätka .
Remondiprotsess algab ja peate ootama, kuni kogu protsess lõpeb. Pärast seda saate programmi avada, et näha, kas viga on kadunud.
Kui viga ikka ilmub, saate seda teha installige Microsoft Office uuesti proovida.
Lahendus 5. Lülitage pistikprogrammid välja
Microsoft Office'i lisandmoodulid võivad programmi tuua uusi funktsioone. Kuid mõned kasutajad ütlevad, et see võib põhjustada selliseid probleeme nagu käsu programmile saatmisel tekkis probleem see võib takistada programmi normaalset kasutamist.
Nii et parem minge kontrollima, kas on vaja mõned Microsoft Office'i pistikprogrammid välja lülitada. Töö tegemiseks võite järgida neid samme:
1. Avage vigane Office'i programm.
2. Mine Fail> Valikud> Lisandmoodulid .
3. Minge selle jaotise viimasele reale ja klõpsake noole alla nuppu Halda valik.
4. Valige COM lisandmoodulid .
5. Klõpsake nuppu Mine .
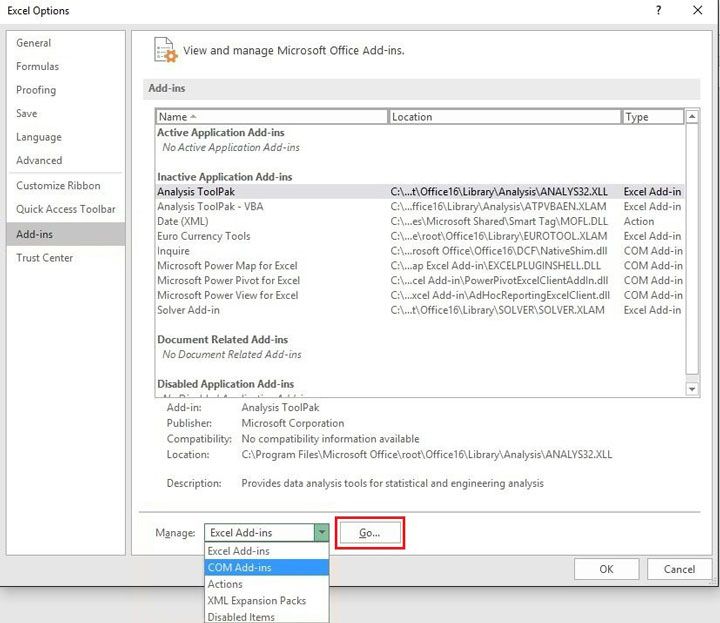
6. Valige üks lisandmoodul ja seejärel klõpsake nuppu Kustuta selle programmist eemaldamiseks.
7. Klõpsake nuppu Okei muudatuse salvestamiseks.
Pärast seda saate programmi taaskäivitada, et näha, kas probleem kaob. Kui tõrketeade kuvatakse endiselt, võite teise eemaldatava lisandmooduli valimiseks ülaltoodud samme korrata.
Kui see meetod ei toimi, tähendab see seda käsu programmile saatmisel tekkis probleem viga ei ole tingitud lisandmoodulitest. Seega peate probleemi lahendamiseks proovima muid lahendusi. Järgmist lahendust tasub ka proovida.
6. lahendus: keelake riistvarakiirendus
Riistvarakiirenduse funktsioon võib tuua rakendusele parema jõudluse. Kuid mõnel juhul on see ka põhjus käsu programmile saatmisel tekkis probleem viga. Te pole kindel, kas see on probleemi tegelik põhjus. Kuid võite selle funktsiooni keelata, et näha, kas see suudab probleemi lahendada.
- Avage programm.
- Minema Fail> Valikud> Täpsem .
- Kerige allapoole, et leida Kuva
- Märkige ruut enne Keela riistvaragraafika kiirendus valik.
- Klõpsake nuppu Okei muutuse säilitamiseks.
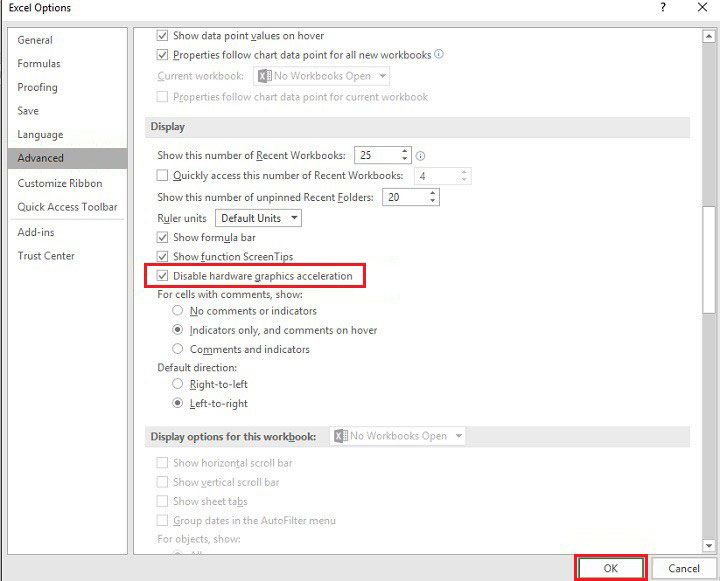
7. lahendus: muutke registrivõtit
Registriprobleem võib tõrke põhjustada ka seetõttu, et kui registrivõtmega rakendust segatakse, käsu programmile saatmisel tekkis probleem viga võib tekkida.
Nõuanne: Hädade vältimiseks parem varundage oma registrivõti enne.Registrivõtme muutmiseks peate tegema järgmised toimingud.
1. Vajutage Windows klahv ja R klahvi samal ajal avamiseks Jookse .
2. Tüüp regedit kasti ja vajutage Sisenema registriredaktori avamiseks.
3. Navigeerige saidile: HKEY_CLASSES_ROOT Excel.Sheet.8 shell Open .
4. Paremklõpsake nuppu ddeexec kaust ja valige seejärel Nimeta ümber hüpikmenüüst.
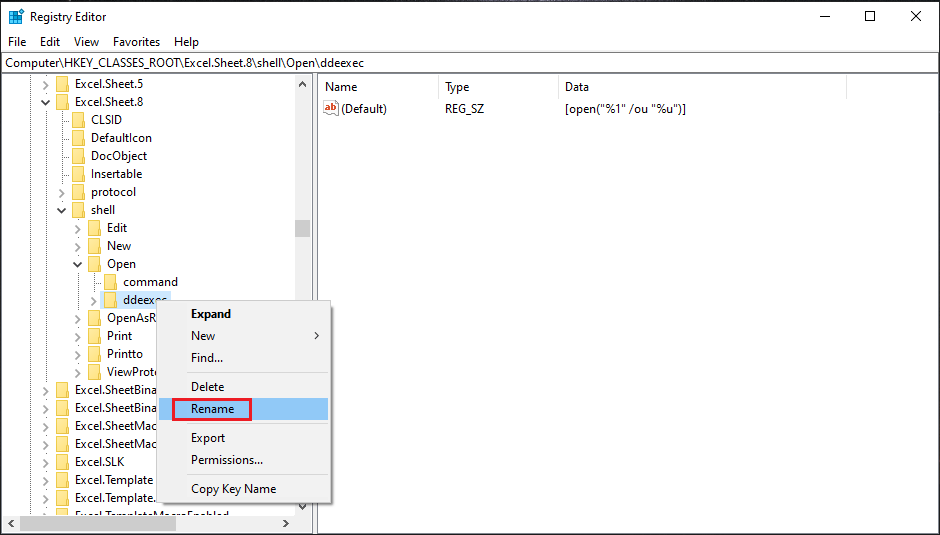
5. Muutke nimi uueks vana .
6. Nüüd klõpsake nuppu käsk võtmekaust, mis peaks olema ddeexec kausta.
7. Topeltklõpsake nuppu Vaikimisi string paremalt paanilt.
8. Jaotises Väärtusandmed asuvas kastis peaksite asendama / e või / dde väärtusega „% 1” (hinnapakkumised on lisatud. See tähendab, et väärtus peaks olema 'C: Program Files Microsoft Office Office16 EXCEL.EXE ''% 1 ' .
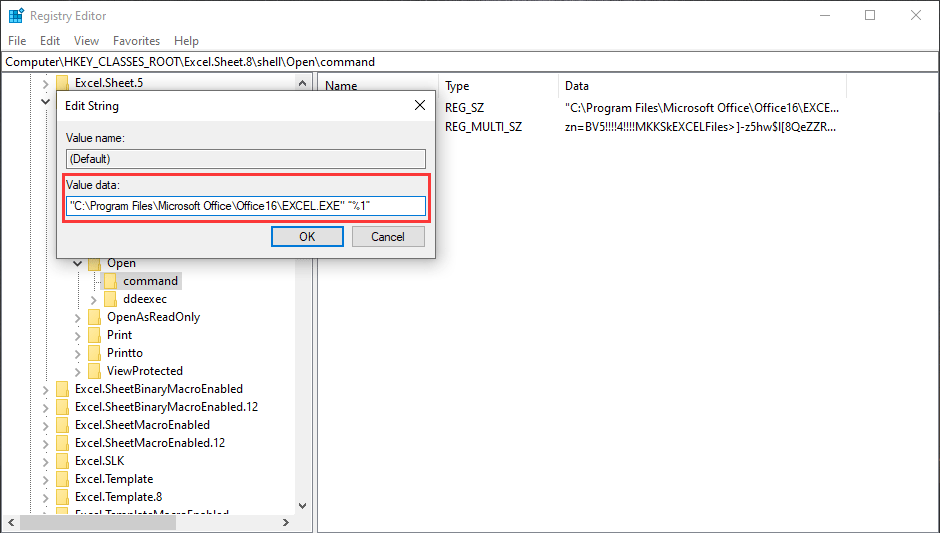
9. Klõpsake nuppu Okei muudatuse salvestamiseks.
10. Topeltklõpsake parempoolsel paanil käsureal.
11. Jaotises Väärtusandmed asuvas kastis peaksite asendama / e või / dde väärtusega „% 1” (hinnapakkumised on lisatud. See tähendab, et väärtus peaks olema zn = BV5 !!!! 4 !!!! MKKSkEXCELFiles>] - z5hw $ l [8QeZZR4_X = $ “% 1” .
12. Klõpsake nuppu Okei muudatuse salvestamiseks.
Seejärel peate registrivõtme muutmiseks toiminguid 4 kuni 12 korrama Exceli leht .
Lõpuks võite minna kontrollima, kas probleem kaob. Kui teil on endiselt probleeme, proovige järgmist meetodit.
Lahendus 8. Eemaldage Windowsi ühilduvuspakett
Selle tõrke võib põhjustada ka eelmiste Office'i versioonide allesjäänud komponendid. Mõnede uuringute kohaselt on Windowsi ühilduvuspakett tegelik põhjus. Peaksite selle eemaldama ja seejärel kontrollima, kas probleem on lahendatud.
Lahendus 9. Installige Microsoft Office uuesti
Kui kõik ülaltoodud lahendused teile ei sobi, peate proovimiseks uuesti installima Microsoft Office. See võib lahendada mõned programmiprobleemid, mida pole hõlpsasti võimalik leida.
10. lahendus: küsige abi professionaalilt
Teie viimane valik peaks olema abi küsimine spetsialistilt. Muidugi, kui arvate, et te ei saa probleemi ise lahendada ja te ei soovi lisaprobleeme tekitada, saate seda meetodit otse kasutada.
Võite pöörduda Microsofti tugiteenuse poole veebis või tuua seade Microsofti tugikeskusesse ja lasta spetsialistil probleemi lahendada.




![Mida teha, kui telefon ei ühendu arvutiga [MiniTool News]](https://gov-civil-setubal.pt/img/minitool-news-center/60/what-do-when-your-phone-wont-connect-computer.jpg)








![Windows Media Playeri serveri käivitamine ebaõnnestus? Proovige neid meetodeid [MiniTooli uudised]](https://gov-civil-setubal.pt/img/minitool-news-center/86/windows-media-player-server-execution-failed.png)





